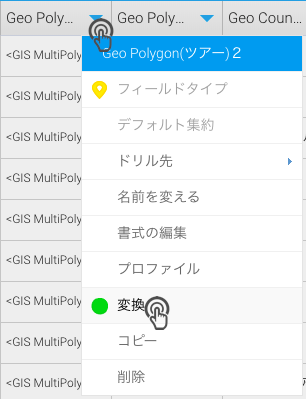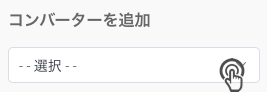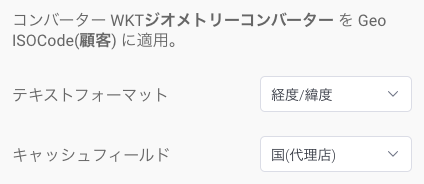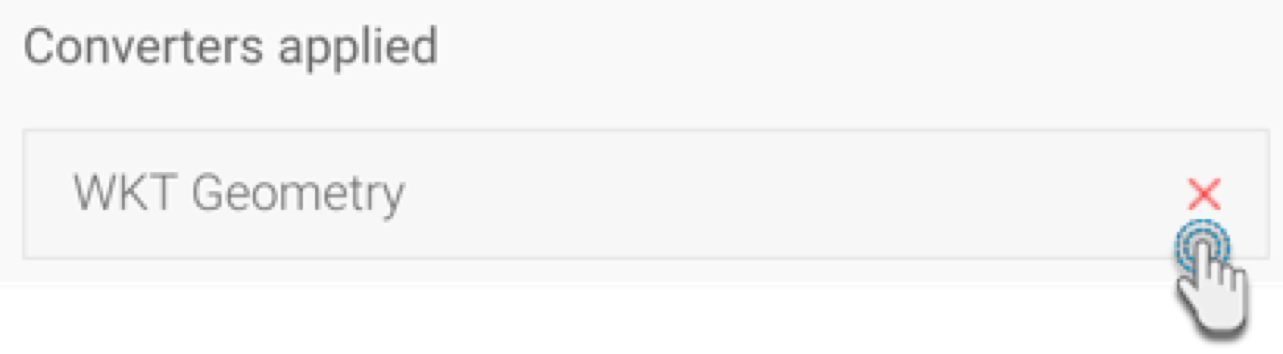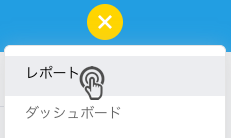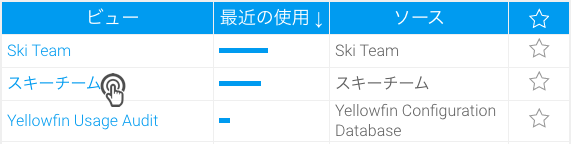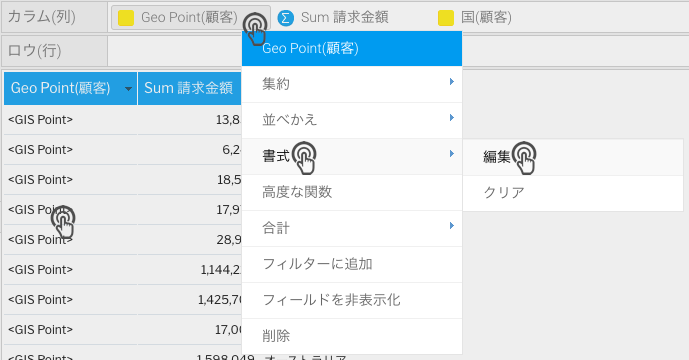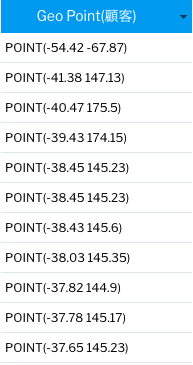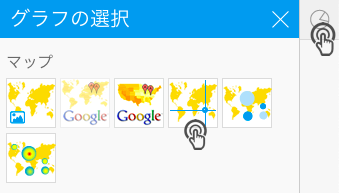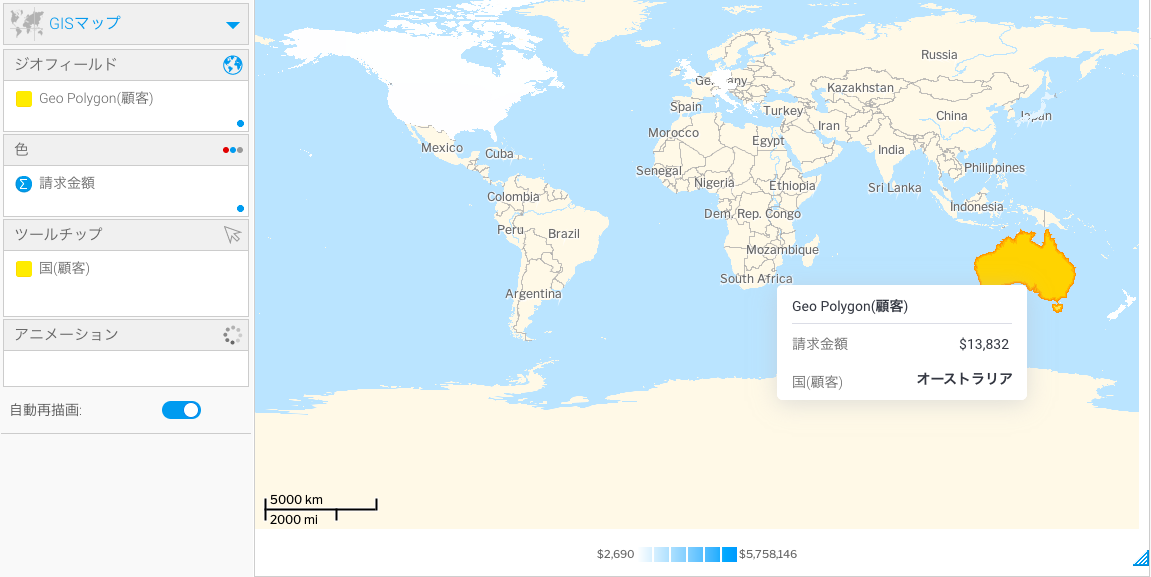Page History
...
- データセットのビューを編集し、「準備」ステップへ移動します。
- VARCHARフィールドのメニューをクリックし、「変換」を選択します。
- 変換ポップアップが表示されたら、変換のタイプとして「WKTジオメトリー」を選択します。
- 選択により、次の画面が表示されるので、テキスト書式に「緯度/経度」を選択します。
- 次に、「キャッシュフィールド」を選択します。これは、ポリゴンの一意の識別子でなくてはいけません。
- 「保存」を選択します。
- 次のページで、変換を示すメッセージが表示されます。
- マウスオーバーをして、削除アイコンをクリックすることで、適用した変換を削除できます。
- 「閉じる」をクリックして、変換を終了します。
- ビューを公開して、設定した変更を反映します。これで、GISレポートの作成を開始できます。
...
GISマップ作成手順
| Styleclass | ||
|---|---|---|
| ||
...
- 「作成」ボタンをクリックして、「レポート」を選択し、レポート作成を開始します。
- グラフ作成に使用する、GISデータを含むビューを選択します。今回の例では、スキーチームデータを使用します。
- レポートビルダー画面で、GISやメトリック(数値)フィールドを含む必要なデータを、レポートに追加します。今回の例では、Geo Polygon(顧客)、請求金額フィールドを使用します。
ジオポイントや、ジオポリゴンデータを元の形式で表示するには、以下の手順に従います。
Expand title 書式設定のヒント デフォルトでは、レポートビルダーは、ジオポイントやジオポリゴンデータの書式に「デフォルトジオメトリー」を適用します(そのため、以下の例のような表示になります)。しかし、この書式を変更することで、データを元の形式で表示することができます。
- ジオポイントのカラム(列)メニューで、「書式」をクリックし、「編集」を選択します。
- 表示されるポップアップの「書式」項目で、「RAW書式」を選択します。
- ポップアップを閉じます。ジオポイントデータが、元の形式でレポートに表示されます。
- 注意:値の大きなジオポイントや、ジオポリゴンデータにRAW書式を適用すると、レポートの処理時間が遅くなる可能性があります。
- ジオポイントのカラム(列)メニューで、「書式」をクリックし、「編集」を選択します。
- 「グラフ」画面へ移動し、「グラフの選択」を展開します。マップ項目から、「GISマップ」を選択します。
- GISマップの作成に必要なフィールドをドラッグします。例えば、今回の例では、Geo Polygon(顧客)フィールドをジオフィールド項目にドラッグします。すべての項目の説明については、上記3801182グラフデータオプションを参照してください。
- GISマップが表示されます。色項目の値に基づき、ポリゴンに色が表示されます。
- 上図の例は、位置情報を明示する、GISマップのデフォルトの背景イメージ(世界地図)を表示しています。
- マップの設定から、このイメージを非表示にすることができます。以下2つの方法で、これを実行できます。
- 「グラフ設定」をクリックし、「スタイル」項目を展開して、「GISベースレイヤー」トグルを無効にします。
- 「管理」>「コンテンツ設定」>「グラフ設定」へ移動し、「マップの設定」項目を展開して、「GISベースレイヤー」トグルを無効にします。
- 「グラフ設定」から、GISマップに書式を設定することができます。より詳細な情報は、グラフの書式を参照してください。
- または、マップにレイヤーを追加できます。以下に、その手順を示します。
- 設定が完了したら、マップを保存します。
...