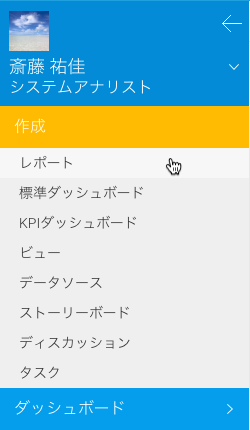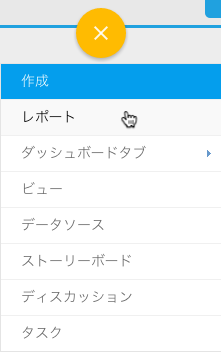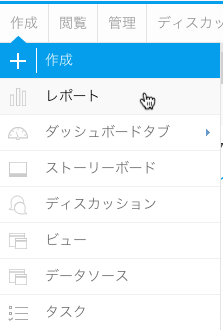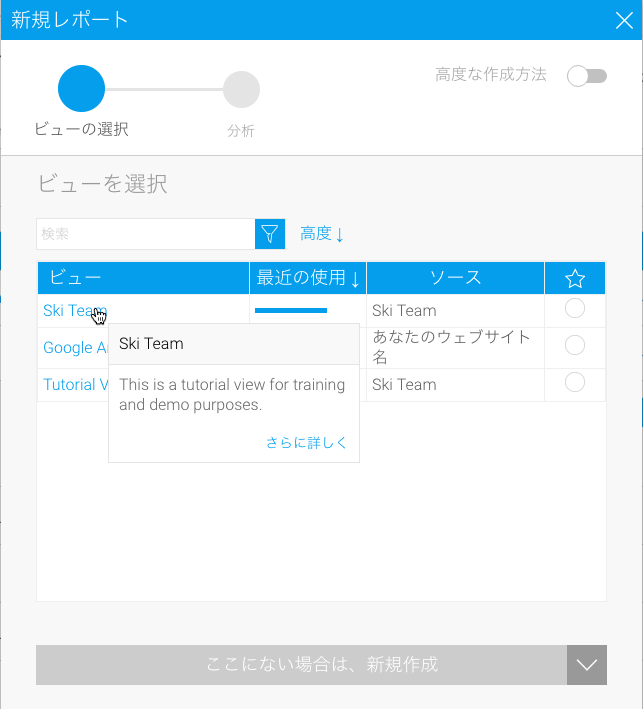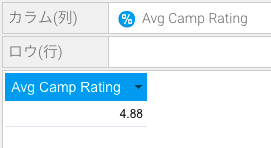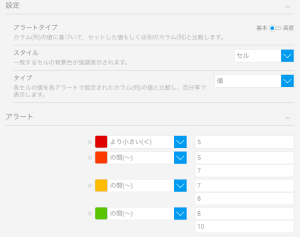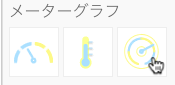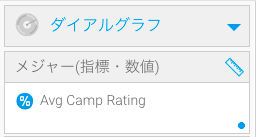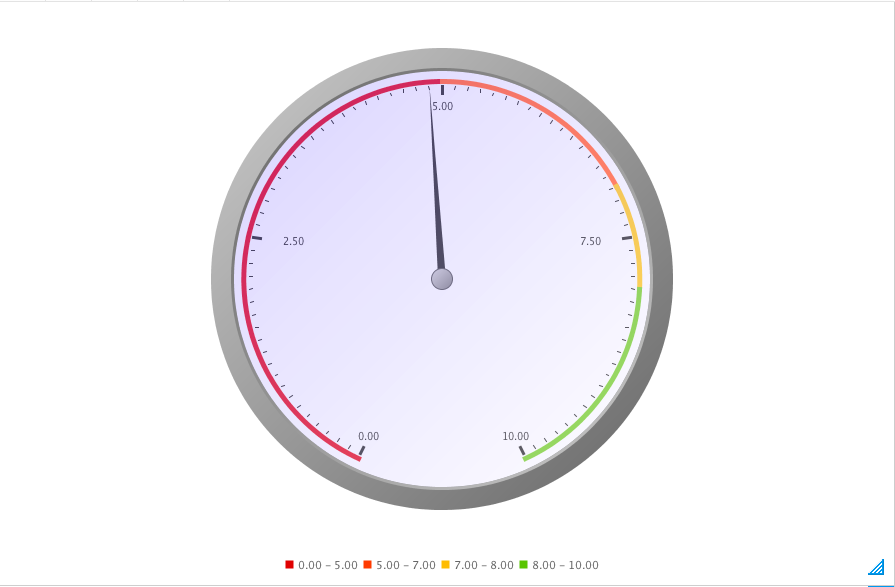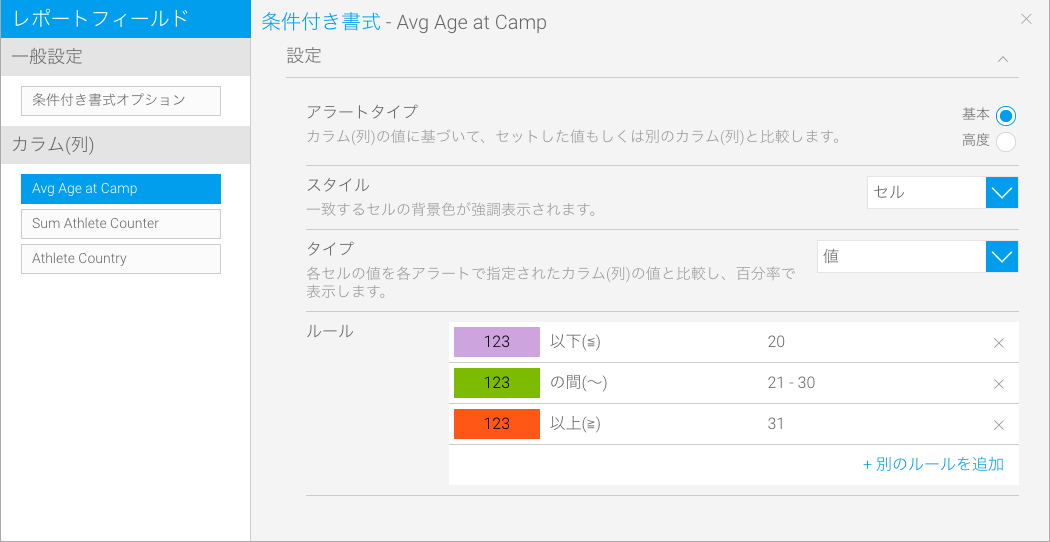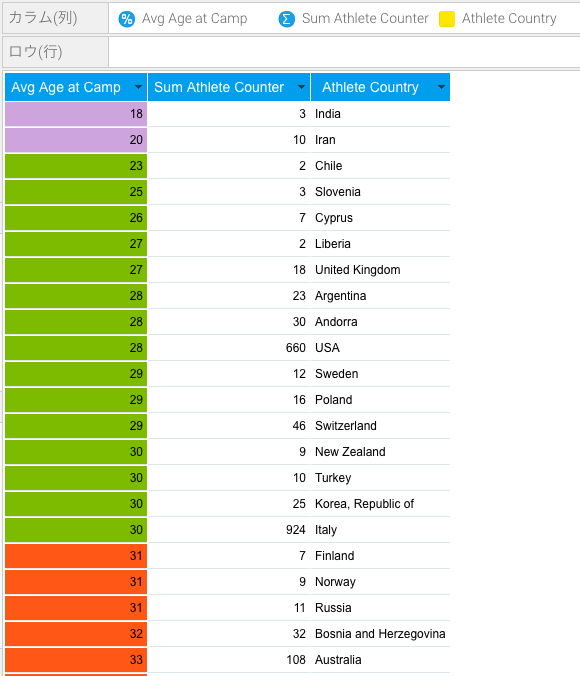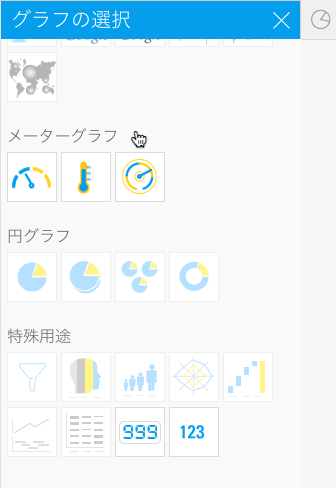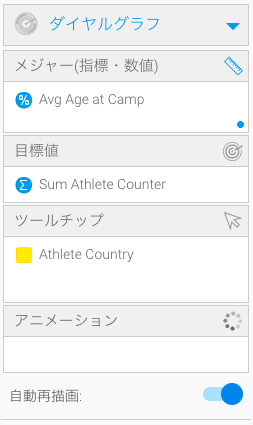Page History
...
| Table of Contents | ||
|---|---|---|
|
概要
| Styleclass | ||
|---|---|---|
| ||
| タイプ | アイコン | 主な用途 | |||
メーターグラフ | 事前に定義された目標に対する、数値の変化率を図るために使用します。ダッシュボード上で使用するレポートに有効です。事前に定義した目標に対する数値の変化率を測るために使用します。ダッシュボードへ貼り付けるレポートとして有効です。 | ||||
温度計 | メーターグラフを縦方向に表現したグラフであり、定性的指標の範囲を示します。メーター図を縦に表現した図です。量・数値指標の範囲を分かりやすく示します。 | ||||
ダイアルグラフダイヤルグラフ | 業績評価指標(KPI)を監視するために使用します。 | デジタルグラフ | メトリック(数値)の値をデジタルで示します。業績評価指標(KPI)をモニタリングするために使用します。 |
グラフデータオプション
| オプション | 説明 |
メジャー(指標・数値)グラフ上で測定するアイテムであり、通常$のような数値を使用します。 | こちらに追加したメトリック(数値)フィールドは、グラフ上で測定されます(数値のみ使用することができます)。 |
| 目標値 | グラフに目標値を追加することで、針やその他標識で強調表示されます(数値のみ使用することができます)。 |
| ツールチップ | 特別な詳細をツールチップとして表示するためのフィールドをドラッグします。 |
| アニメーション | こちらの機能は、メーターグラフのデータにアニメーションや動きを表示します。 |
メーターグラフチュートリアル
| Styleclass | ||
|---|---|---|
| ||
...
サマリー
メーターグラフを作成するためには、以下の手順を実行します。
- 表示するグラフを含むレポートを作成します。
- 「メジャー(指標・数値)」に使用するフィールドを選択します。
- 「メーターグラフ」を選択して、グラフを作成します。
- 「メジャー(指標・数値)」項目に、フィールドを配置します。
- 必要に応じて、グラフをカスタマイズします。
「表示」ステップに移動します。
- 必要に応じて、条件付き書式を適用します。
レポートを「保存」します。
チュートリアル
| Section | ||||||||||||||||
|---|---|---|---|---|---|---|---|---|---|---|---|---|---|---|---|---|
|
| Section | ||||||||||
|---|---|---|---|---|---|---|---|---|---|---|
|
| Section | ||||||||||
|---|---|---|---|---|---|---|---|---|---|---|
|
| Section | ||||||||||
|---|---|---|---|---|---|---|---|---|---|---|
|
| Section | ||||||||||
|---|---|---|---|---|---|---|---|---|---|---|
|
| Section | ||||||||||
|---|---|---|---|---|---|---|---|---|---|---|
|
| Section | ||||||||||
|---|---|---|---|---|---|---|---|---|---|---|
|
| Section | ||||||||||
|---|---|---|---|---|---|---|---|---|---|---|
|
...
パート1:レポートに条件付き書式を適用
- 新規レポートを作成します(作成方法の詳細は、レポートの作成を参照してください)。
グラフにグラデーション効果を設定するために、レポートに条件付き書式を適用します(適用方法の詳細は、カラム(列)の条件付き書式を参照してください)。
Note 条件付き書式を適用しない場合、グラデーション効果の代わりにメーターグラフの単一の値に書式設定をすることができます。
- 条件付き書式ルールを作成します(例:異なる値のセットとともに3つのルールを作成し、それぞれに異なる色を設定することができます)。
- 条件付き書式を適用したカラム(列)は、下図のように強調して表示されます。
- 続行する前にレポートを保存します。
パート2:メーターグラフのタイプを選択
レポートを作成し、条件付き書式を適用したら、下記の手順を実行してメーターグラフを作成します。
- 作成後にレポート保存をした場合は、グラフモードで再びレポートを開きます(レポートを「ダブルクリック」>「編集」>「グラフ」)。
- (レポートビルダーの他のメニューを参照している場合は、グラフメニューをクリックして、「グラフ」作成画面に移動します。)
- 画面右側の「グラフの選択」ボタンをクリックし、3つのメーターグラフから作成するグラフを選択します。
- 注意:こちらの例では、通常の「メーターグラフ」の作成手順について説明します。
- グラフの選択一覧から「メーターグラフ」を選択したら、「メジャー(指標・数値)」項目に、条件付き書式を適用したメトリック(数値)フィールドをドラッグします。
パート3:グラフ設定の調整
メーターグラフに、様々な書式設定を適用することができます。設定フィールドへの制限はありません。
| Note |
|---|
メーターグラフに設定を適用するためには、条件付き書式設定を「有効」にしなくてはいけません。 |
- プレビュー画面上部の「メーターの設定」アイコンをクリックします。
- メーターグラフに書式設定を適用します。設定内容の詳細は、下記の表を参照してください。
...
メーターグラフ書式設定
下記の表は、すべてのメーターグラフの書式設定を示しています。
| 機能 | 説明 |
| 輪郭 | |
| 輪郭を表示 | メーターグラフの形状の周囲に輪郭を表示します。 |
| 輪郭の色 | 注意:こちらの設定は、「輪郭を表示」を「有効」にした場合に使用することができます。 メーターグラフの輪郭の色を定義します。 |
| 輪郭の幅 | 注意:こちらの設定は、「輪郭を表示」を「有効」にした場合に使用することができます。 メーターグラフで使用する輪郭の幅を定義します。 |
| 例:輪郭を表示を有効にし、輪郭の色を青に、幅を5cmに設定すると、メーターグラフの見ためがどのようになるか確認することができます。 | |
| チェック印 | |
| 目盛線を表示 | こちらのドロップダウンリストからグラフの目盛線の表示/非表示を選択することができます。表示する目盛線は、「主目盛」、「補助目盛」、「すべて」から選択することができます。 |
| 目盛線の色 | メーターグラフの目盛線の色を定義します。 |
| 主目盛の単位 | 主目盛の目盛単位を指定します。 警告:こちらのフィールドに小さな値を追加すると、ラベルのデータは失われます。 注意:グラフには最大20単位まで表示され、均等に間隔を置いて配置されます。 |
| 主目盛の長さ | メーターグラフの主目盛線の長さをピクセル単位で定義します。 |
| 補助目盛の長さ | メーターグラフの補助目盛線の長さをピクセル単位で定義します。 |
| 目盛のラベルを表示 | 主目盛に目盛の値を表示します。 |
| フォント | こちらの設定は、「目盛のラベルを表示」を「有効」にすると表示されます。フォントのタイプ、色、サイズを含むラベルのフォントを調整することができ、太字や斜体を適用することもできます。 |
| 集約 | 目盛りの値を最も近い単位で丸め、単位ラベル付きで表示します。 |
| 小数点以下桁数 | 「集約」設定が「有効」の場合、目盛のラベルテキストに表示する小数点以下桁数の最大値を定義します。 |
| 丸め(端数処理) | 目盛の値の丸め表示に使用する端数処理を定義します。 |
| カラーバンド | |
| 条件付き書式 | 作成した条件付き書式ルールをメーターグラフに適用するためには、こちらの設定を有効のままにします。 注意:こちらの設定を無効にすると、メーターグラフの見ためはデフォルトに戻ります。 |
グラデーション | メーターグラフにグラデーション効果を適用します。 |
| 色 | 注意:こちらの設定は、「条件付き書式」を「無効」にした場合に表示されます。 メータグラフのデフォルト表示を選択した場合、こちらからグラフのカラーバンドを変更することができます。 |
| 不透明度 | グラフの条件付き書式の色に対する不透明度の割合を選択します。 |
| 幅 | カラーバンドの幅をピクセル単位で定義します。 |
| オフセット | メーターグラフの輪郭とカラーバンドとの間隔をピクセル単位で定義します。 |
| 先端の丸み | カラーバンドの先端を丸くするか(デフォルト設定)、平らにするかを選択します。 |
| 背景色 | メーターグラフ上のカラーバンドの背景に表示する色を定義します。 |
| 背景の不透明度 | カラーバンド全体の不透明度として、カラーバンドの背景の不透明度をパーセントで設定します。 注意:割合が低いほど、より透明になります。 |
| 値のインジケーター | |
| 針の表示 | メーターグラフに現在の値を示す針の表示/非表示を切り替えることができます。 |
メーター針の色 | グラフの針の色を定義します。 |
| 針の軸の色 | 針の軸の色を定義します。 |
| 値を目盛で表示 | 針を非表示にした場合、目盛の表示を有効にすることで、現在の値を強調します。 |
| 値の目盛の長さ | 値の目盛を表示している場合、目盛線の長さをピクセル単位で定義します。 |
| 目標値の目盛を表示 | メーターグラフで目標値の値を強調する目盛を表示します(こちらの設定は、目標値が定義されている場合にのみ表示されます)。 |
| 目標値の目盛の色 | 目標値を表示している場合、目標値の目盛の色を定義します。 |
| 目標値の目盛の長さ | 目標値の目盛線の長さをピクセル単位で定義します(こちらの設定は、メーターグラフ、またはダイアルグラフで使用することができます)。 |
| 値の表示 | |
| 値を表示 | メーターグラフの数値の現在の値を表示します。 |
| フォント値 | グラフの数値を表示している場合、フォントのタイプ、色、スタイリングを変更することができます。 |
| 集約 | 数値を最も近い単位で丸め、単位ラベル付きで表示します。 |
| 小数点以下桁数 | 「集約」設定が「有効」の場合、目盛のラベルテキストに表示する小数点以下桁数の最大値を定義します。 |
| 丸め(端数処理) | 目盛の値の丸め表示に使用する端数処理を定義します。 |
| フィールド名を表示 | 数値フィールドの名前を表示します。 |
| フィールド名のフォント | フィールド名のフォントを変更することができます。 |
| 目標値を表示 | 現在の目標値を表示します。 |
| 目標値のフォント | 目標値の表示のフォントを変更することができます。 |
| メーターグラフの一般設定 | |
| 手動目標値 | グラフ上に目標値を表示します。こちらの設定は、グラフキャンバス上の目標値項目に、目標値が設定されていない場合に表示されます。 |
| ダイヤルの開始角度 | 注意:こちらの設定は、ダイヤルグラフにのみ表示されます。ダイヤルの開始位置を角度で指定します。 |
| ダイヤルの範囲 | 注意:こちらの設定は、ダイヤルグラフにのみ表示されます。ダイヤル表示を囲む円の割合を、指定した角度から始まる10から100のサイズで定義します。 |
| 温度計先端の球部の表示 | 注意:こちらの設定は、温度計にのみ表示されます。先端に温度計を模した球部を表示します。 |
| 角の丸み | 注意:こちらの設定は、温度計にのみ表示されます。温度計の角の丸みの割合を定義します(数字が大きくなるほど、角が丸くなります)。 |
| 方向 | 注意:こちらの設定は、温度計にのみ表示されます。温度計グラフのレイアウトを定義します(縦軸、または横軸から選択することができます)。 |
| Tip |
|---|
温度計グラフは、棒グラフ表示に変更することができます。 |
| horizontalrule |
|---|
| Styleclass | ||
|---|---|---|
| ||