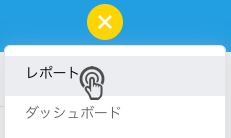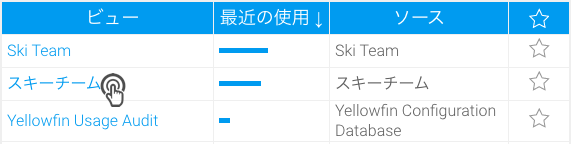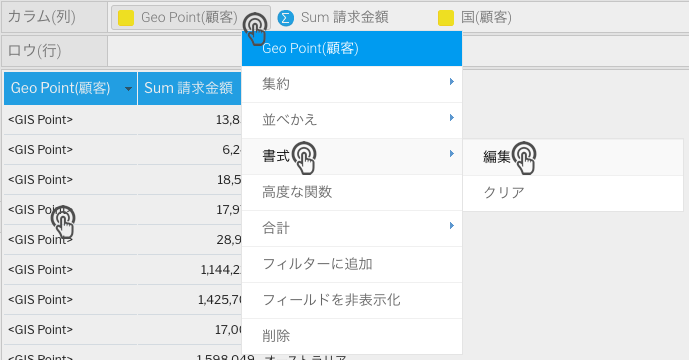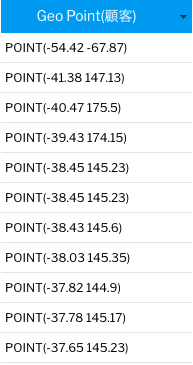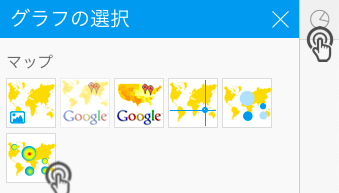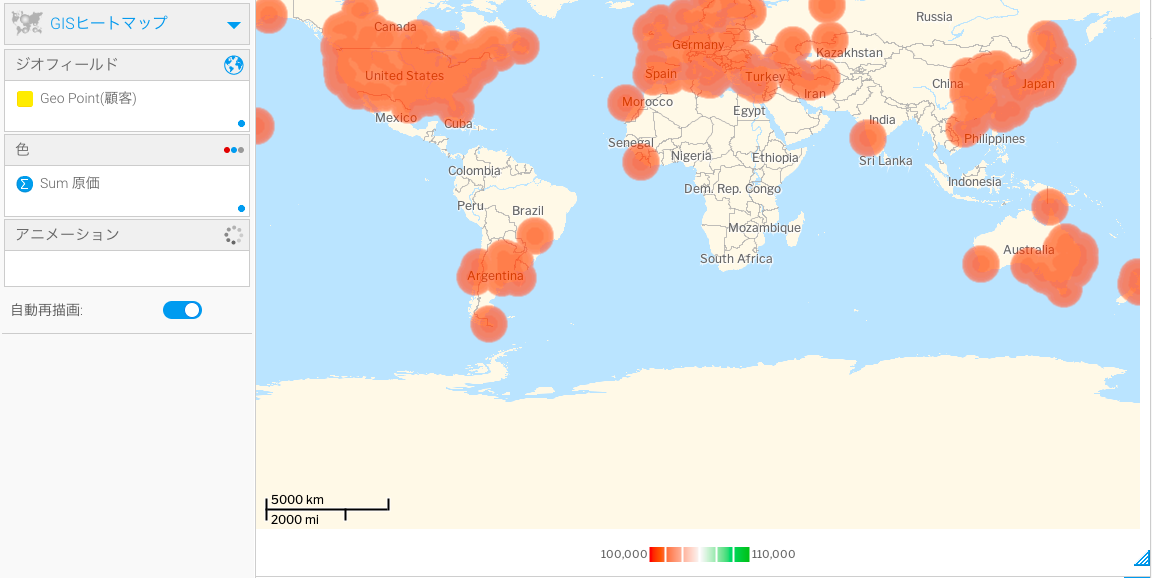Page History
...
| Table of Contents | ||
|---|---|---|
|
はじめに
| Styleclass | ||
|---|---|---|
| ||
...
概要
GISヒートマップは、GISバブルグラフの高度な形式であり、GISポイントでバブルの位置を指定し、メトリック(数値)でエリアのヒート色を指定します。
グラフデータオプション
| オプション | 説明 |
| ジオフィールド | GISポイントデータを含むフィールドです。 |
| 色 | エリアのヒート色を表示するメトリック(数値)フィールドです。 |
手順
| Styleclass | ||
|---|---|---|
| ||
| Section | ||
| Column | ||
|
データセットを使用して、GISヒートマップを作成するには、以下の手順に従います。
- 「作成
...
- 」ボタンをクリックして、「レポート
...
- 」を選択し、レポート作成を開始します。
...
...
- グラフ作成に使用する、GISデータを含むビューを選択します。今回の例では、スキーチームデータを使用します。
...
...
- レポートビルダー画面で、GISやメトリック(数値)フィールドを含む必要なデータを、レポートに追加します。今回の例では、Geo Point(顧客)、請求金額フィールドを使用します。
| Section | ||||||||||
|---|---|---|---|---|---|---|---|---|---|---|
|
| Section | ||||||||||
|---|---|---|---|---|---|---|---|---|---|---|
|
| Section | ||||||||||
|---|---|---|---|---|---|---|---|---|---|---|
|
| Section | ||||||||||
|---|---|---|---|---|---|---|---|---|---|---|
|
| Section | ||||||||||
|---|---|---|---|---|---|---|---|---|---|---|
|
| Section | ||||||||||
|---|---|---|---|---|---|---|---|---|---|---|
|
| Section | ||||||||||
|---|---|---|---|---|---|---|---|---|---|---|
|
ジオポイントや、ジオポリゴンデータを元の形式で表示するには、以下の手順に従います。
Expand title 書式設定のヒント デフォルトでは、レポートビルダーは、ジオポイントやジオポリゴンデータの書式に「デフォルトジオメトリー」を適用します(そのため、以下の例のような表示になります)。しかし、この書式を変更することで、データを元の形式で表示することができます。
- ジオポイントのカラム(列)メニューで、「書式」をクリックし、「編集」を選択します。
- 表示されるポップアップの「書式」項目で、「RAW書式」を選択します。
- ポップアップを閉じます。ジオポイントデータが、元の形式でレポートに表示されます。
- 注意:値の大きなジオポイントや、ジオポリゴンデータにRAW書式を適用すると、レポートの処理時間が遅くなる可能性があります。
- ジオポイントのカラム(列)メニューで、「書式」をクリックし、「編集」を選択します。
- 「グラフ」画面へ移動し、「グラフの選択」を展開します。マップ項目から、「GISヒートマップ」を選択します。
- GISマップの作成に必要なフィールドをドラッグします。例えば、今回の例では、Geo Point(顧客)フィールドをジオフィールド項目に、メトリック(数値)フィールドを色項目にドラッグします。すべての項目の説明については、上記3801218を参照してください。
- GISヒートマップが表示されます。メトリック(数値)フィールドの値に基づき、ヒート色範囲が表示されます(シリーズ設定から色範囲を変更できます)。
- 上図の例は、位置情報を明示する、GISバブルマップのデフォルトの背景イメージ(世界地図)を表示しています。
- マップの設定から、このイメージを非表示にすることができます。以下2つの方法で、これを実行できます。
- 「グラフ設定」をクリックし、「スタイル」項目を展開して、「GISベースレイヤー」トグルを無効にします。
- 「管理」>「コンテンツ設定」>「グラフ設定」へ移動し、「マップの設定」項目を展開して、「GISベースレイヤー」トグルを無効にします。
- 「グラフ設定」から、GISバブルマップに書式を設定することができます。より詳細な情報は、グラフの書式を参照してください。
- または、マップにレイヤーを追加できます。
- 設定が完了したら、マップを保存します。
| horizontalrule |
|---|
| Styleclass | ||
|---|---|---|
| ||
...