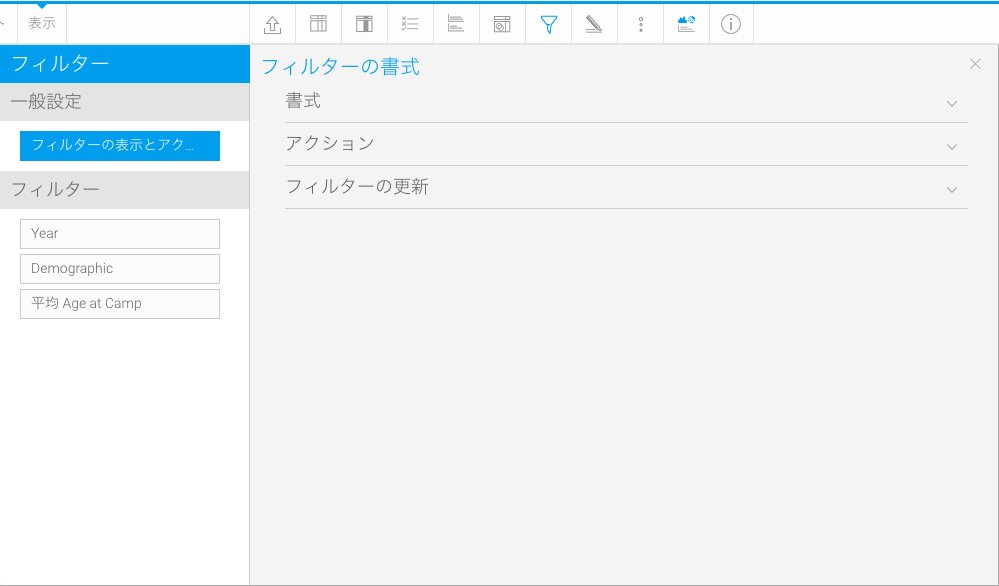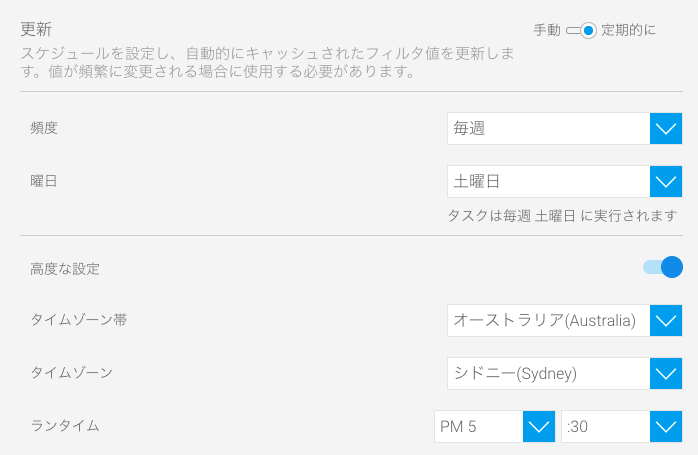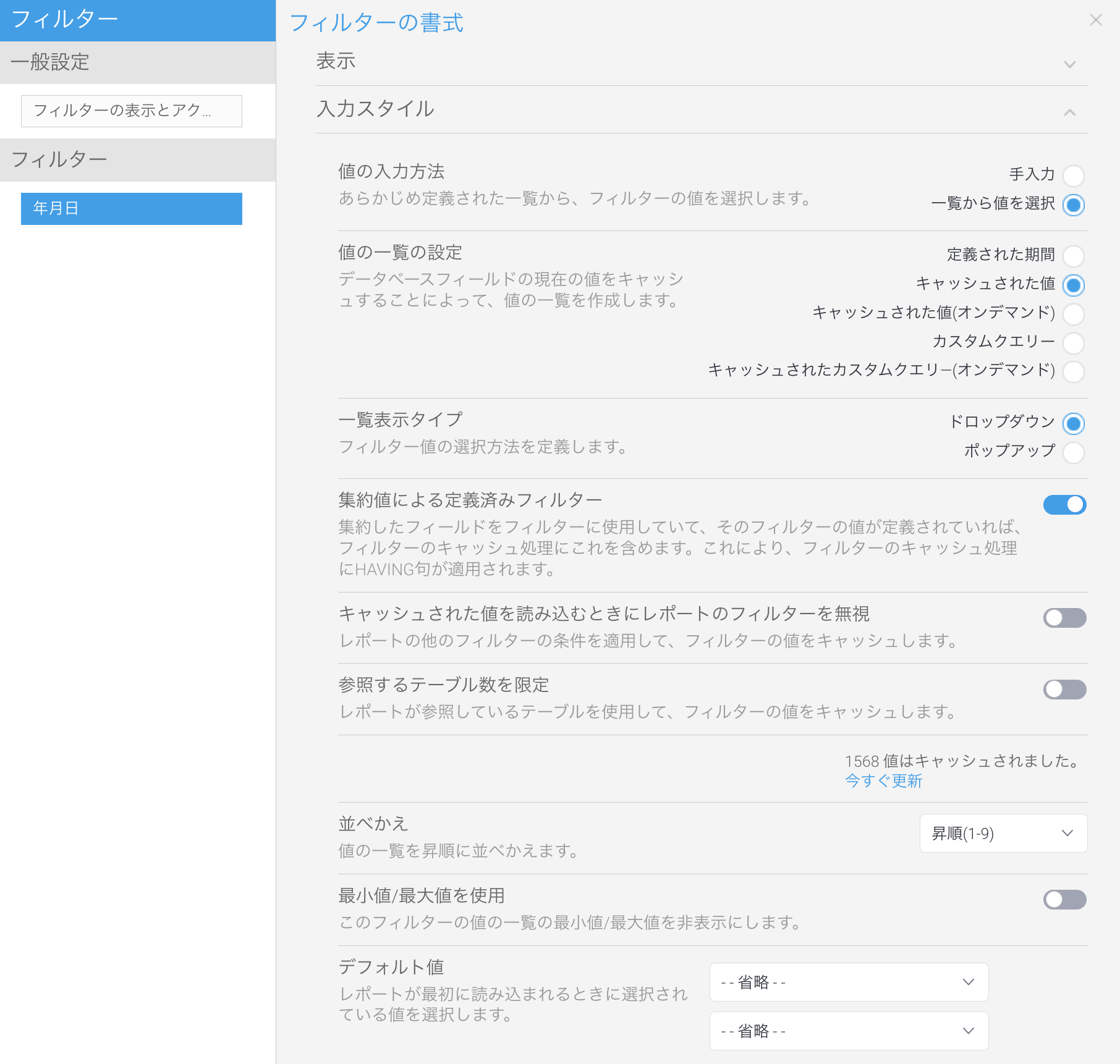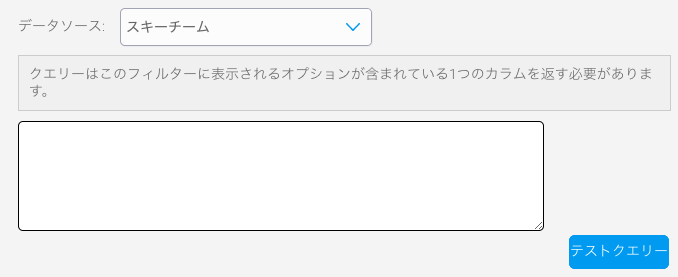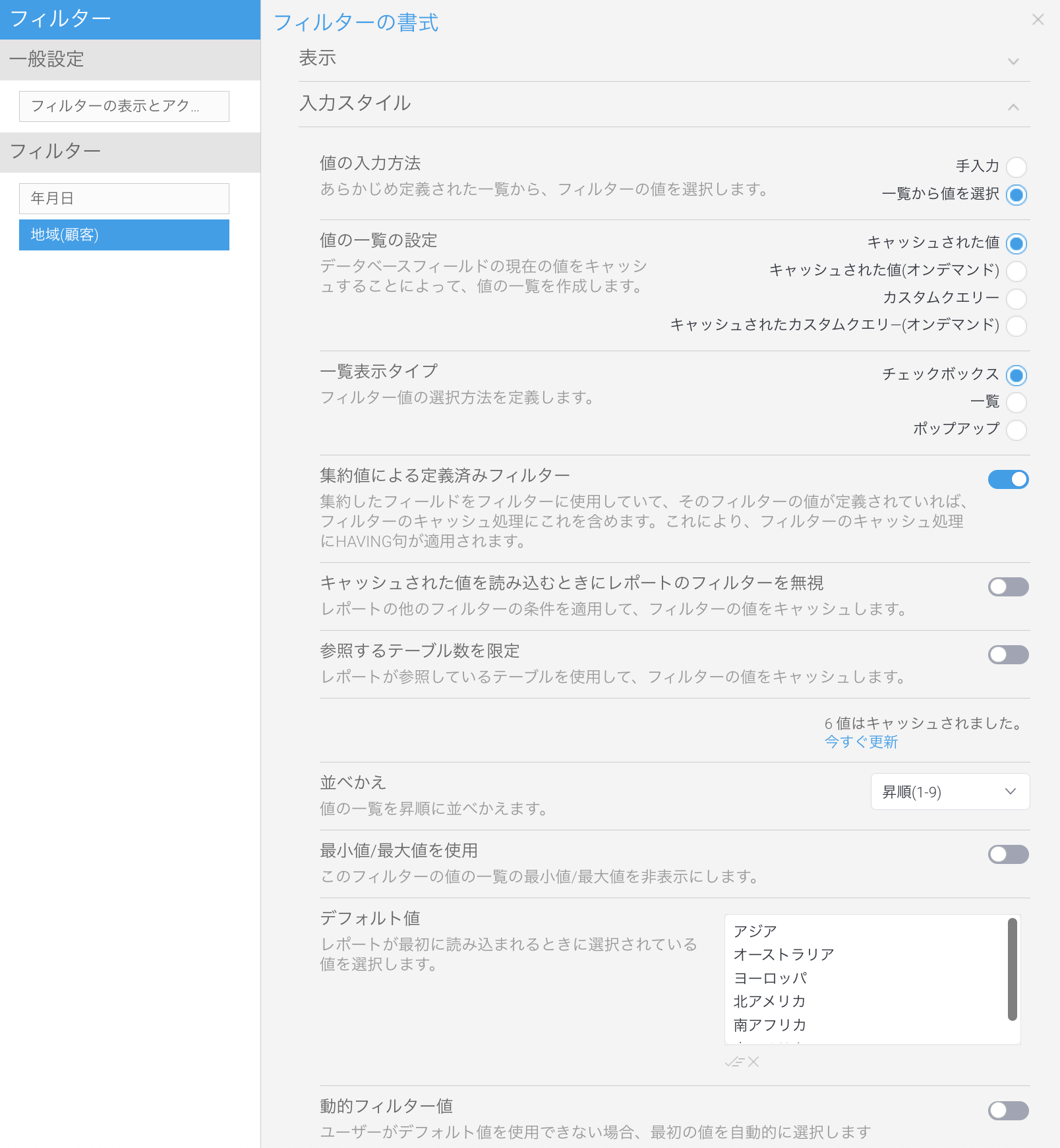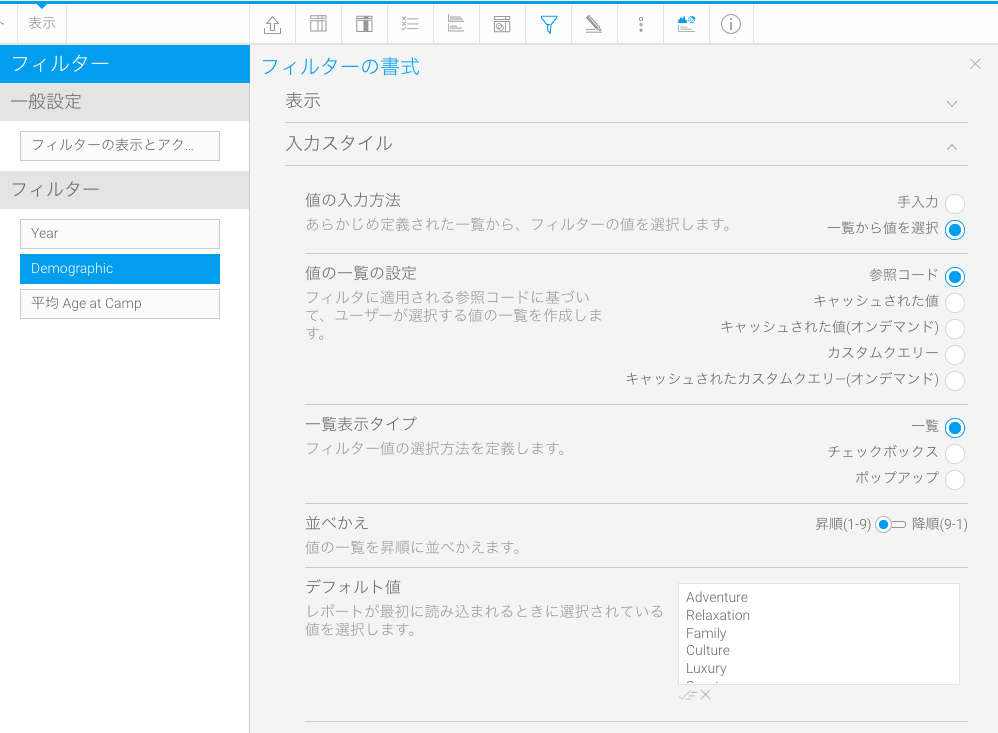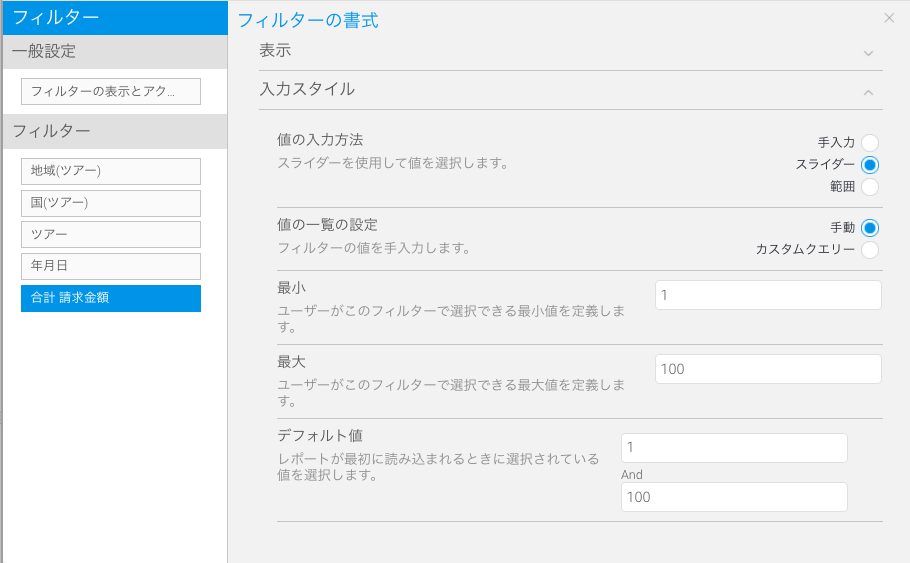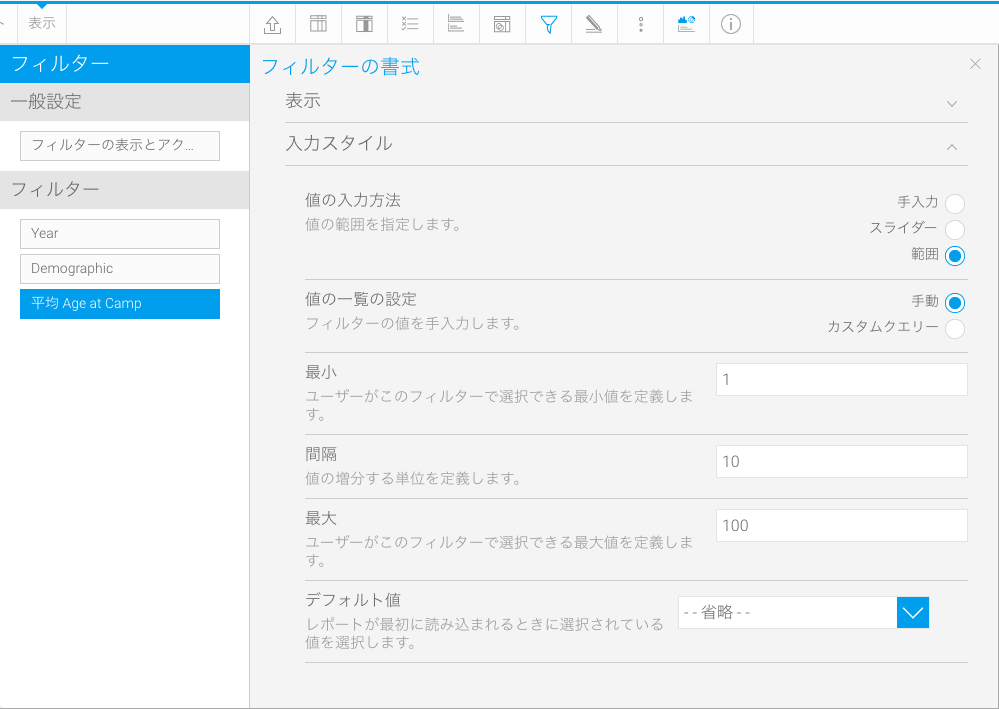Page History
...
| Table of Contents | ||
|---|---|---|
|
概要
| Styleclass | ||
|---|---|---|
| ||
各項目については、以下で説明します。フィルターの書式ボタンをクリックすると、一般設定が表示されます。これらはいつでも更新できます。
一般設定
| Styleclass | ||
|---|---|---|
| ||
レポートフィルターの一般設定は、3つの項目に分かれています。書式、アクション、フィルターの更新です。フィルターの更新は、画面左側に表示されるフィルターのうち、少なくともひとつがキャッシュされたフィルターに設定されている場合にのみ表示されます。
| Expand | ||||||||||||
|---|---|---|---|---|---|---|---|---|---|---|---|---|
| ||||||||||||
|
| Expand | ||||||||||||
|---|---|---|---|---|---|---|---|---|---|---|---|---|
| ||||||||||||
|
| Expand | ||||||||||
|---|---|---|---|---|---|---|---|---|---|---|
| ||||||||||
こちらのオプションは、ひとつ以上のフィルターでキャッシュされた値を使用するように設定されている場合に使用することができます。
更新でスケジュールを選択した場合、以下のスケジュールオプションを設定しなくてはいけません。このスケジュールは、レポート上のすべてのキャッシュされたフィルターに適用されます。 |
...
|
タイプ別フィルター設定
| Styleclass | ||
|---|---|---|
| ||
日付
各タイプのフィルタのーフィルターの書式パネルは、「表示」と「入力スタイル」の2つの項目に分かれています。「表示」項目には、フィルターの説明や、フィルターが必須かどうかなど、境界ボックスの設定が表示されます。「入力スタイル」項目には、フィルターの外観や表示する値を変更するためのオプションが含まれます。入力スタイルに表示される内容は、フィルターのタイプによって異なるため、以下に各フィルタータイプで表示される項目のスクリーンショットを示します。
日付フィルター設定
次の画面は、日付フィルターの入力スタイルオプションを示しています。「表示」項目と「入力スタイル」項目の説明については、次の表を参照してください。
| Expand | |||||||||||||
|---|---|---|---|---|---|---|---|---|---|---|---|---|---|
| 日付フィルターの表示オプションは、ディメンション(次元)やメトリック(数値)フィルターと同様ですが、「期間走査」の項目だけ異なります。|||||||||||||
フィルターの凡例を表示 フィルターの凡例一覧で、このフィルターを表示するか。非表示にするかを選択します。
このフィルターが従属する(親)フィルターを選択します。これにより選択されたフィルターは、従属フィルターを表示する前に、値を選択しなくてはいけません。 注意:こちらのオプションは、キャッシュされた値を持つ他のフィルターがある場合にのみ表示されます。 より詳細な情報は、キャッシュされた依存フィルターを参照してください。
|
| Expand | ||||||||||||||||||||||
|---|---|---|---|---|---|---|---|---|---|---|---|---|---|---|---|---|---|---|---|---|---|---|
| ||||||||||||||||||||||
値の一覧の設定で「カスタムクエリ―」を選択した場合、以下のオプションが表示されます。 |
ディメンション(次元)
フィルターにディメンション(次元)フィールドを使用している場合、フィルターメニューの表示と入力スタイルには、ディメンション(次元)フィルターに特化した項目が表示されます。これらのオプションは、フィルターのキャッシュ、説明のカスタマイズ、一覧の長さ(演算子に、一覧に含む、を使用している場合)を含む、様々な項目を定義することができます。これらのオプションは、メトリック(数値)や、日付フィルターに使用されるオプションとは異なる場合があります。
値の一覧の設定で、「カスタムクエリー」、または「キャッシュされたカスタムクエリー(オンデマンド)」を選択した場合、以下のオプションが表示されます。こちらを使用して、カスタムクエリーを記述します。 |
ディメンション(次元)フィルター設定
フィルターにディメンション(次元)フィールドを使用している場合、ディメンション(次元)フィルターに特化したオプションを、表示および入力スタイル項目で使用することができます。これらのオプションは、フィルターのキャッシュ、説明のカスタマイズ、一覧の長さ(演算子に、一覧に含む、を使用している場合)を含む、様々な項目を定義することができます。これらのオプションの一部は、メトリック(数値)、または日付フィールドをフィルターに使用する場合に利用可能なオプションとは異なります。「表示」項目と「入力スタイル」項目の説明については、次の表を参照してください。
| Expand | ||||||||||||||||
|---|---|---|---|---|---|---|---|---|---|---|---|---|---|---|---|---|
| ||||||||||||||||
|
| Expand | ||||||||||||||||
|---|---|---|---|---|---|---|---|---|---|---|---|---|---|---|---|---|
| ||||||||||||||||
値の一覧の設定で「カスタムクエリ―」を選択した場合、以下のオプションが表示されます。 |
メトリック(数値)
メトリック(数値)フィルターオプションは、書式設定オプションの変更と、デフォルト値の設定のみすることができます。メトリック(数値)フィルターでは、プロンプトオプションを使用することはできません。
値の一覧の設定で、「カスタムクエリー」、または「キャッシュされたカスタムクエリー(オンデマンド)」を選択した場合、以下のオプションが表示されます。こちらを使用して、カスタムクエリーを記述します。 特定の状況下でクエリーにフィルターを適用するために、SQL内で以下のトークンを使用することができます。 キャッシュされたクエリーを使用する場合、SQLに以下のトークンを含めることができます。 %CLIENTREFID% - これは、SQLにクライアント参照IDを挿入します。これは、クライアントソース置換が使用され、複数のクライアントのデータが 1つのデータベースに存在する場合にのみ使用する必要があります。 キャッシュされたクエリー (オンデマンド) を使用し、ソースフィルターが有効な場合、SQLにこれらのトークンを含めることができます。 %CLIENTREFID% - これは、SQLにクライアント参照IDを挿入します。 %REFERENCE_TYPE% - これは、レポートを実行しているユーザーのアクセスフィルター値を挿入します。例えば、REGIONというアクセスフィルター参照コードは、%REGION%というトークンを持ちます。アクセスフィルター値はテキストトークンとして挿入され、生成されるSQLでは引用符で囲まれます。複数のトークンはカンマ区切りで挿入されるため、SQL IN文に含めることができます。 %REFERENCE_TYPE_NUMERIC% - これは、レポートを実行しているユーザーのアクセスフィルター値を挿入します。例えば、USERIDというアクセスフィルター参照コードは、%USERID_NUMERIC%というトークンを持ちます。アクセスフィルター値は数値トークンとして挿入されます。複数のトークンはカンマ区切りで挿入されるため、SQL IN文に含めることができます。 |
メトリック(数値)フィルター設定
メトリック(数値)フィルターオプションはその性質上制限がありますが、依然としていくつかの設定オプションがあります。「表示」項目と「入力スタイル」項目の説明については、次の表を参照してください。
| Expand | ||||||||||||
|---|---|---|---|---|---|---|---|---|---|---|---|---|
| ||||||||||||
|
...
| Expand | ||||||||||||||||
|---|---|---|---|---|---|---|---|---|---|---|---|---|---|---|---|---|
| ||||||||||||||||
値の一覧の設定で「カスタムクエリ―カスタムクエリー」を選択した場合、以下のオプションが表示されます。 |
...
| horizontalrule |
|---|
| Styleclass | ||
|---|---|---|
| ||