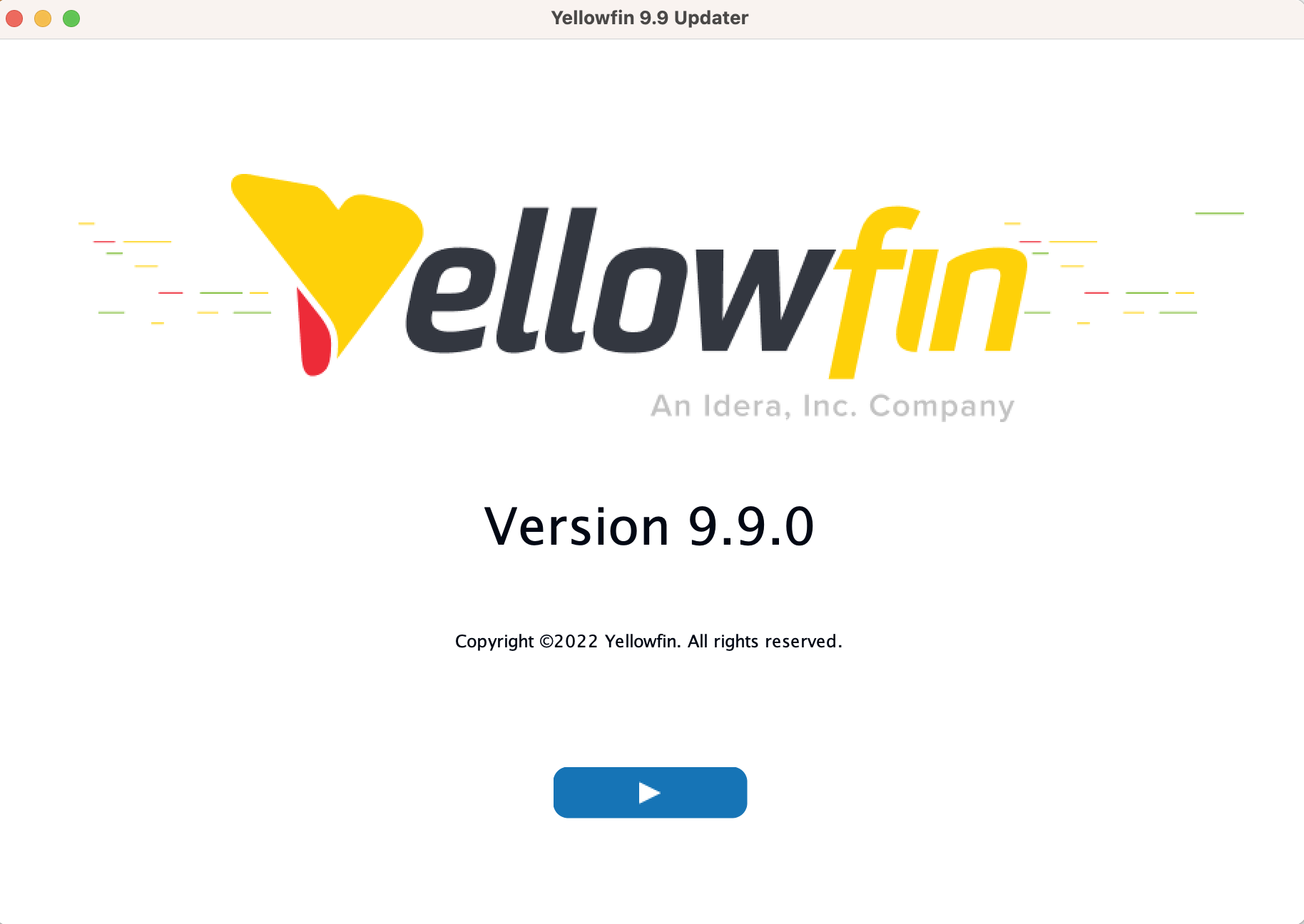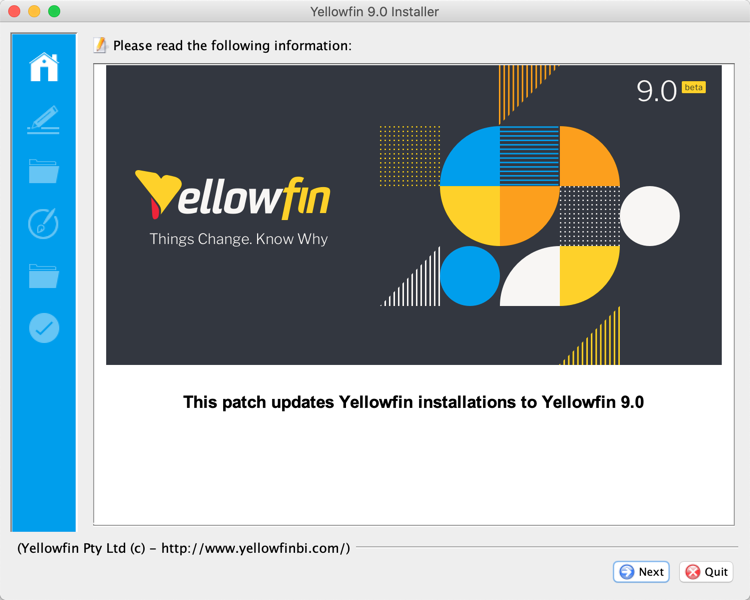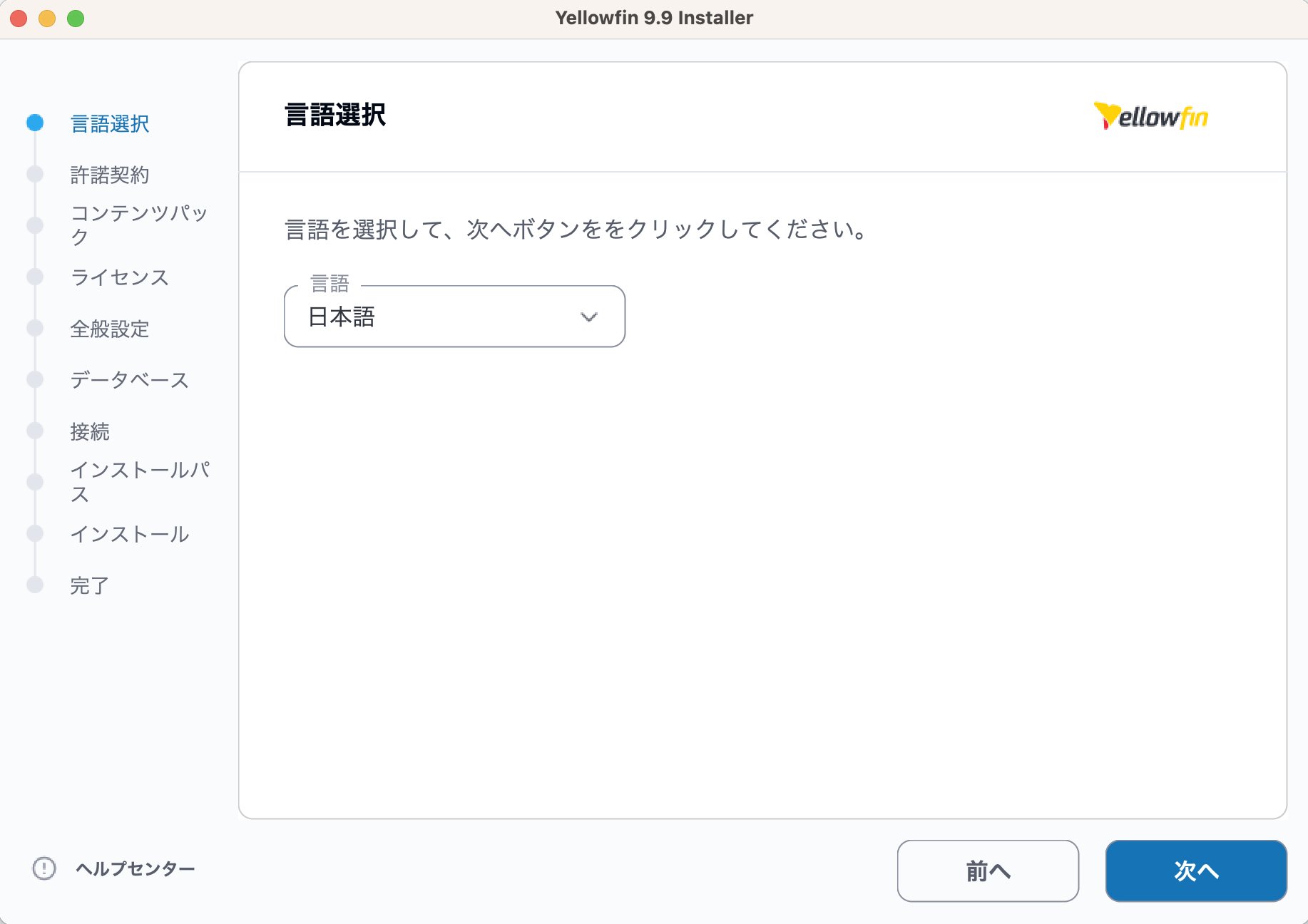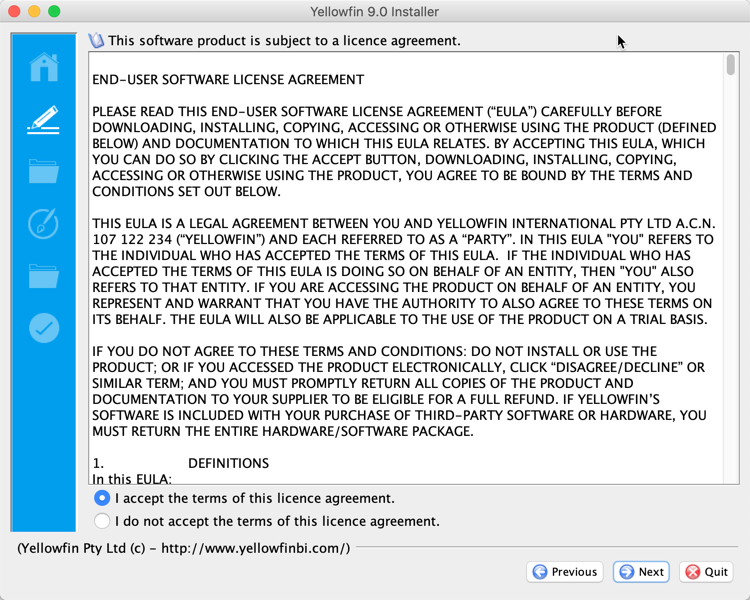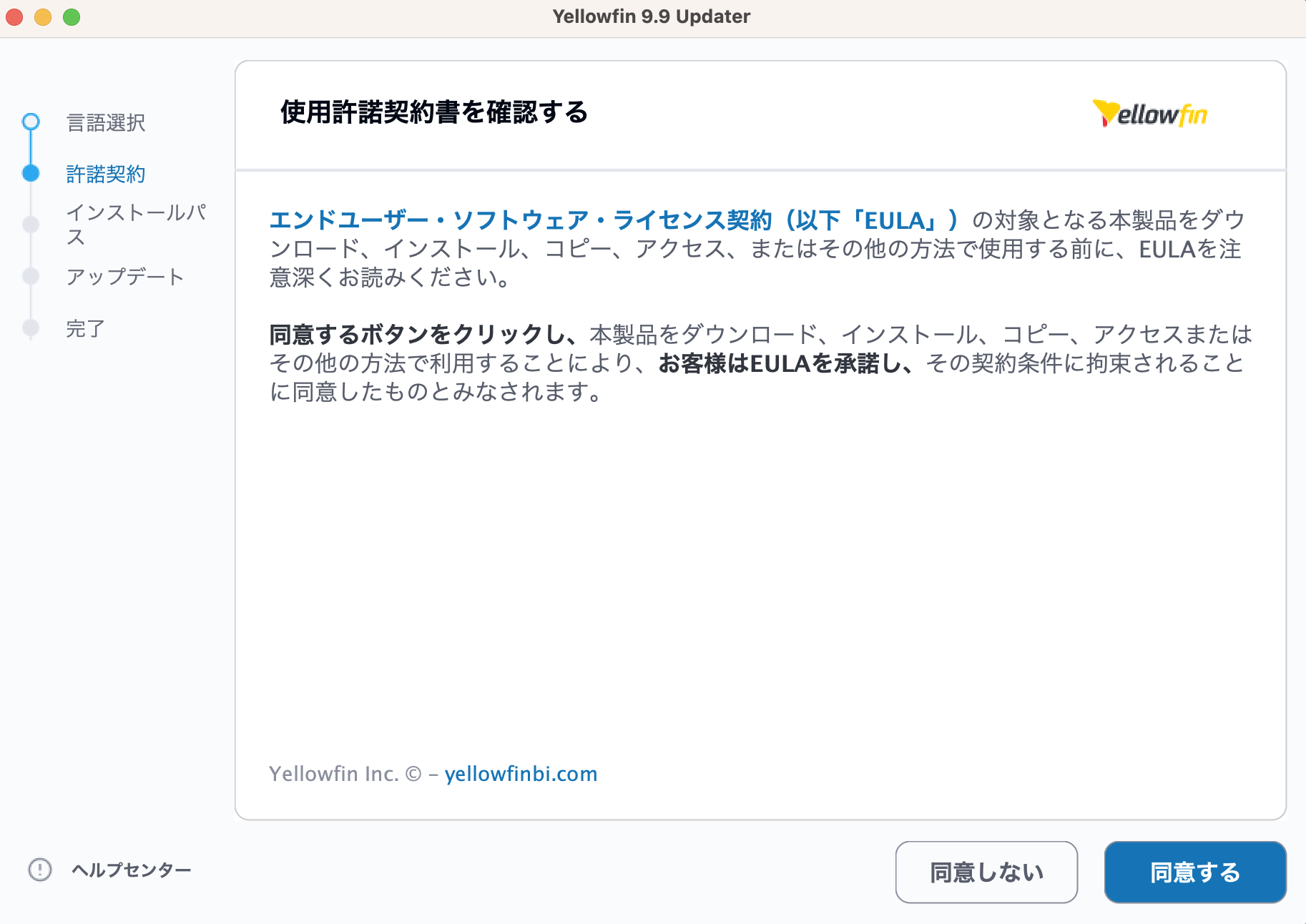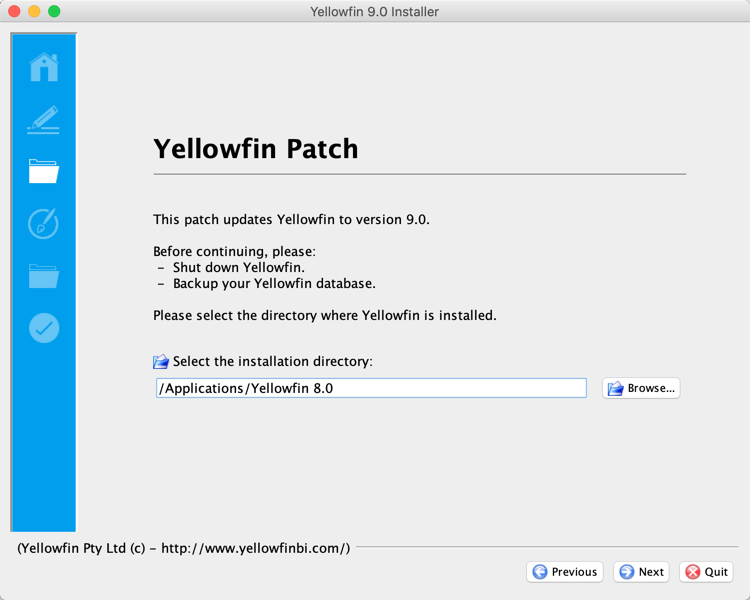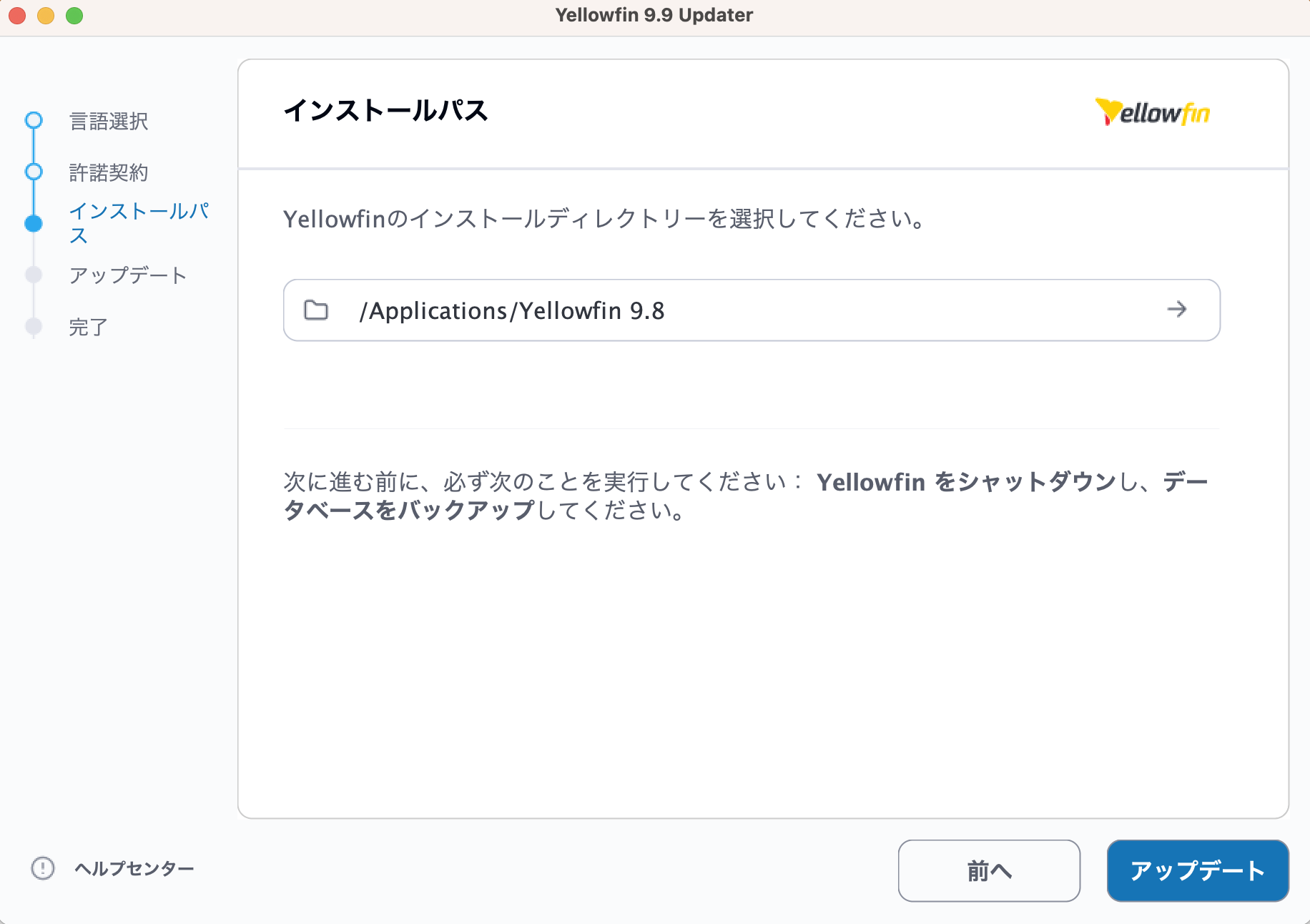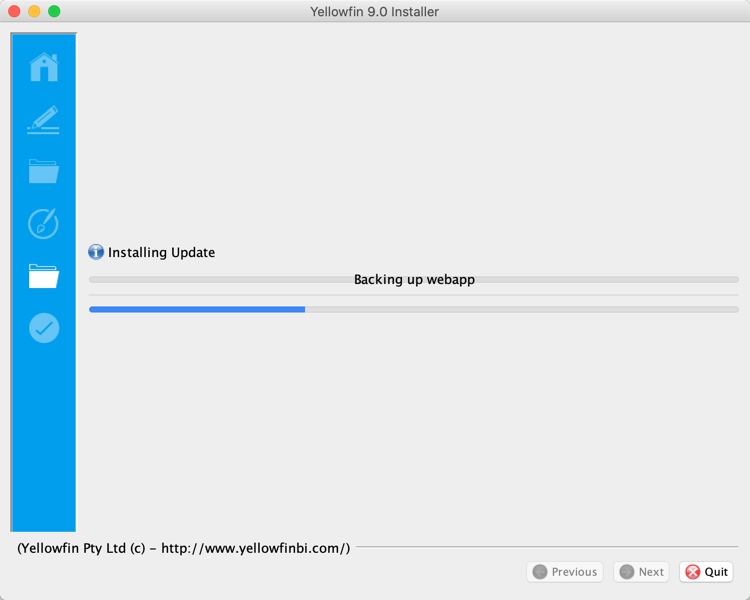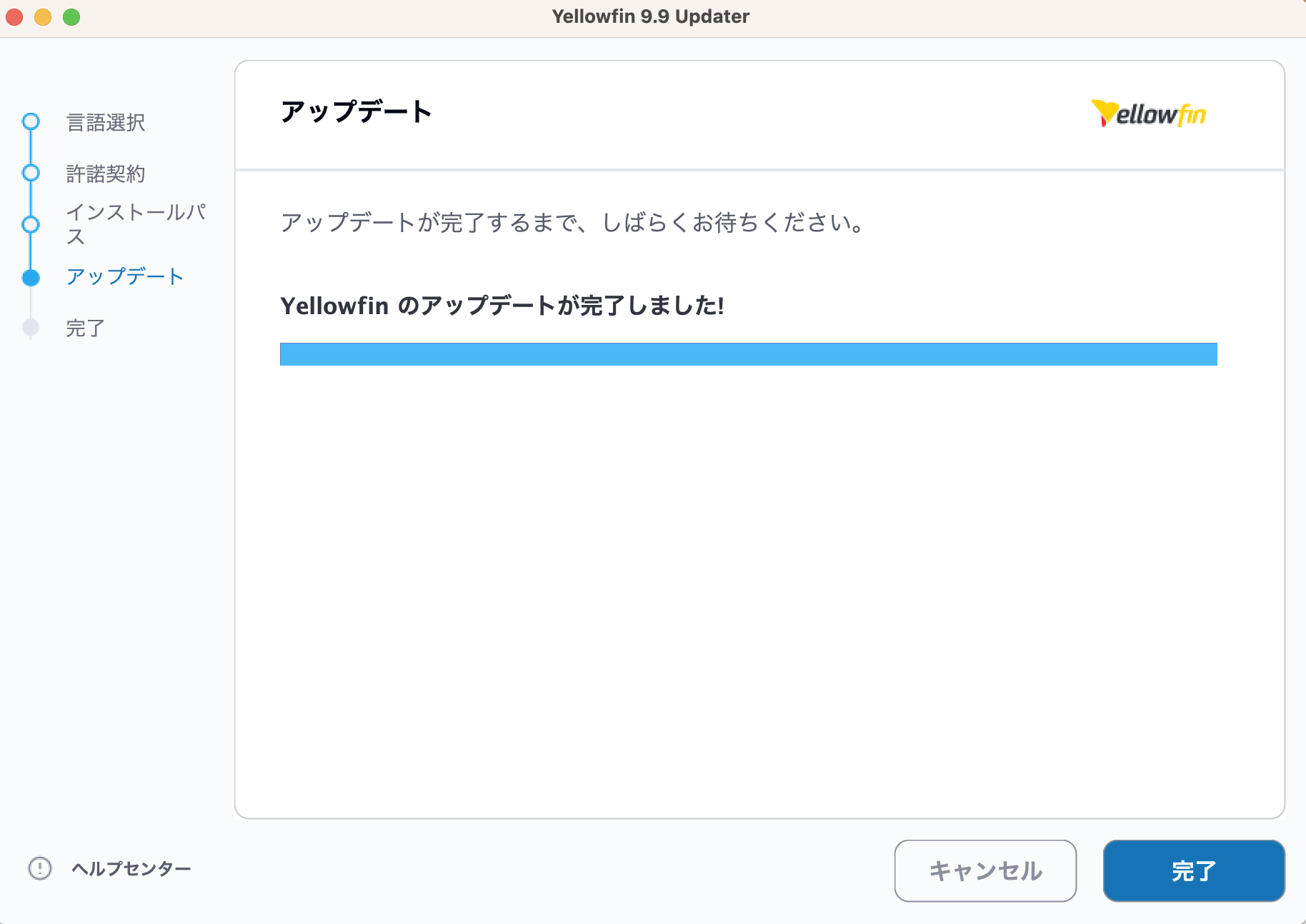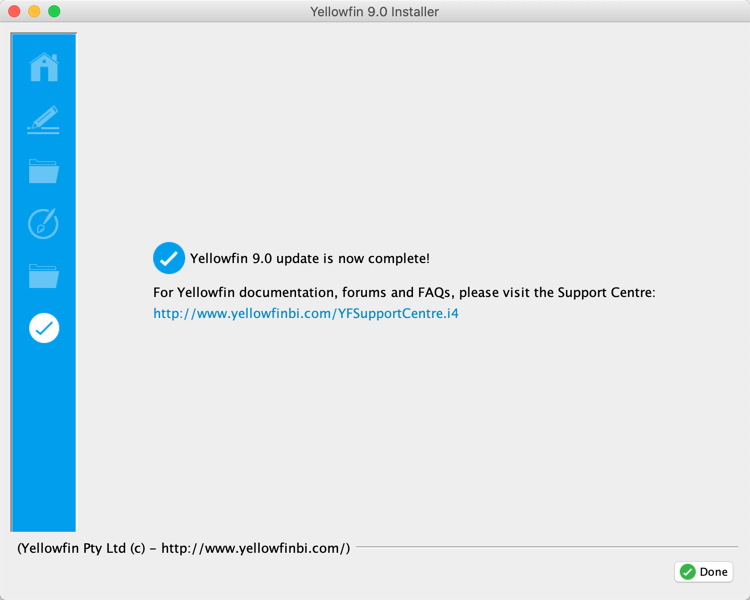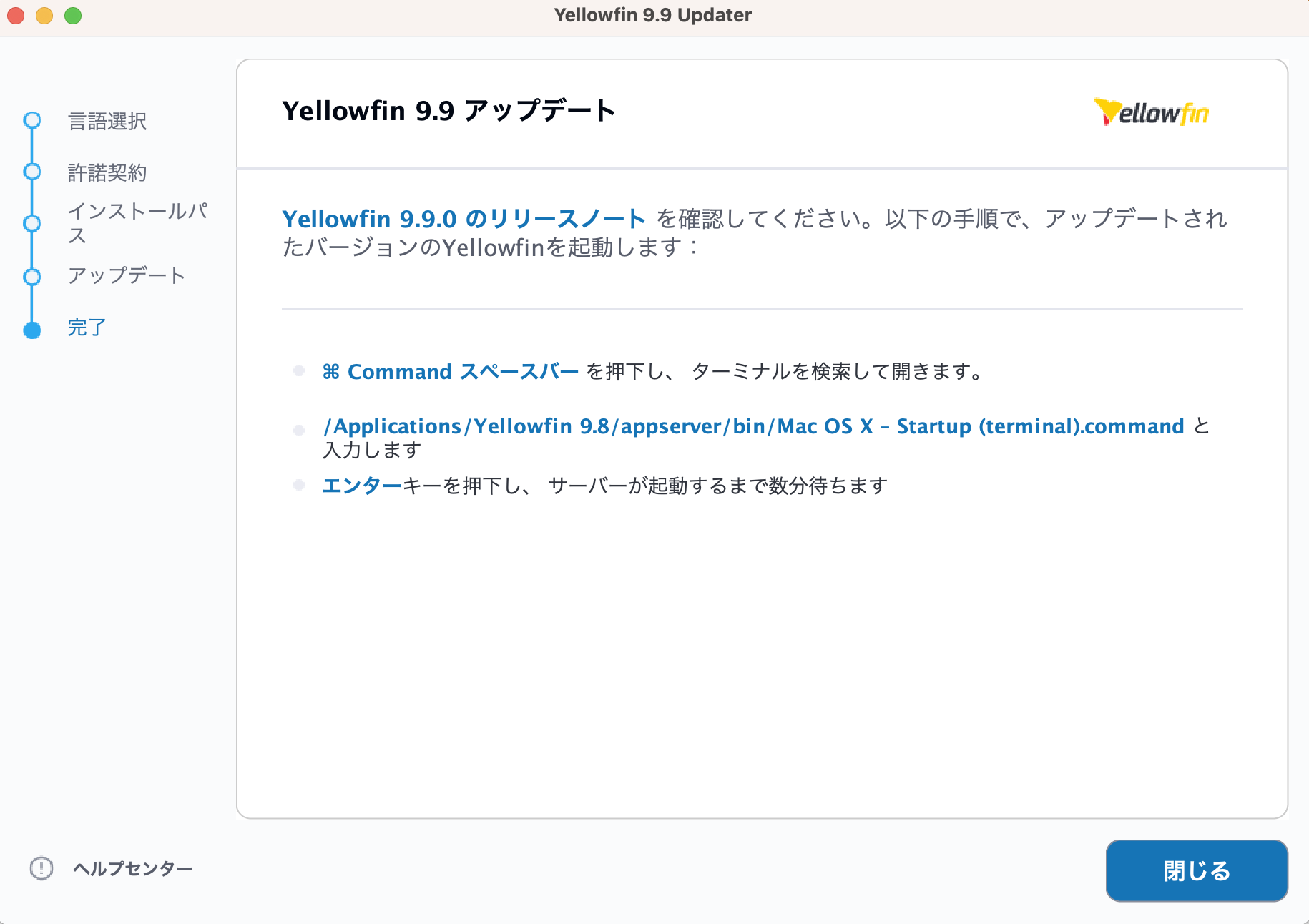Page History
...
| Table of Contents | ||
|---|---|---|
|
...
前提条件
...
| Class | topLink |
|---|
...
- アップグレードを実施する前に、リリースノートを確認して変更点を理解することを推奨します。リリースノートは、こちらからご参照ください。
- バージョン9へのアップグレードを初めて実施する場合は、こちらからバージョン9変更管理ドキュメントをご確認ください。
- 最新のアップグレーダーはこちらからダウンロードできます。アップグレーダーのダウンロードには、Yellowfin サポートサイトへのログインが必要です。
準備
アップグレーダーを実行する前に、必ず以下の手順を実施してください。
こちらは、Yellowfin9.0のリリースについて説明しています。前回のリリースから追加された新機能の詳細については、こちらを参照してください。
Yellowfinにパッチを適用するためには、以下の手順を実行します。
Yellowfinのリポジトリデータベースをバックアップします。
Yellowfinサーバをシャットダウンします。
- YellowfinをWindowsサービスとして実行している場合は、このサービスを停止します。
- YellowfinをWindowsスタートメニューから実行している場合は、スタートメニューから「Yellowfinサーバーの停止」を選択します。
- YellowfinをLinuxのコマンドラインで実行している場合は、「<Yellowfinインストールディレクトリ>/appserver/bin/shutdown.sh」を実行します。
...
アップグレーダーの実行
ようこそ画面
| Section | |||||||||||
|---|---|---|---|---|---|---|---|---|---|---|---|
|
言語選択
| Section | ||||||||||
|---|---|---|---|---|---|---|---|---|---|---|
|
...
使用許諾契約書
| Section | |||||||||||
|---|---|---|---|---|---|---|---|---|---|---|---|
|
インストールパス
| Section | |||||||||||
|---|---|---|---|---|---|---|---|---|---|---|---|
|
...
アップデート
| Section | |||||||||||
|---|---|---|---|---|---|---|---|---|---|---|---|
|
...
アップデートの完了
| Section | |||||||||||
|---|---|---|---|---|---|---|---|---|---|---|---|
|
| Note |
|---|
ウェブサービス統合のために、Yellowfinウェブサービスクライアントライブラリーを使用する場合、yfwsファイルはビルドのダウンロードページから取得することができます。 |
...