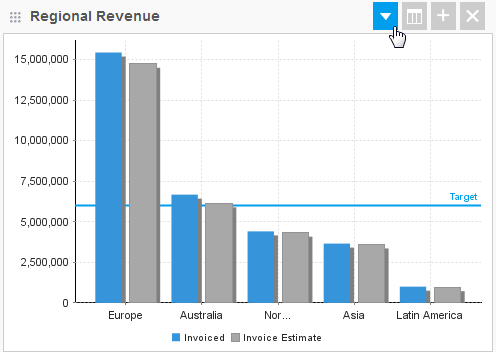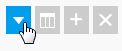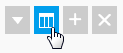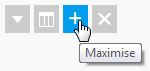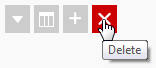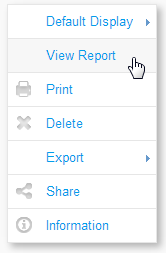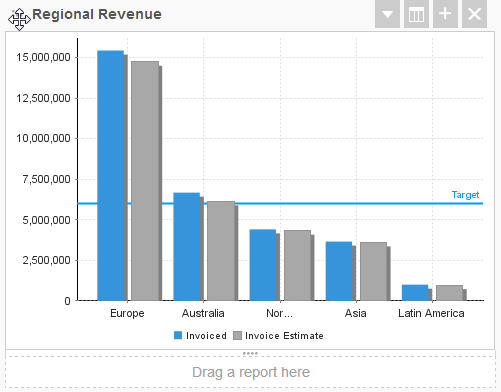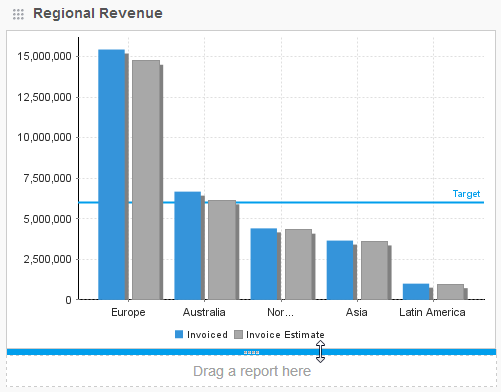Page History
...
| Table of Contents | ||
|---|---|---|
|
...
概要
| Styleclass | ||
|---|---|---|
| ||
...
ボタン
| Styleclass | ||
|---|---|---|
| ||
Options
Access the report portlet drop down menu (see section below).
Display Toggle
These buttons allow you to toggle between chart and table view on the dashboard, if multiple views are available.
Maximise
This allows you to open the report on the Report Preview page, outside of the dashboard area.
Delete
This will remove the report from the dashboard tab.
...
オプション
レポートポートレットのドロップダウンメニューにアクセスします(後述)。
表示の切り替え
これらのボタンを使用すると、複数のビューが使用可能な場合に、ダッシュボードのグラフとテーブルのビューを切り替えることができます。
最大化
ダッシュボードエリアの外部である「レポートプレビュー」ページでレポートを開くことができます。
削除
ダッシュボードタブからレポートを削除します。
ドロップダウンメニュー
| Styleclass | ||
|---|---|---|
| ||
Active Tab Report Options
While the tab is active, you will have the following options:
- View Report - this allows you to open the report on the Report Preview page, outside of the dashboard area.
- Print - this will generate a display of the tab that is printable.
- Export - this allows you to generate an export of the report in various formats.
- Share - this allows you to distribute the report to other users or groups.
- Information - this displays summary information related to the report.
Draft Tab Report Options
When the tab is in draft mode you have an extended list of options:
- Default Display - this allows you select the way the report is initially displayed on the tab, depending on what displays were built into the report design:
- Summary & Chart
- Chart
- Summary
- Table
- View Report - this allows you to open the report on the Report Preview page, outside of the dashboard area.
- Print - this will generate a display of the tab that is printable.
- Delete - this will remove the report from the dashboard tab.
- Export - this allows you to generate an export of the report in various formats.
- Share - this allows you to distribute the report to other users or groups.
- Information - this displays summary information related to the report.
...
有効なタブのレポートオプション
タブが有効な場合は、次のオプションがあります。
- レポートを表示 - ダッシュボードエリアの外部である「レポートプレビュー」ページでレポートを開くことができます。
- 印刷 - レポート印刷プレビューを表示をします。
- エクスポート -レポートのエクスポートをさまざまな形式で生成することができます。
- 共有 - レポートをほかのユーザーまたはグループに配信することができます。
- 情報 - レポートに関するサマリー情報を表示します。
ドラフト(編集中)タブのレポートオプション
タブがドラフト(編集中)モードである場合、オプションの一覧が拡張されます。
- デフォルト表示 - レポート設計に組み込まれた表示に応じてレポートがタブに初期表示される方法を選択することができます。
- サマリーとグラフ
- グラフ
- サマリー
- テーブル
- レポートを表示 - ダッシュボードエリアの外部である「レポートプレビュー」ページでレポートを開くことができます。
- 印刷 - レポート印刷プレビューを表示をします。
- 削除 - ダッシュボードタブからレポートを削除します。
- エクスポート -レポートのエクスポートをさまざまな形式で生成することができます。
- 共有 - レポートをほかのユーザーまたはグループに配信することができます。
- 情報 - レポートに関するサマリー情報を表示します。
移動とリサイズ
| Styleclass | ||
|---|---|---|
| ||
Moving Portlets
In order to move a portlet to a different area on the dashboard tab layout template, you will need to:
- Place the tab in draft mode
- Hover over the grid of dots on the top left of the tab
- Drag the portlet to another area of the tab
Resizing Portlets
In order to resize a portlet you will need to:
ポートレットの移動
ダッシュボードタブのレイアウトテンプレートの別のエリアにポートレットを移動するには、次のステップを実行する必要があります。
- タブをドラフト(編集中)モードにします。
- タブの左上にある点のグリッドにマウスカーソルを重ねます。
- ポートレットをタブの別のエリアにドラッグします。
ポートレットのリサイズ
ポートレットをリサイズするには、次のステップを実行する必要があります。
- タブをドラフト(編集中)モードにします。
- ポートレットの下部にマウスカーソルを重ねます。
- バーを上下にドラッグしてリサイズします。
- Place the tab in draft mode
- Hover over the bottom of the portlet
- Drag the bar up or down to resize
| horizontalrule |
|---|
| Styleclass | ||
|---|---|---|
| ||