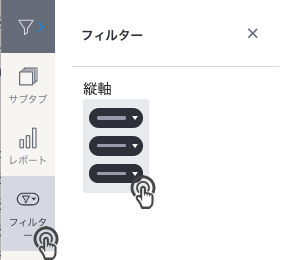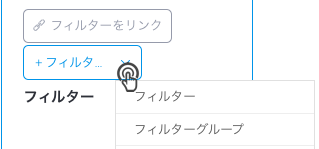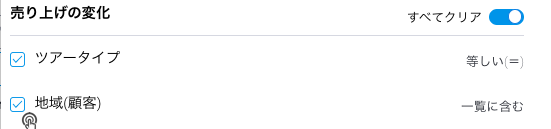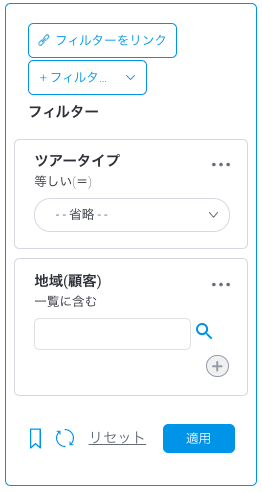Page History
...
- プレゼンテーションビルダーの「フィルター」アイコンをクリックし、「フィルターウィジェット」一覧を表示します。
- 次に、プレゼンテーション上のフィルターを表示したい位置へ、フィルターウィジェットをドラッグします。
- ドロップした位置にフィルターパネルが表示されます(注意:フィルターパネルの概要については、こちらをクリックしてください)。
- 「+ フィルター」ボタンをクリックして、こちらのパネルにレポートフィルターを追加します。
- 「フィルター」を選択して個別のフィルターを追加するか(複数追加することも可能)、「フィルターグループ」を選択してフィルターグループを追加します(今回の例では、フィルターを選択します)。
- 利用可能なレポートフィルターを表示するポップアップが表示されます。任意のレポートから、追加するフィルターを選択することができます。
注意:フィルターを含むレポートがなければ、ポップアップに次の通知が表示されます。「レポートを追加」リンクをクリックすることで、左側にレポートタブが開きます。 - ひとつ以上のフィルターのチェックボックスにチェックを入れて、追加するフィルターを選択します。または、「すべて選択」トグルを有効にすることで、ポップアップ内のすべてのフィルターを選択します。「すべてクリア」を選択することで、これを解除できます。
- ポップアップの下部にある「フィルター追加」ボタンをクリックして、フィルターを追加します。
- 以下の例に示すように、プレゼンテーション上のフィルターパネルに、追加したフィルターが表示されます。
フィルターデフォルト値の追加
プレゼンテーションフィルターにデフォルト値を設定できます。詳細は、こちらを参照してください。プレゼンテーションフィルターにデフォルト値を設定できます。詳細は、こちらを参照してください。
フィルター入力表示の変更
フィルター入力や値は、レポート内でこれらに適用された表示スタイルとともにプレゼンテーションに表示されます。しかし、特定のフィルターの入力表示タイプは、レポート内ではなく、プレゼントビルダーからこれを変更することができます。入力スタイルはフィルタータイプに応じて、チェックボックス、一覧、ポップアップ、ドロップダウン、ラジオボタンに変更できます。
...