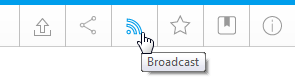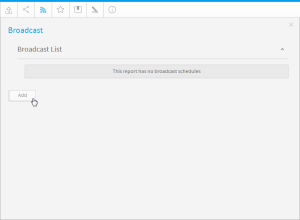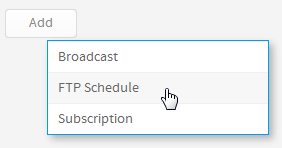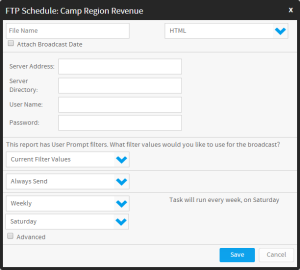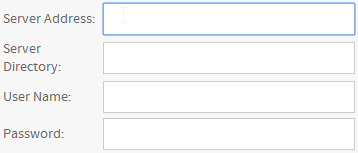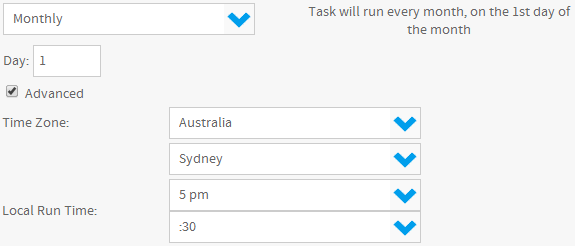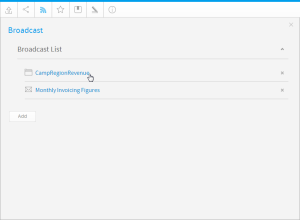Page History
| Anchor | ||||
|---|---|---|---|---|
|
| Table of Contents | ||
|---|---|---|
|
概要
| Styleclass | ||
|---|---|---|
| ||
- レポートが有効化されている(ドラフト(編集中)モードでない)ことを確認します。
- メインナビゲーションメニューの「ブロードキャスト」ボタンをクリックします。
- 「ブロードキャスト」メニューで、「追加」ボタンをクリックします。
- 「FTPスケジュール」オプションを選択します。
- 「FTPスケジュール」ウインドウが開き、以下のオプションが表示されます。
ファイル名とファイルタイプ
| Styleclass | ||
|---|---|---|
| ||
- 送信するレポートの形式を一覧(HTML、PDF、CSV、DOC、XLS、RTF、およびTXT)から選択します。
- ファイル名を指定します(ファイル拡張子は不要です。SampleReportのように名前だけ指定します)。
- ブロードキャストの日付をファイル名に含める場合は、「ブロードキャストの日付を付加」をオンにします。
FTPの詳細
| Styleclass | ||
|---|---|---|
| ||
FTPを使ってレポートを送信するには以下の詳細設定が必要です:
サーバーアドレス | レポートをアップロードするサーバーが存在するアドレス |
サーバーディレクトリ | サーバー上でレポートを格納するディレクトリパス |
ユーザー名 | サーバーにアクセスするためのユーザー名 |
パスワード | サーバーにアクセスするためのパスワード |
フィルター
| Styleclass | ||
|---|---|---|
| ||
レポートにフィルターを含める場合は、FTPレポートにこれらのどれを適用するかを選択できます。以下のオプションがあります。
- 現在のフィルター値
- デフォルトのフィルター値
- フィルターセットの値(使用可能なセットの一覧が表示されます)
配信ルール
| Styleclass | ||
|---|---|---|
| ||
配信ルールは特別な目的でレポートを配信するために使用されます。たとえば収益が100,000未満のときのみレポートを配信するような場合に、このオプションを使用します。
- 「常に送信」ドロップダウンメニューを「配信ルールに従う」に変更します。
- 「ここをクリックしてルールを追加」リンクをクリックします。
- ルールを指定する際には以下の2つの基準が選べます。
- 複数のロウ(行)がルール(1,000ドル未満の取引があるなど)に一致する場合、または
- レポートの合計がルール(売上合計が100,000ドル未満であるなど)に一致する場合
- 条件を適用するフィールドを選択して、「追加」をクリックし、条件を適用します。「更新」をクリックして、保存します。ここで、必要に応じて複数の条件を追加できます。
- 「保存して閉じる」をクリックし、条件を適用します。
- これで、ルールが「FTPスケジュール」ウインドウに表示されます。
スケジュール
| Styleclass | ||
|---|---|---|
| ||
最終ステップは、ブロードキャストのスケジュールの定義です。
- 頻度を選択します。
ここで選択したオプションに応じて、さらに詳細を入力する必要が生じることがあります。たとえば、「2週間ごと」を選択した場合は、2週間のうち1週目または2週目のどちらに送信するか、さらに送信する曜日を選択するように求められます。 - 高度な設定を適用します(必要な場合)。
場合によっては、タイムゾーンと配信の現地時間を設定する必要が生じることがあります。これを実行するには、「高度」チェックボックスをオンにして、時間を定義します。
保存
| Styleclass | ||
|---|---|---|
| ||
「保存」ボタンをクリックして、ブロードキャストの設定を完了します。
これで、メインメニューでスケジュールを確認できるようになりました。
| horizontalrule |
|---|
| Styleclass | ||
|---|---|---|
| ||