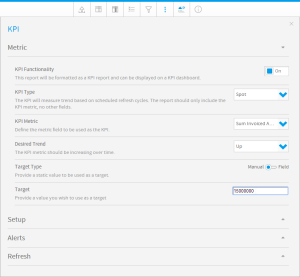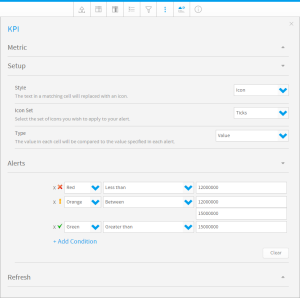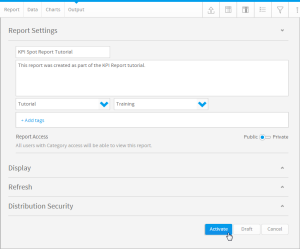Page History
...
| Section | ||||||||||
|---|---|---|---|---|---|---|---|---|---|---|
|
Spot
| Section | ||||||||||
|---|---|---|---|---|---|---|---|---|---|---|
| ||||||||||
| Section | ||||||||||
| Column | ||||||||||
|
Spot
KPI reports require several components to be defined that are not required by standard reports. The metric to be monitored must be configured first.
| Section | ||||||||||
|---|---|---|---|---|---|---|---|---|---|---|
|
KPI Alerts
...
The next component required for KPI reports is the Conditional Formatting Alerts displayed to the left of the kpi on the Dashboard. This icon or colour displays an alert for the current status of the value.
| Section | ||||||||||
|---|---|---|---|---|---|---|---|---|---|---|
|
...
| Styleclass | ||
|---|---|---|
| ||
| Column | | |
|
In order to complete the report and activate it the Save menu will need to be completed.
| Section | ||||||||||
|---|---|---|---|---|---|---|---|---|---|---|
|
...