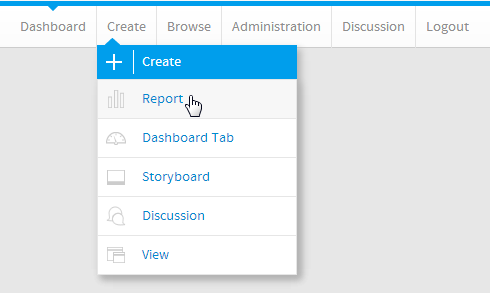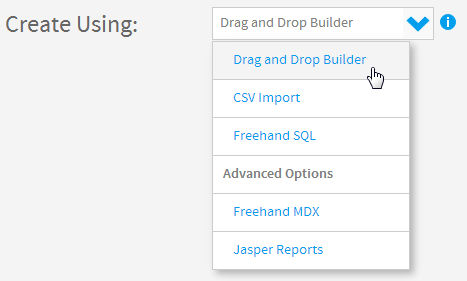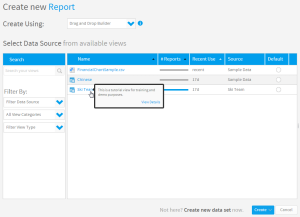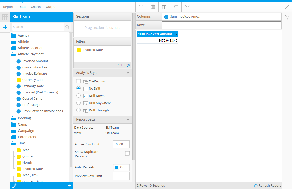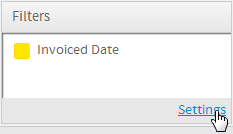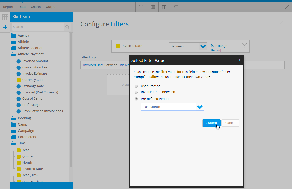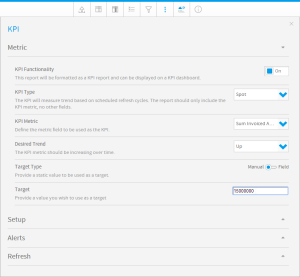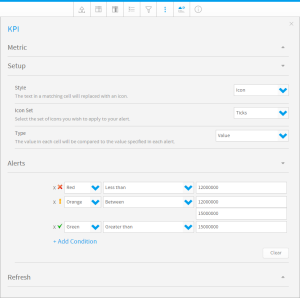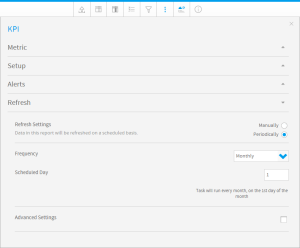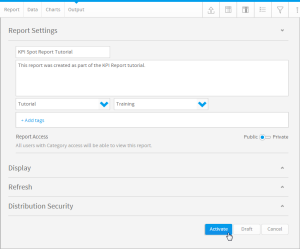Page History
| Anchor | ||||
|---|---|---|---|---|
|
| Table of Contents | ||
|---|---|---|
|
レポートの作成
| Styleclass | ||
|---|---|---|
| ||
| Section | ||||||||||
|---|---|---|---|---|---|---|---|---|---|---|
|
| Section | ||||||||||
|---|---|---|---|---|---|---|---|---|---|---|
|
| Section | ||||||||||
|---|---|---|---|---|---|---|---|---|---|---|
|
データ設定
| Styleclass | ||
|---|---|---|
| ||
| Section | ||||||||||
|---|---|---|---|---|---|---|---|---|---|---|
|
フィルター設定
| Styleclass | ||
|---|---|---|
| ||
「KPIの種類」が「スポット」の場合、メトリック値のスナップショットを定期的に取得するために、更新スケジュールを定義する必要があります。これにより、「KPIタブ」に表示されるトレンドラインが生成されます。各スナップショットに適切な範囲のデータが記録されるように、フィルターの使用も必要になる場合があります。
この例では、毎月1日に実行されるように更新スケジュールを設定します。つまり、1か月分のデータのスナップショットを取得します。この更新スケジュールを設定するため、フィルターを追加して、結果を前月のデータに制限します。
| Section | ||||||||||
|---|---|---|---|---|---|---|---|---|---|---|
|
| Section | ||||||||||
|---|---|---|---|---|---|---|---|---|---|---|
|
KPI設定
| Styleclass | ||
|---|---|---|
| ||
| Section | ||||||||||
|---|---|---|---|---|---|---|---|---|---|---|
|
| Section | ||||||||||
|---|---|---|---|---|---|---|---|---|---|---|
|
スポット
KPIレポートでは、標準レポートでは必要のない複数のコンポーネントを定義する必要があります。最初に、監視対象となるメトリック(数値)を設定する必要があります。
| Section | ||||||||||
|---|---|---|---|---|---|---|---|---|---|---|
|
KPIアラート
KPIレポートに必要な次のコンポーネントは、ダッシュボードでKPIの左側に表示される条件付き書式アラートです。このアイコンまたは色によって、値の現在の状態に関するアラートが表示されます。
| Section | ||||||||||
|---|---|---|---|---|---|---|---|---|---|---|
|
KPI更新スケジュール
| Section | ||||||||||
|---|---|---|---|---|---|---|---|---|---|---|
|
レポートの保存
| Styleclass | ||
|---|---|---|
| ||
レポートを完成して有効化するには、「保存」メニューを完成する必要があります。
| Section | ||||||||||
|---|---|---|---|---|---|---|---|---|---|---|
|
KPIレポートが完成し、KPIダッシュボードタブに追加する準備ができました。
詳細については KPIタブ を参照してください。
| horizontalrule |
|---|
| Styleclass | ||
|---|---|---|
| ||