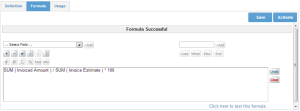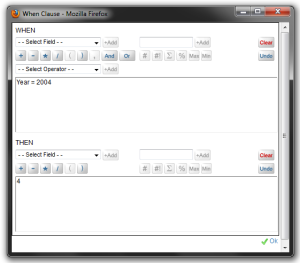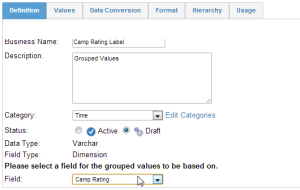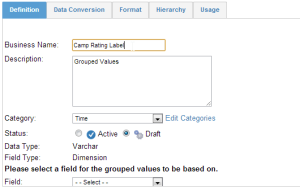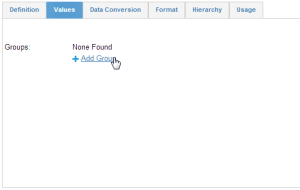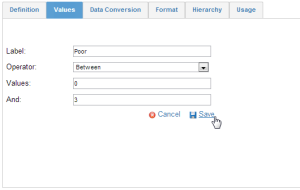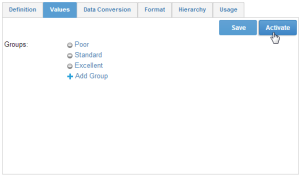Page History
| Anchor | ||||
|---|---|---|---|---|
|
| Table of Contents | ||
|---|---|---|
|
概要
| Styleclass | ||
|---|---|---|
| ||
メトリック(数値)
この計算は、数値を返します。また、小数点以下桁数、接頭文字、接尾文字、およびデフォルト集計など、標準的なメトリック書式設定オプションを使用できます。
ディメンション(次元)
この計算方法では、ドリルダウン階層への組み込みなど、すべての標準的なディメンション書式設定および機能を使用できます。
計算の作成
- 適切な式ビルダーフィールドタイプ(メトリックまたはディメンション)にドラッグして、フィールドカテゴリーに割り当てます。
- 「式」タブに移動します。
- 式ビルダーを使って、このカラムが返す関数を作成することができます。作成にあたっては、以下の図のようにハイライトされたボタンが使用できます。
- 「ここをクリックし、この式をテスト」をクリックして、関数をチェックすることができます。
- 保存して有効化します。
Case文
| Styleclass | ||
|---|---|---|
| ||
Case文の構造
Case文について精通していない場合、以下の基本構造を参考にしてください:
| Code Block | ||
|---|---|---|
| ||
CASE WHEN this is true THEN return this WHEN this is true THEN return this WHEN this is true THEN return this ... ELSE return this END |
大文字の項目は、すべてCase文の要素です:
要素 | 説明 |
|---|---|
CASE | 計算は、必ずCASE要素で開始されます。式を作成する前に、この要素を追加していることを確認してください。この要素を追加しないと、その他の要素を使用できません。 |
WHEN | Case文では、必要な数だけWHEN要素を使用できますが、これらは必ずELSE要素の前に配置する必要があります。WHENは、条件の定義に使用します。たとえば以下のように指定します: |
THEN | WHEN要素と連動し、条件が満たされた場合にYellowfinが返す値を指示します。例: |
ELSE | いかなるWHEN条件も満たされない場合の動作をYellowfinに指示するためのオプションの要素です。この要素は、追加的なTHEN要素として機能します。 |
END | 計算は、必ずEND要素で終了します。これにより、Yellowfinに計算が完了したことを通知します。ENDが存在しない場合、計算は無効となります。必ずこの要素を追加してください |
Case文の作成
- Case文を挿入するには、式ビルダーで「Case」ボタンをクリックします。
- 「When」ボタンをクリックしてウインドウを開き、最初のWHEN条件とTHEN指示を作成します。
注意:式ビルダーと同様に、クリック可能なボタンだけがハイライトされます。
- 「OK」をクリックして、条件および手順の作成を完了します。
- 考えられるすべての条件が網羅されるまで、WHEN条件の追加を続行します。
- 必要に応じてELSE条件を追加します。これはオプションですが、追加することを推奨します。
- END要素を追加します。
- 計算を保存して有効化します。
値のグループ化
| Styleclass | ||
|---|---|---|
| ||
| Section | ||||||||||||||||||||||||||||||||||||
|---|---|---|---|---|---|---|---|---|---|---|---|---|---|---|---|---|---|---|---|---|---|---|---|---|---|---|---|---|---|---|---|---|---|---|---|---|
|
グループ化値フィールドの作成
グループ化フィールドを設定するには、以下のステップを実行します(この例ではテキストラベルを使用して3つのグループを作成します):
- 「グループ化値」フィールドを「使用可能フィールド」パネル内の任意のカテゴリーにドラッグします。
- グループ化の基準になるフィールドを選択します。
- 「表示名」を指定します。
- 「値」タブに移動します。
- 「グループの追加」をクリックします。
- 0から3の間を「不満」と指定します。
- 「保存」をクリックします。
- 0から3の間を「不満」と指定します。
- 「グループの追加」をクリックします。
- 4から7の間を「普通」に指定します。
- 「保存」をクリックします。
- 「グループの追加」をクリックします。
- フィールドを保存して有効化します。
| horizontalrule |
|---|
| Styleclass | ||
|---|---|---|
| ||