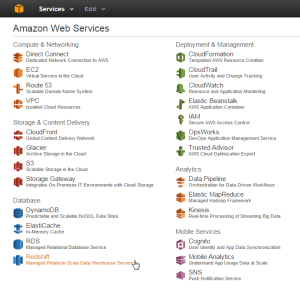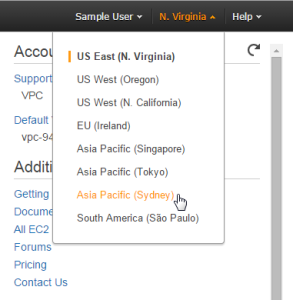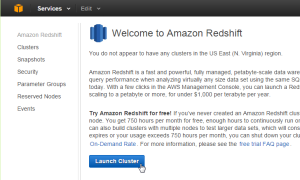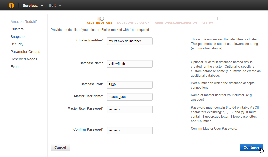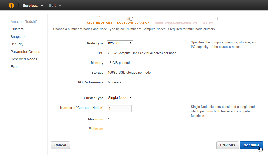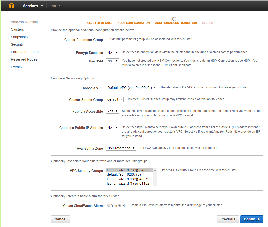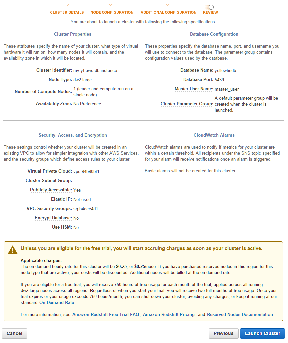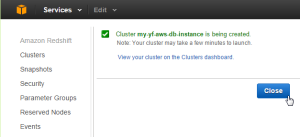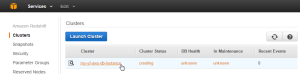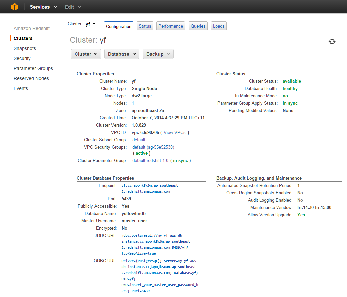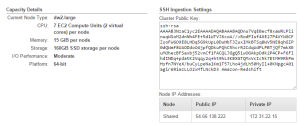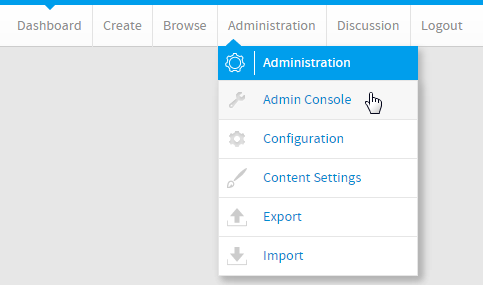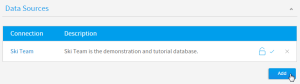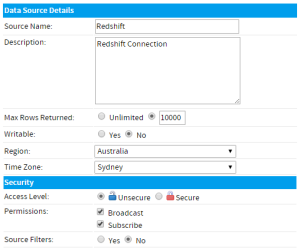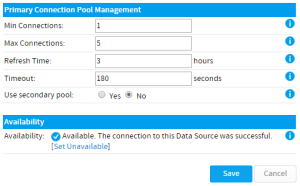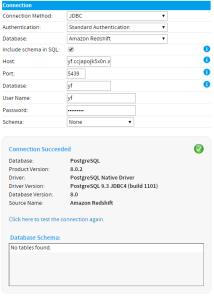Page History
| Anchor | ||||
|---|---|---|---|---|
|
| Table of Contents | ||
|---|---|---|
|
設定
| Styleclass | ||
|---|---|---|
| ||
Redshiftの設定
| Section | ||||||||||
|---|---|---|---|---|---|---|---|---|---|---|
|
ロケーション
| Section | ||||||||||
|---|---|---|---|---|---|---|---|---|---|---|
|
クラスターの作成
| Section | ||||||||||
|---|---|---|---|---|---|---|---|---|---|---|
|
クラスターの詳細
| Section | ||||||||||
|---|---|---|---|---|---|---|---|---|---|---|
|
ノード設定
| Section | ||||||||||
|---|---|---|---|---|---|---|---|---|---|---|
|
追加の設定
| Section | ||||||||||
|---|---|---|---|---|---|---|---|---|---|---|
|
レビューと起動
| Section | ||||||||||
|---|---|---|---|---|---|---|---|---|---|---|
|
クラスターの表示
| Section | ||||||||||
|---|---|---|---|---|---|---|---|---|---|---|
|
クラスター名
| Section | ||||||||||
|---|---|---|---|---|---|---|---|---|---|---|
|
クラスターの詳細
| Section | ||||||||||
|---|---|---|---|---|---|---|---|---|---|---|
|
Yellowfin
| Styleclass | ||
|---|---|---|
| ||
ログイン
| Section | ||||||||||
|---|---|---|---|---|---|---|---|---|---|---|
|
データソースの追加
| Section | ||||||||||
|---|---|---|---|---|---|---|---|---|---|---|
|
データソース詳細
| Section | ||||||||||
|---|---|---|---|---|---|---|---|---|---|---|
|
接続の詳細
| Section | ||||||||||
|---|---|---|---|---|---|---|---|---|---|---|
|
これで、データをクラスターに追加してレポートを作成する準備が整いました。
| horizontalrule |
|---|
| Styleclass | ||
|---|---|---|
| ||