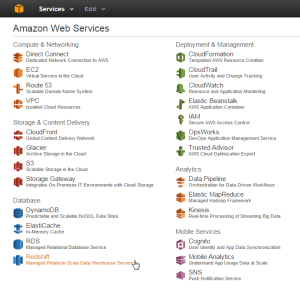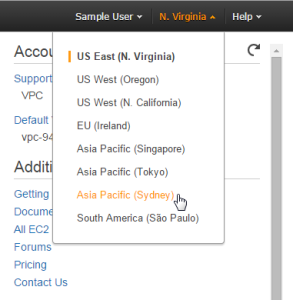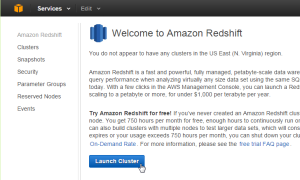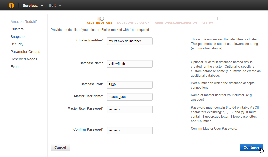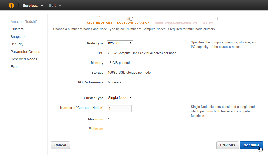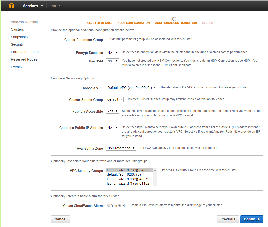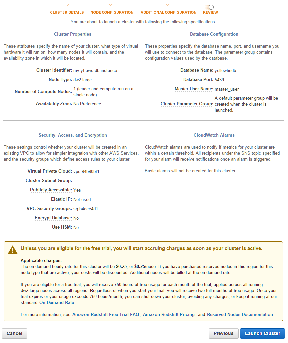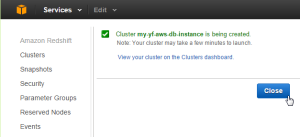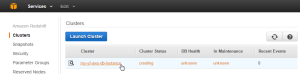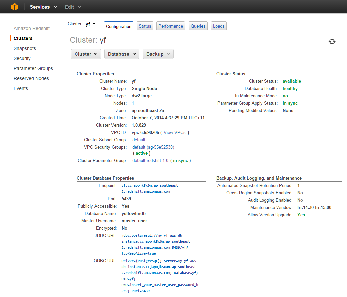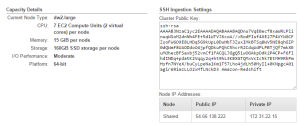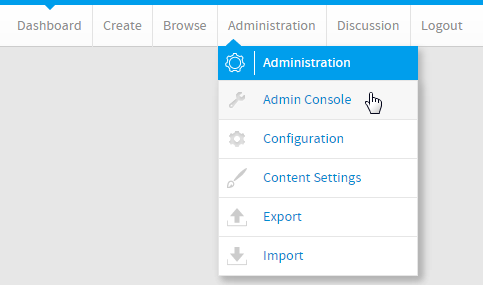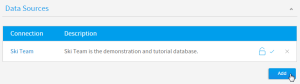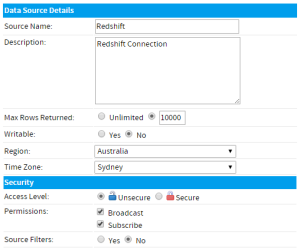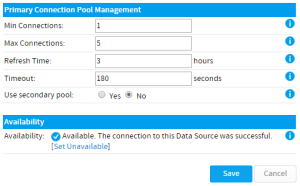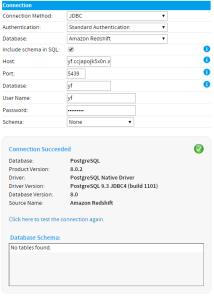設定
Redshiftの設定
1.Amazon Web Services(AWS)にログインします。
2.ページ上部にある「サービス」メニューを開き、「データベース」カテゴリーにある「Redshift」をクリックします。
ロケーション
Amazon Redshiftページでは、ユーザーに最も近いロケーションを選択することが重要です。これは、一般的に最も早い応答時間をもたらします。
3.ページ右上にある名前の横に表示されている、現在使用中のロケーションをクリックします。
4.最も近いロケーションを選択します。
クラスターの作成
5.Amazon Redshiftページで、「Launch Cluster」ボタンをクリックします。
ここから、クラスターの定義および設定するためのセットアッププロセスが段階的に説明されます。
クラスターの詳細
このステップでは、以下のことを定義する必要があります。
- クラスター識別子
- データベース名
- データベースポート
- マスターユーザー名
- マスターパスワード
それぞれのオプションについては、このページで説明されています。
6.クラスターの詳細を設定し、「Continue」ボタンをクリックします。
ノード設定
ノードの数とタイプを定義する必要があります。それぞれのオプションについては、このページで説明されています。
7. ノードのタイプと数を定義します。「続ける」をクリックします。
追加の設定
最後に、ネットワークおよびセキュリティの要件に応じて定義できる設定項目がいくつかあります。それぞれのオプションについては、このページで説明されています。
8.「続ける」ボタンをクリックします。
レビューと起動
最後のステップでは、これまでのステップで適用したすべての設定オプションを確認できます。
9.「クラスターの起動」オプションをクリックして終了します。
クラスターの表示
クラスターが作成中であることを示すメッセージが表示されます。
10.「閉じる」ボタンをクリックして、使用可能なクラスターのリストに戻ります。
クラスター名
プロパティを表示するために、クラスターの名前をクリックします。
クラスターの詳細
ここでは、Yellowfinを使用するうえで重要な項目など、クラスターに関連するすべての詳細が表示されます。
- クラスター名
- エンドポイント
- ポート
- データベース名
- マスターユーザー名
- パブリックIP
上記の値をメモします。
Yellowfin
ログイン
1.Yellowfinインスタンスにログインします。
2.メインナビゲーションバーの「管理」リンクをクリックし、「管理コンソール」を選択します。
データソースの追加
3.管理コンソールの中央にある「データソース」の一覧を展開します。
4.「追加」ボタンをクリックして、新しい接続を作成します。
データソース詳細
ここでは、接続の内容およびデータベースへのアクセス方法をYellowfinに設定するために幅広い情報を指定する必要があります。
5.要件に基づき、「データソース詳細」、「セキュリティ」、および「コネクションプール」オプションを定義します。
詳細については、ソース接続のパラメーターを参照してください。
接続の詳細
6.Redshiftクラスターに接続するために、以下を定義します。
- 接続方法:JDBC
- 認証:Standard Authentication
- データベース:Amazon Redshift
- SQLにスキーマを含める:(チェック印)
- ホスト: これは、前に説明した「クラスターの詳細」ページで見つかったパブリックIPまたはエンドポイントの情報です(適用したセキュリティ設定に基づき、いずれかを使用できます)。
- ポート: 前に説明した「クラスターの詳細」ページでメモしたポートです。
- データベース: 前に説明した「クラスターの詳細」ページでメモしたデータベース名です。
- ユーザー名: 前に説明した「クラスターの詳細」ページでメモしたマスターユーザー名です。
- パスワード: 前にクラスターを設定するときに入力したパスワードです。
- スキーマ:何もなし
7.接続をテストし、「保存」をクリックします。
これで、データをクラスターに追加してレポートを作成する準備が整いました。