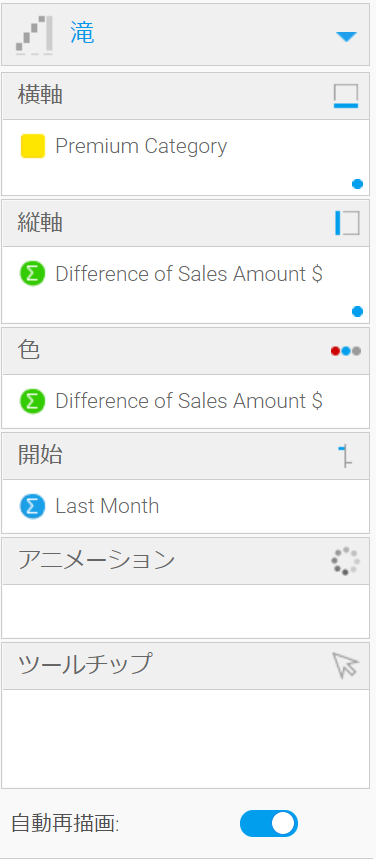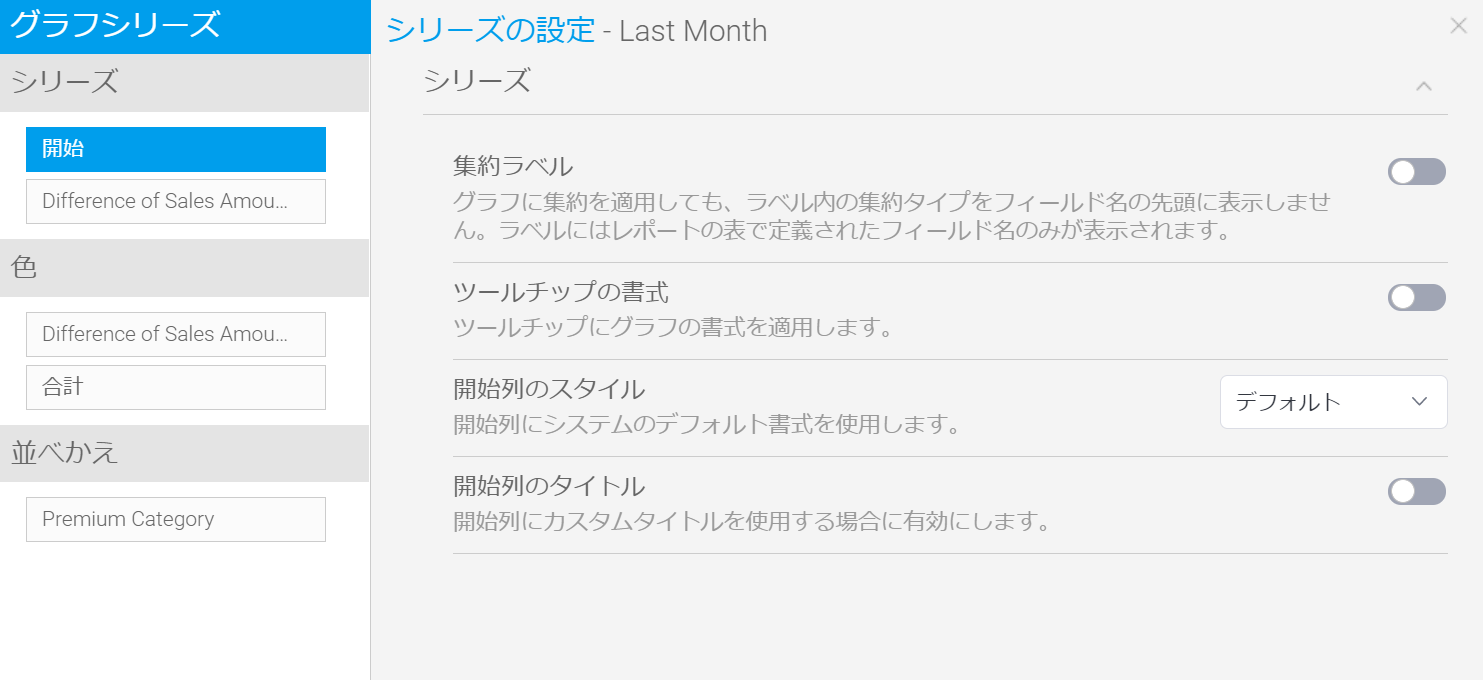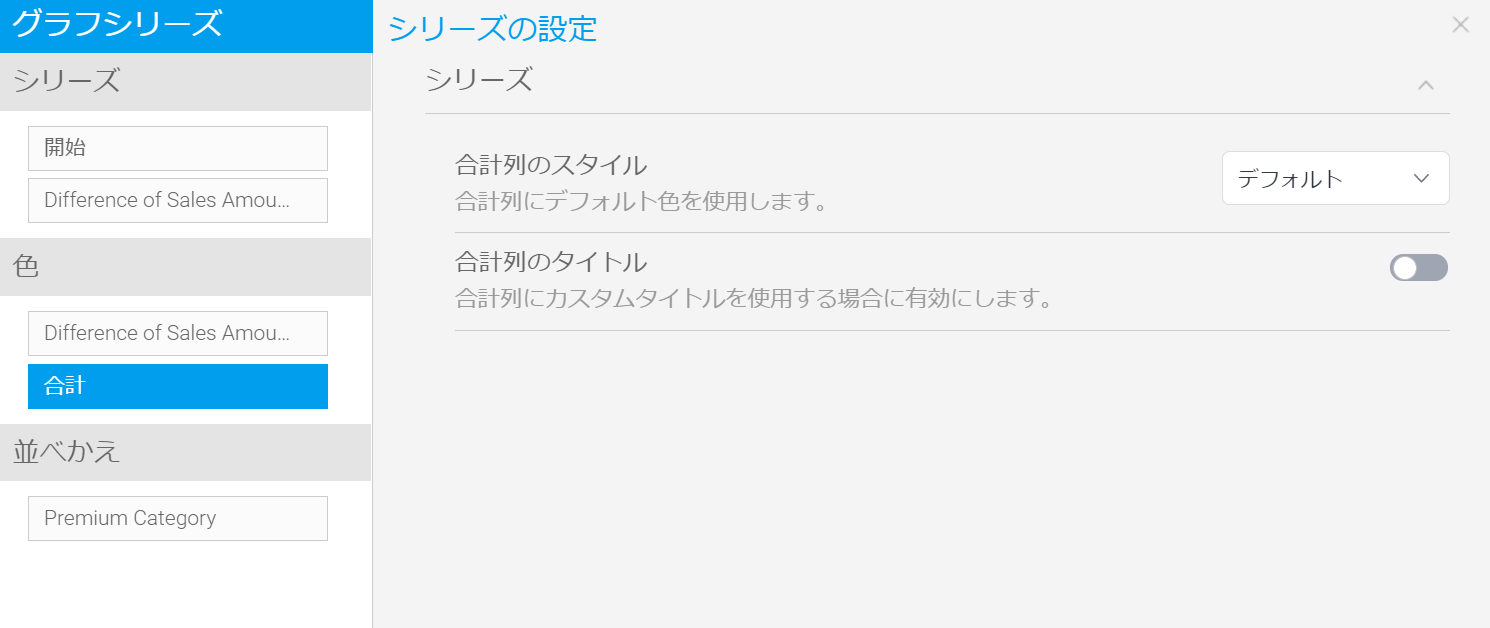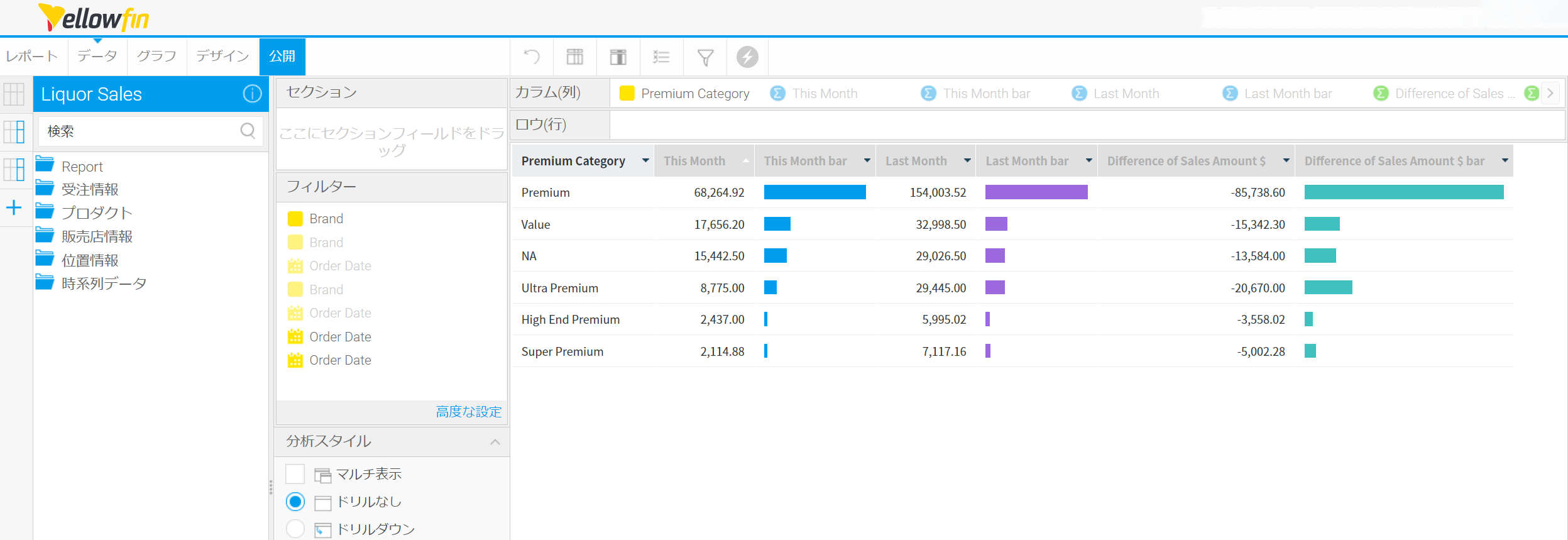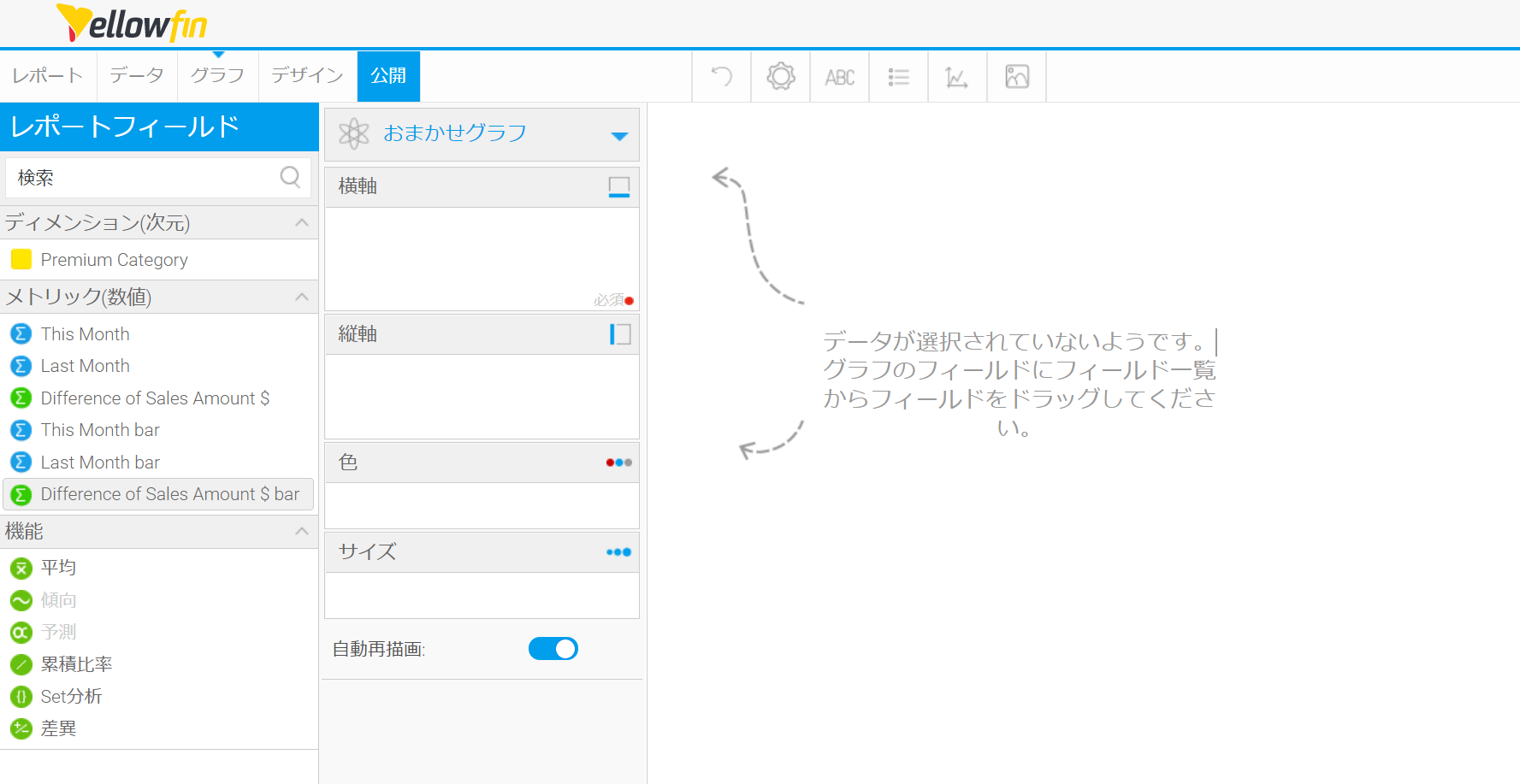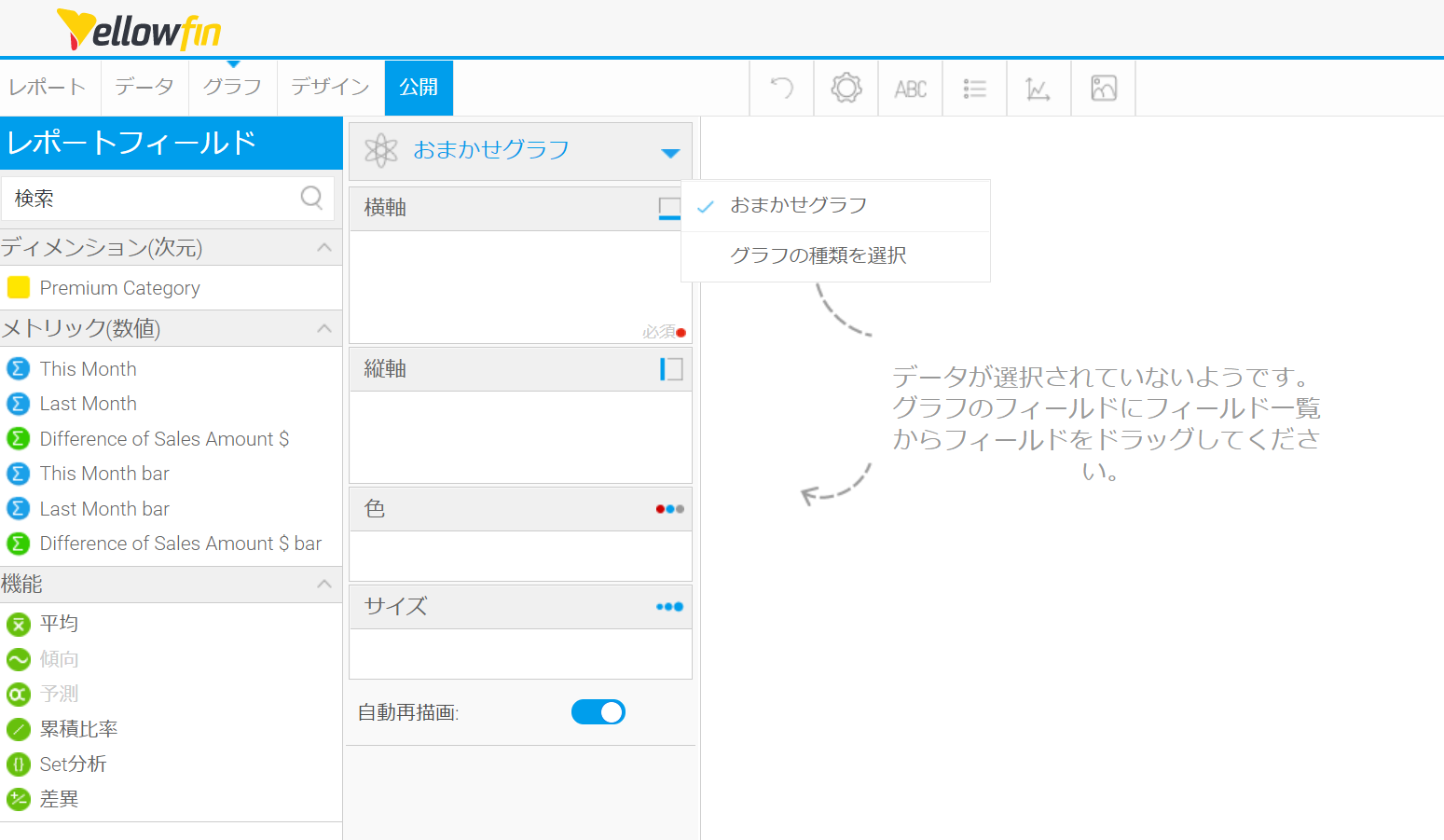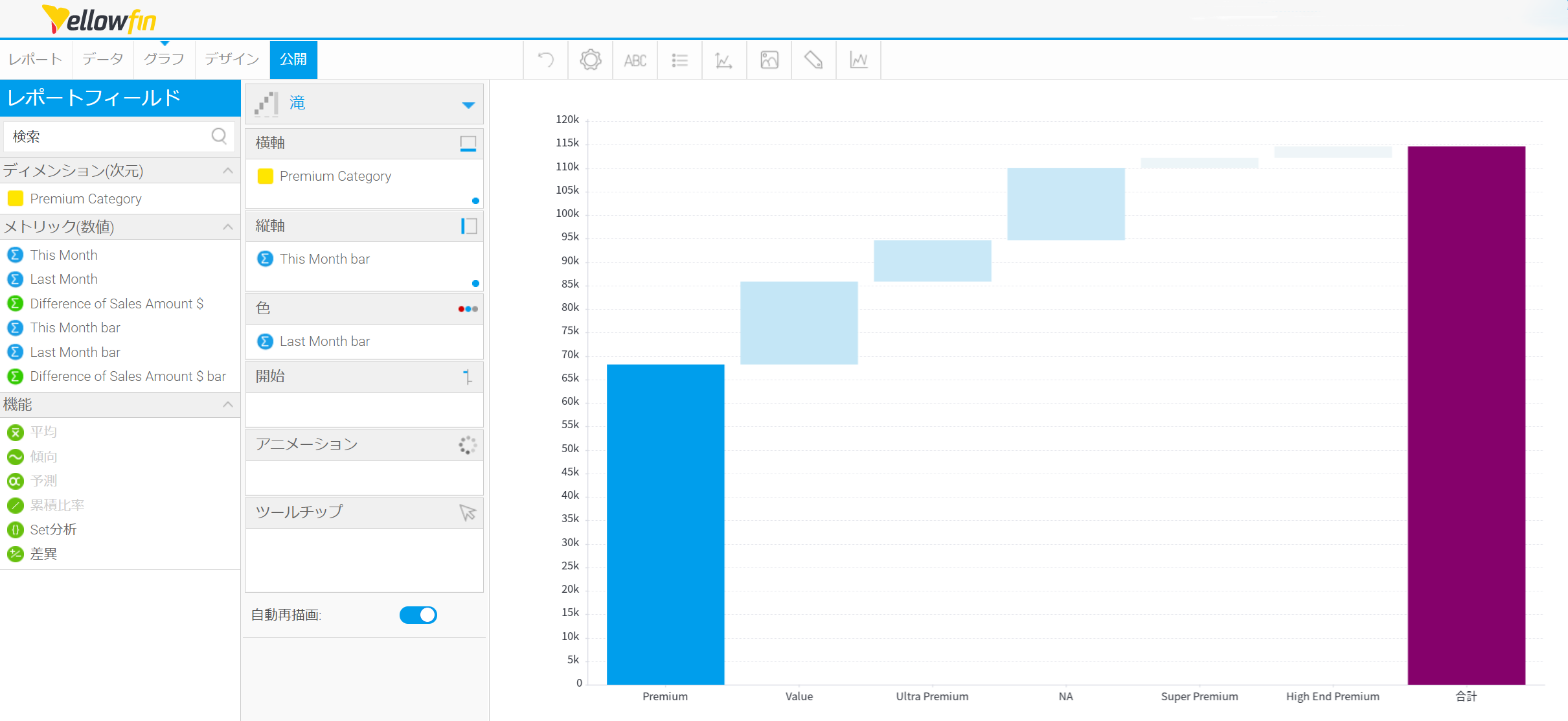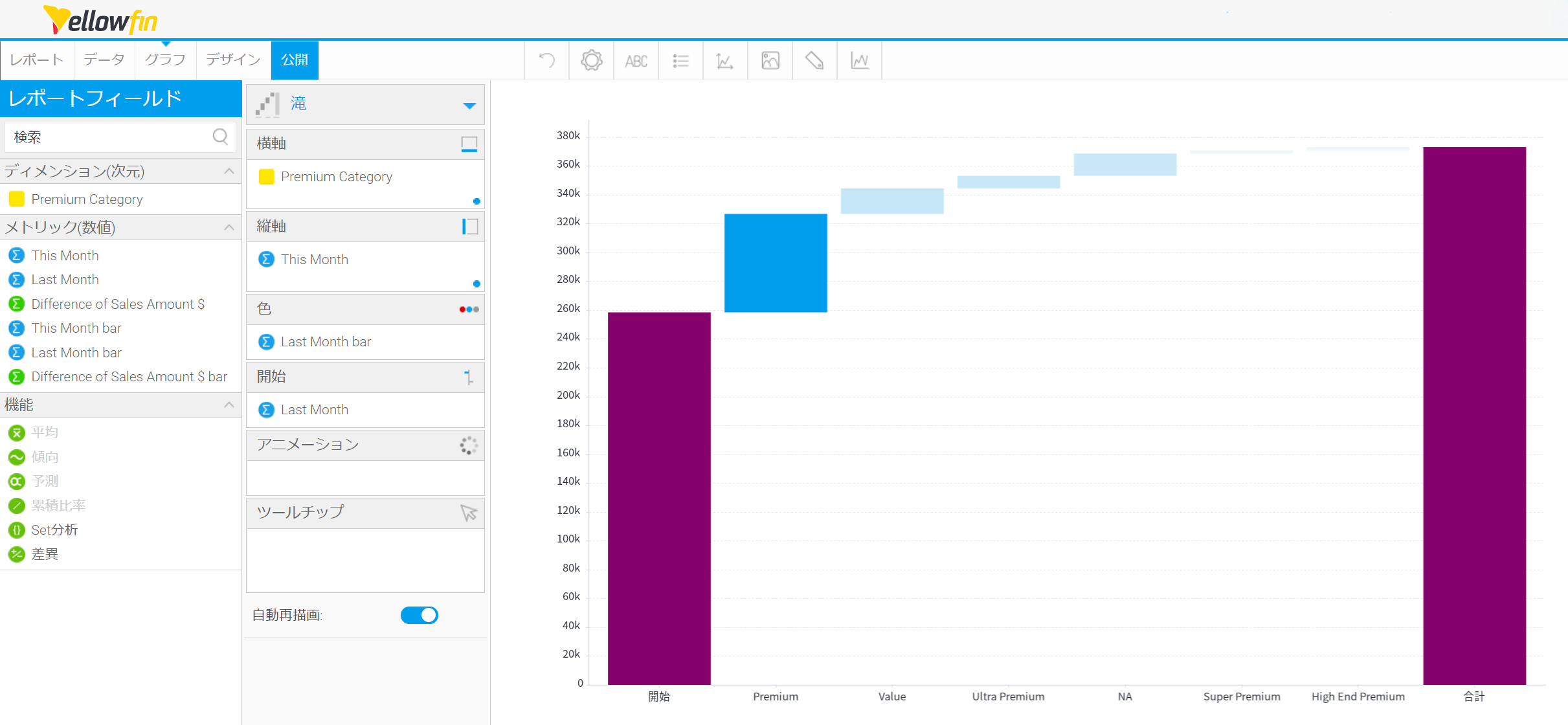Page History
...
滝グラフは、浮動縦棒グラフの特殊タイプです。典型的な滝グラフは、グラフの初期値が最終値に到着するまでに、どのように増減しているかを示す場合に有効です。
滝グラフのデータオプション
| オプション | 説明 |
横軸 | X軸のカテゴリーラベルです。 |
縦軸 | グラフ上で測定するアイテムであり、通常$のような数値を使用します。 |
| 色 | メトリックまたはディメンションの指定ができます。ディメンションを使う場合、色フィールドは、横軸フィールドと一致していなければなりません。 |
| 開始 | メトリックでなければいけません。このオプションは、グラフの開始値を設定します。 |
| アニメーション | 日付または時間のフィールドでなければなりません。 |
フォーマットオプション
開始のコラム
開始のコラムには独自の書式設定オプションがあります。詳しくは「チャートの書式設定グラフの書式設定」のページをご覧ください。
合計のコラム
滝グラフチュートリアル
滝グラフを作成するためには、以下の手順を実行します。
合計のコラムには独自の書式設定オプションがあります。詳しくは「グラフの書式設定」のページをご覧ください。
| Styleclass | ||
|---|---|---|
| ||
...
滝グラフを作成する
- 新しいレポートを作成します。マウスを使って、データを左のパネルから「カラム」、「セクション」、「フィルター」フィールドにドラッグします。
滝チャートでは、1つのディメンションと、最低1つのメトリックが必要です。 - 「グラフ」をクリックしてグラフを作成します。
- 「おまかせグラフ」をクリックし、「グラフの種類を選択」をクリックします。
「グラフの選択」パネルが、画面右側に表示されます。 - 「グラフの選択」のパネルを「特殊用途」の項目までスクロールし、「滝」をクリックします。
- マウスを使って、左側のパネルからディメンションを横軸フィールドにドラッグします。
- マウスを使って、左側のパネルからメトリックを縦軸フィールドにドラッグします。
データが選択されると、自動的にグラフが表示されます。 - グラフに開始列を追加するには、マウスを使ってメトリックを「開始」フィールドにドラッグします。
データが選択されると、グラフは自動的に再レンダリングされます。 - 表示するグラフを含むレポートを作成します。
「横軸」に使用するフィールドを選択します。
- 「縦軸」に使用するフィールドを選択します。
- 「特殊用途グラフ」から「滝グラフ」を選択し、グラフを作成します。
「横軸」、「縦軸」の項目に、それぞれのフィールドを配置します。
- 必要に応じて、グラフをカスタマイズします。
- 「デザイン」ステップに移動します。
- レポートを「保存」します。
| horizontalrule |
|---|
| Styleclass | ||
|---|---|---|
| ||
...