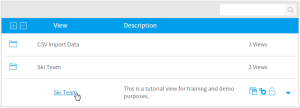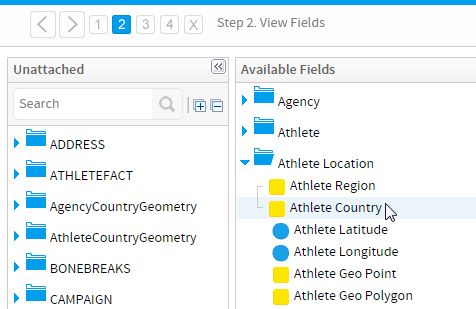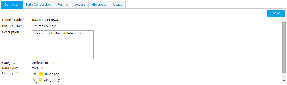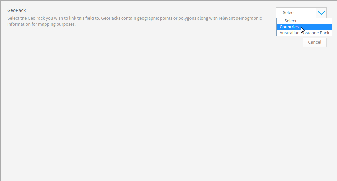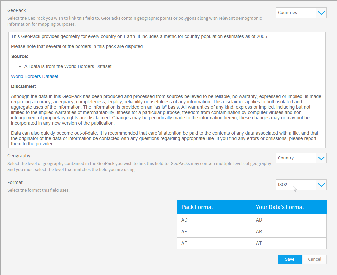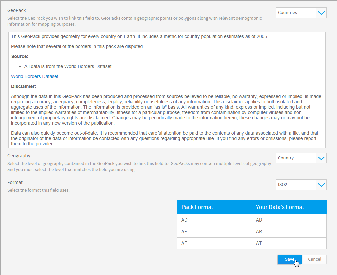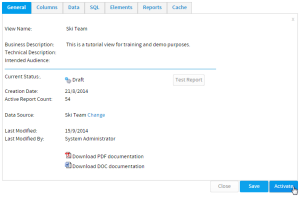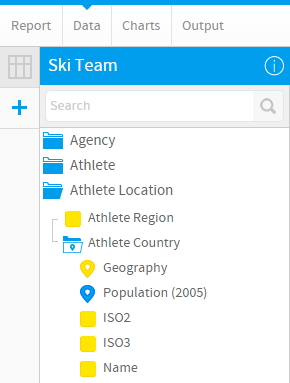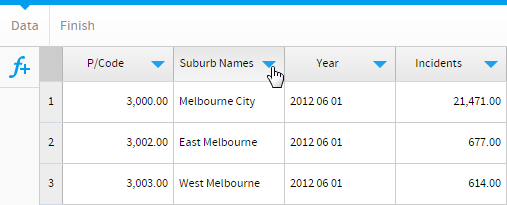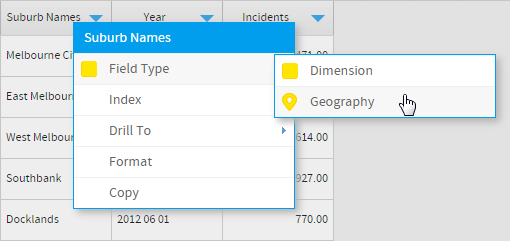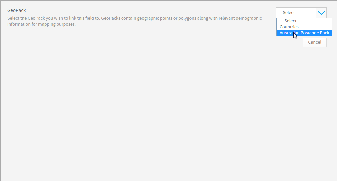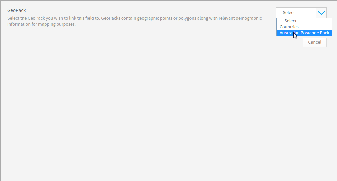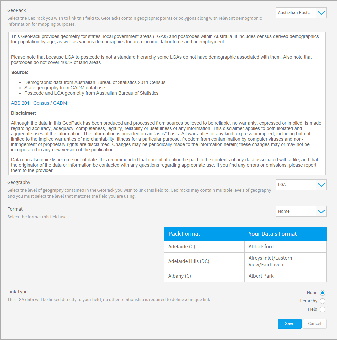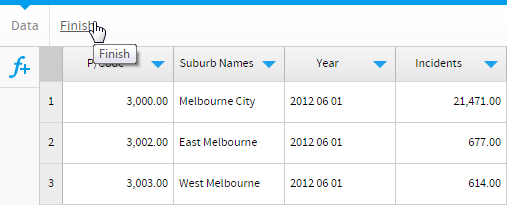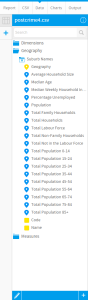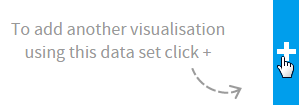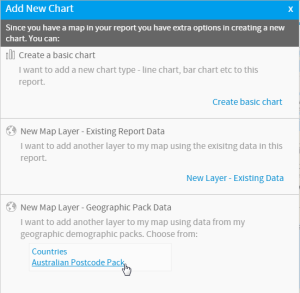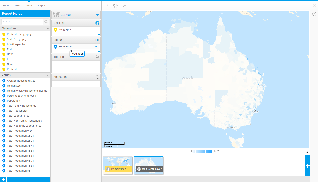Page History
| Anchor | ||||
|---|---|---|---|---|
|
| Table of Contents | ||
|---|---|---|
|
...
概要
| Styleclass | ||
|---|---|---|
|
...
| Note | ||
|---|---|---|
| ||
This page is currently being finalised and will be published soon. |
...
ジオパックをビュー内のフィールドに取り付けることができます。この場合、パック内の階層が、データベース内のフィールドに直接対応します。レポートの作成時に、パックのデータ(ジオメトリとデモグラフィックメトリック(数値))をレポートに取り込み、独自のカテゴリーやメトリック(数値)と並べて表示することができます。 | |
ジオパックをCSVで取り込んだデータのフィールドに取り付けることができます。これは上記の場合と同じですが、レポートのインポート処理の中で、標準のビューフィールドではなく、CSVフィールドに取り付ける点が異なります。この場合、パック内の階層が、データベース内のフィールドに直接対応します。レポートの作成時に、パックのデータ(ジオメトリとデモグラフィックメトリック(数値))をレポートに取り込み、独自のカテゴリーやメトリック(数値)と並べて表示することができます。 | |
ジオパックは独立したデータとして使用することができます。この場合、ビューに基づくマップを作成するときに、ジオパックのデータだけに基づいてレイヤーを追加することができます。パックをデータに直接関連付ける必要はありません。いずれのマップも配置にジオメトリが使用されるので、ジオパックのマップレイヤーが独自のデータの上に重ねられ、比較が可能になります。 |
ビューへのアタッチ
| Styleclass | ||
|---|---|---|
| ||
...
ビュー内のデータを、ロードされているジオパックに関連付ける手順を以下に示します。
| Section | ||||||||||
|---|---|---|---|---|---|---|---|---|---|---|
|
| Section | ||||||||||
|---|---|---|---|---|---|---|---|---|---|---|
|
| Section | ||||||||||
|---|---|---|---|---|---|---|---|---|---|---|
|
| Section | ||||||||||
|---|---|---|---|---|---|---|---|---|---|---|
|
| Section | ||||||||||
|---|---|---|---|---|---|---|---|---|---|---|
|
| Section | ||||||||||
|---|---|---|---|---|---|---|---|---|---|---|
|
| Section | ||||||||||
|---|---|---|---|---|---|---|---|---|---|---|
|
| Section | ||||||||||
|---|---|---|---|---|---|---|---|---|---|---|
|
| Section | ||||||||||
|---|---|---|---|---|---|---|---|---|---|---|
|
CSVにアタッチ
| Styleclass | ||
|---|---|---|
| ||
CSV内のデータを、ロードされているジオパックに関連付ける手順を以下に示します。
| Section | ||||||||||
|---|---|---|---|---|---|---|---|---|---|---|
|
| Section | ||||||||||
|---|---|---|---|---|---|---|---|---|---|---|
|
| Section | ||||||||||
|---|---|---|---|---|---|---|---|---|---|---|
|
| Section | ||||||||||
|---|---|---|---|---|---|---|---|---|---|---|
|
| Section | ||||||||||
|---|---|---|---|---|---|---|---|---|---|---|
|
| Section | ||||||||||
|---|---|---|---|---|---|---|---|---|---|---|
|
| Section | ||||||||||
|---|---|---|---|---|---|---|---|---|---|---|
|
| Section | ||||||||||
|---|---|---|---|---|---|---|---|---|---|---|
|
...
独立したマップレイヤー
| Styleclass | ||
|---|---|---|
|
...
ビューやCSVでジオパックを関連付けずにマップレイヤーを作成する手順を以下に示します。
| Section | ||||||||||
|---|---|---|---|---|---|---|---|---|---|---|
|
| Section | ||||||||||
|---|---|---|---|---|---|---|---|---|---|---|
|
| Section | ||||||||||
|---|---|---|---|---|---|---|---|---|---|---|
|
...
Standalone Map Layer
...
| Class | topLink |
|---|
...
| horizontalrule |
|---|
| Styleclass | ||
|---|---|---|
| ||
...