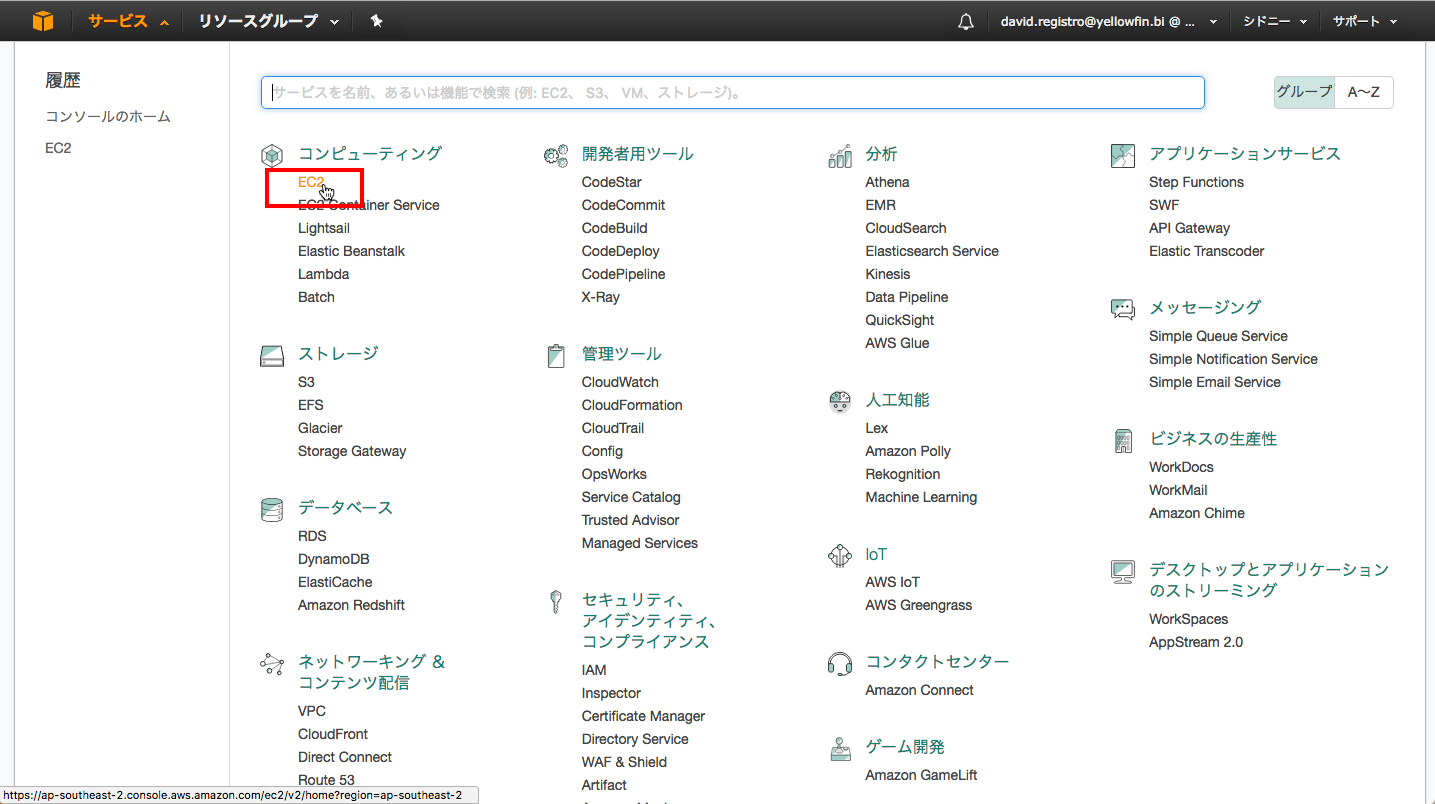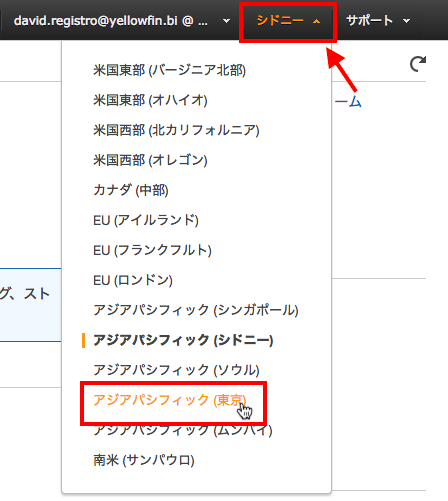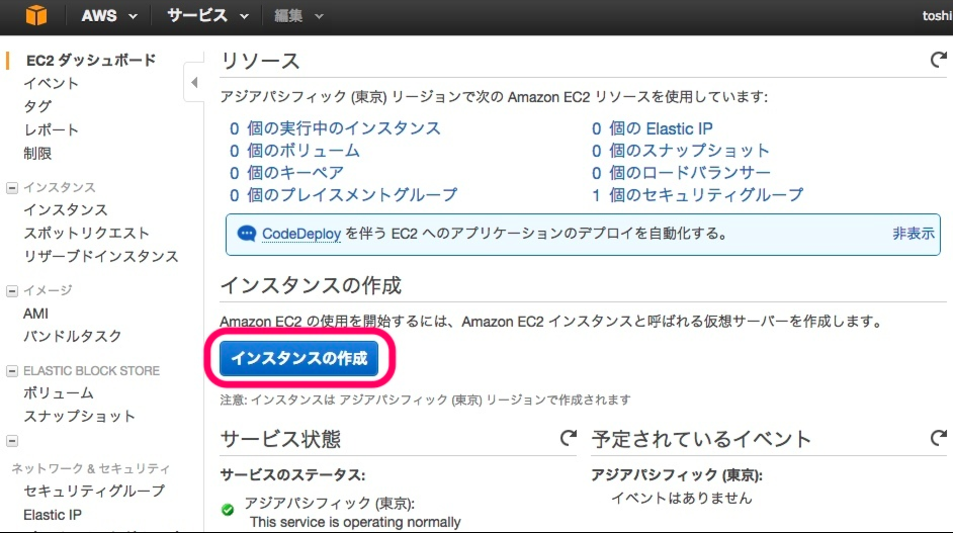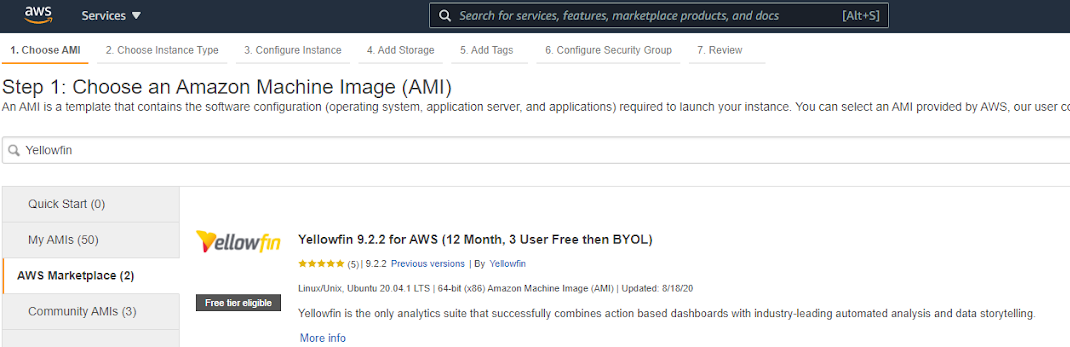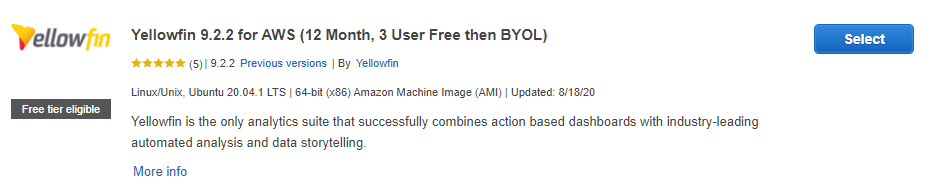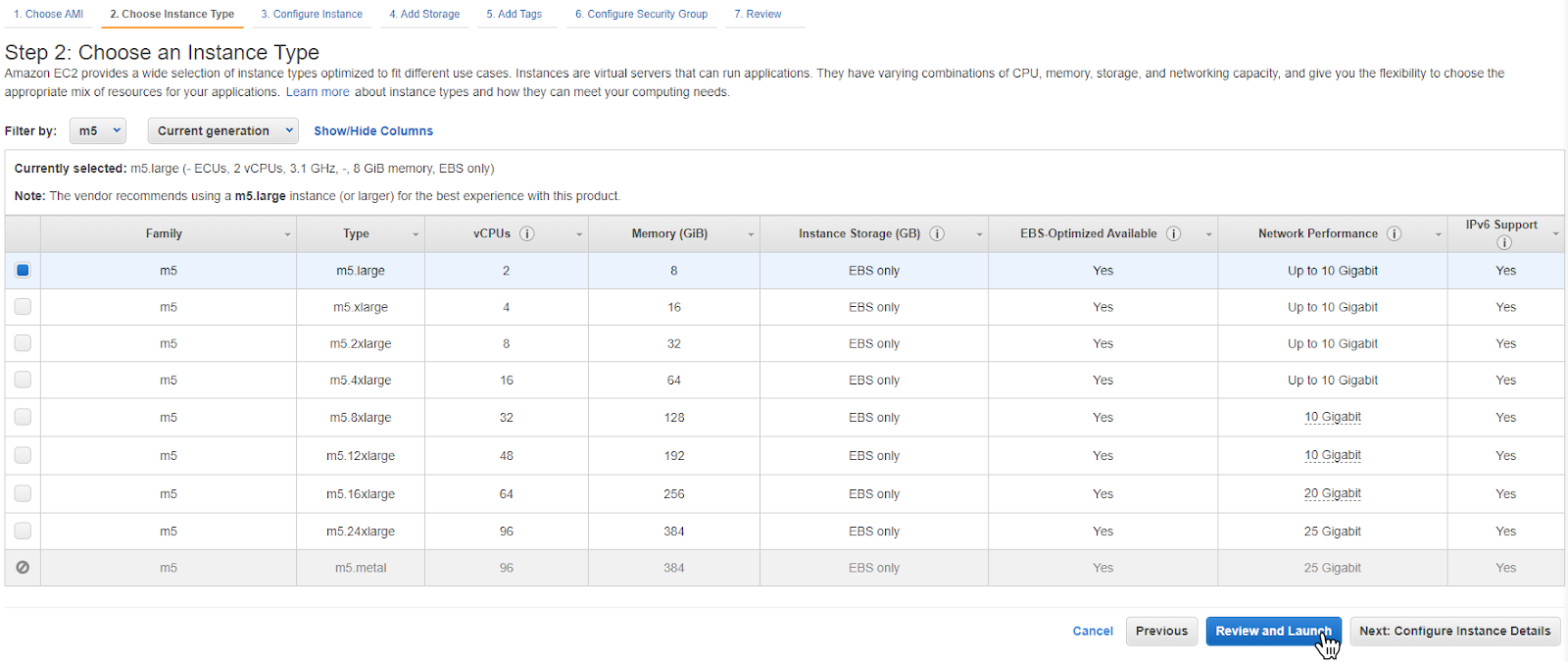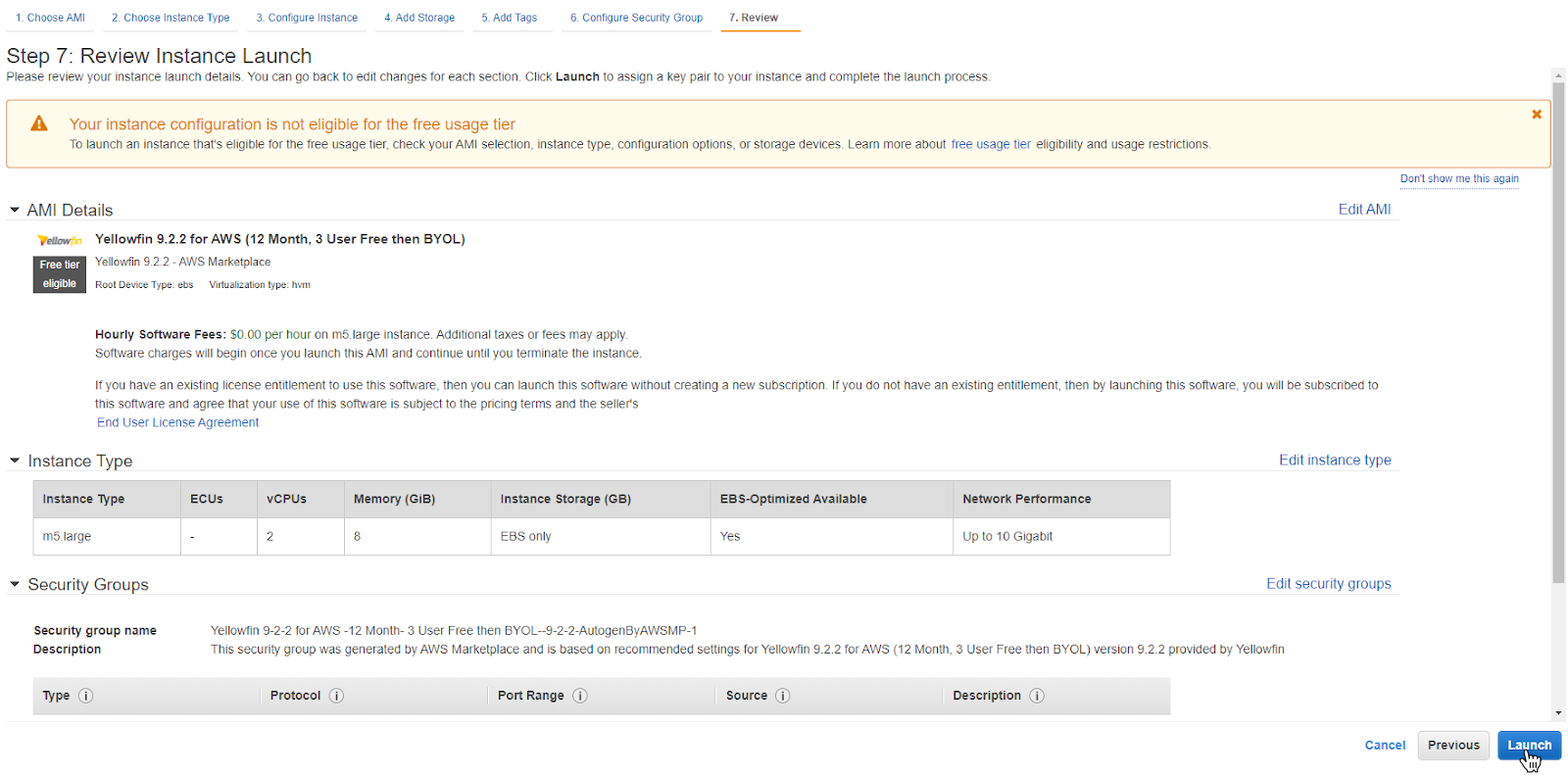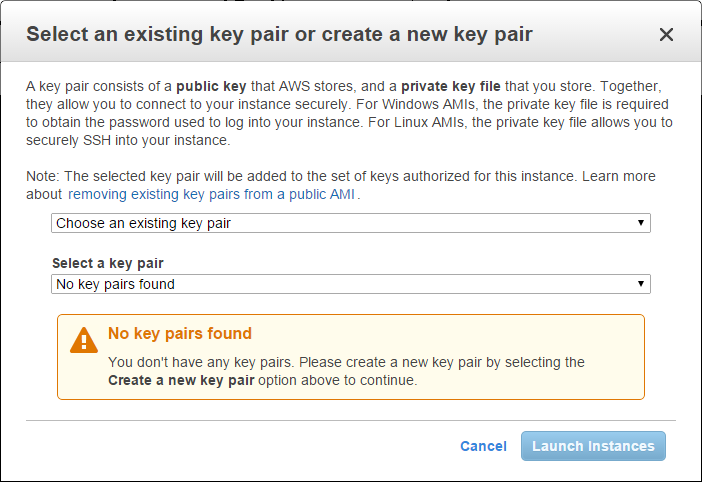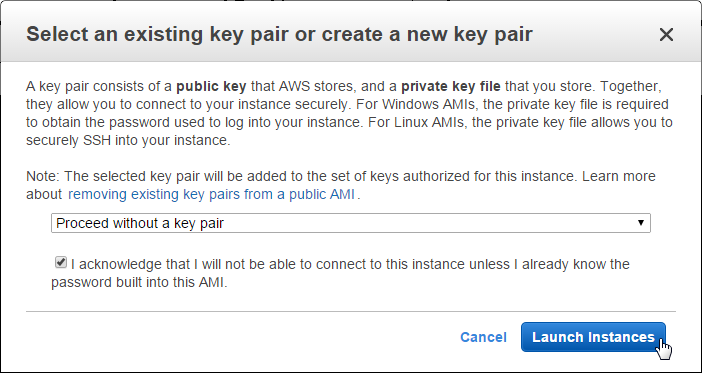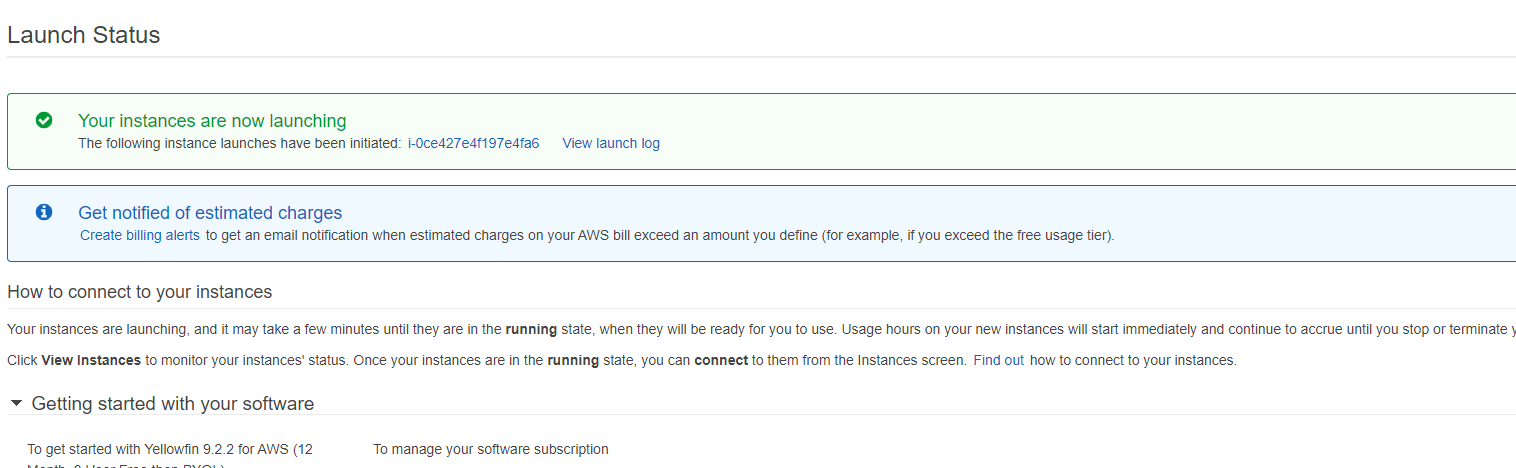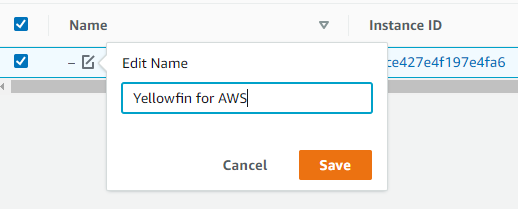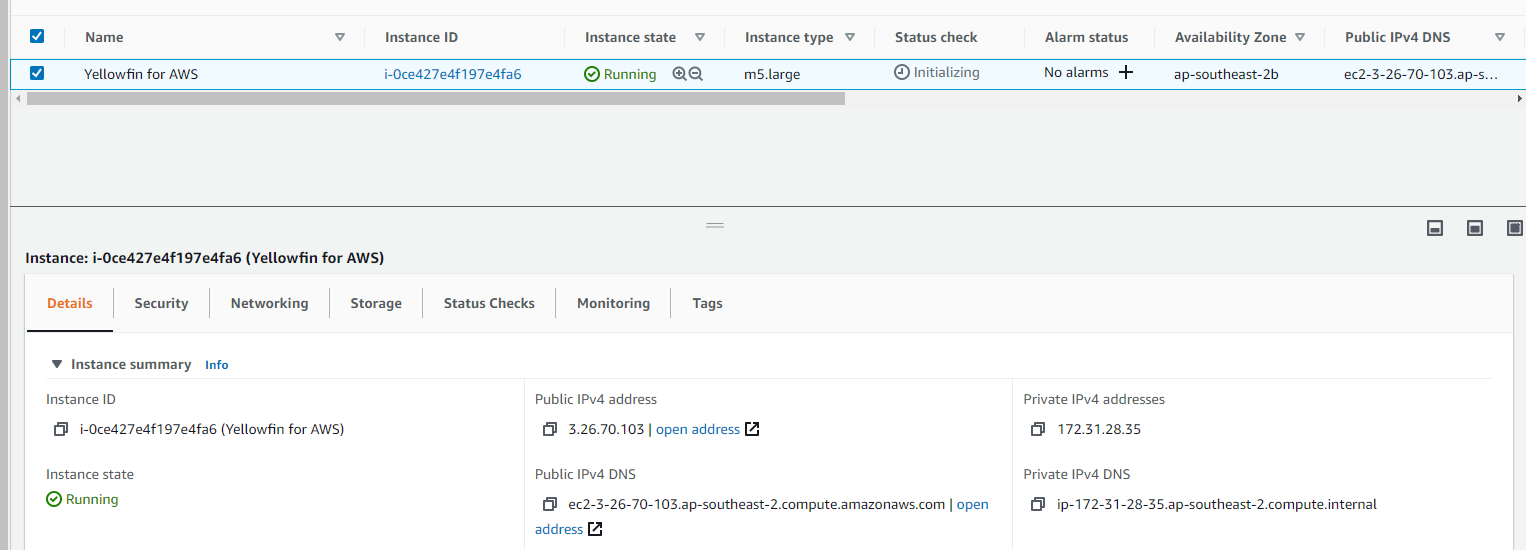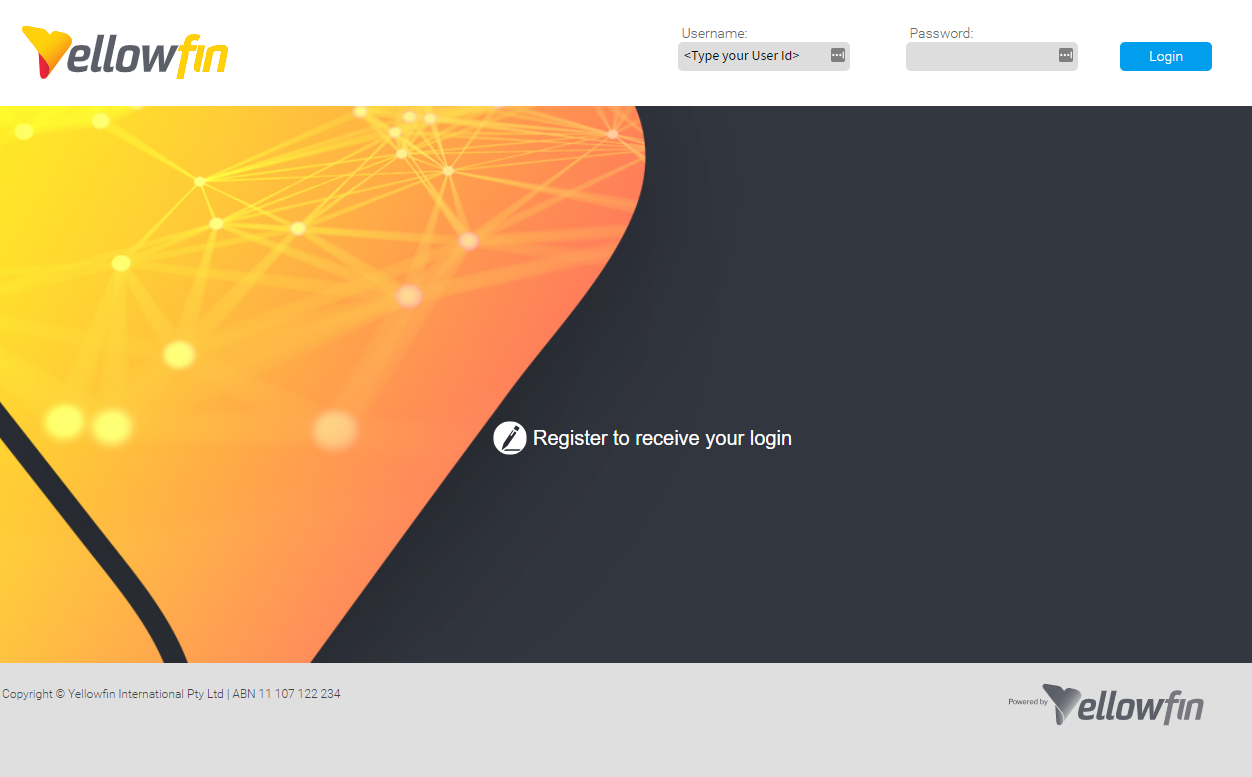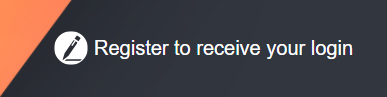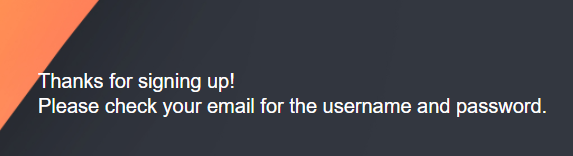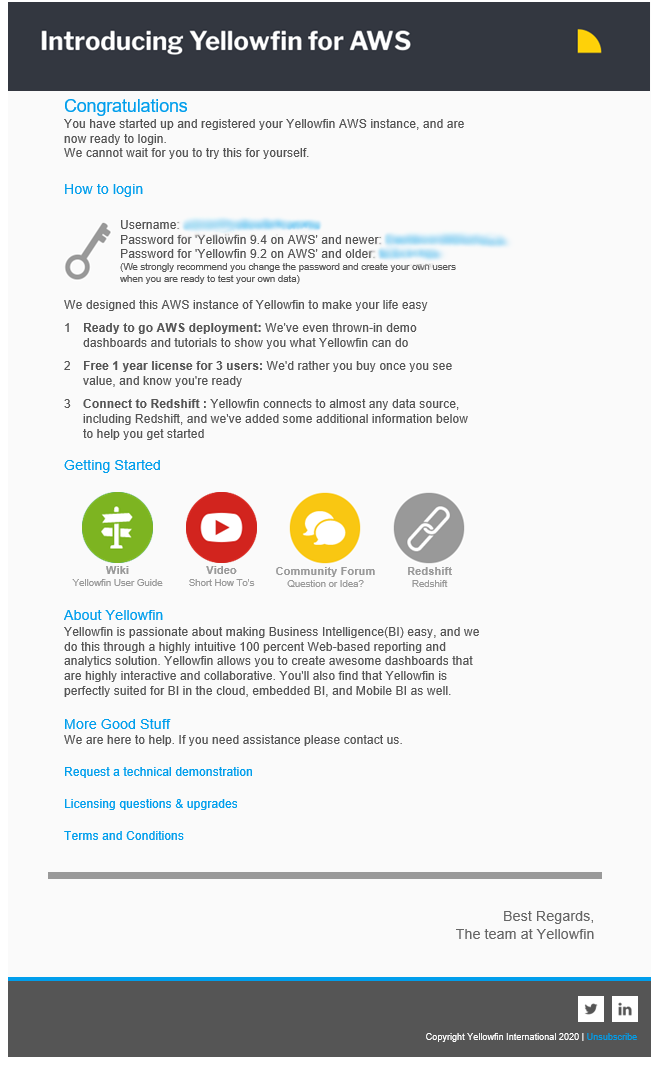Page History
...
| Table of Contents | ||
|---|---|---|
|
概要
| Styleclass | ||
|---|---|---|
| ||
- AWSでのディプロイ準備:レポート、ダッシュボード、ストーリーボードのデモンストレーションにかかる、すべてのチュートリアルコンテンツがYellowfinに含まれています。
- 3ユーザー分一年間無償ライセンス:ライセンスは、システムのすべての機能を評価することができるようにデザインされており、すべてのボックスにチェックを入れることで、購入することができます。
- Redshiftへの接続:Yellowfinは、外部データベースを設定することなく、データを格納したり、レポートを生成したりするために、Redshiftに接続することができます。
設定
| Styleclass | ||
|---|---|---|
| ||
Amazon Elastic Compute Cloud(EC2)の設定
| Section | ||||||||||
|---|---|---|---|---|---|---|---|---|---|---|
|
場所
| Section | ||||||||||
|---|---|---|---|---|---|---|---|---|---|---|
|
インスタンスの作成
| Section | ||||||||||
|---|---|---|---|---|---|---|---|---|---|---|
|
Amazonマシンイメージ(AMI)の選択
| Section | ||||||||||
|---|---|---|---|---|---|---|---|---|---|---|
|
| Section | ||||||||||
|---|---|---|---|---|---|---|---|---|---|---|
|
インスタンスタイプの選択
| Section | ||||||||||
|---|---|---|---|---|---|---|---|---|---|---|
|
確認と作成
| Section | ||||||||||
|---|---|---|---|---|---|---|---|---|---|---|
|
| Section | ||||||||||
|---|---|---|---|---|---|---|---|---|---|---|
|
インスタンスの表示
| Section | ||||||||||
|---|---|---|---|---|---|---|---|---|---|---|
|
インスタンス名
| Section | ||||||||||
|---|---|---|---|---|---|---|---|---|---|---|
|
パブリックIP
| Section | ||||||||||
|---|---|---|---|---|---|---|---|---|---|---|
|
Yellowfin
| Styleclass | ||
|---|---|---|
| ||
Yellowfinへのアクセス
| Section | ||||||||||
|---|---|---|---|---|---|---|---|---|---|---|
|
Yellowfinの登録
...
| width | 40% |
|---|
こちらから、ログイン情報を受け取るために、登録をしなくてはいけません。
...
| Column | ||
|---|---|---|
| ||
| Section | ||||||||||
|---|---|---|---|---|---|---|---|---|---|---|
|
| Section | ||||||||||
|---|---|---|---|---|---|---|---|---|---|---|
|
...
YellowfinをAWSに導入するには、様々な方法があります。最も一般的な方法は以下の通りです。
- オンプレミスへのインストールと同様に、Yellowfin インストーラーをダウンロードし、インストールします。
- AWS上にセットアップしたひとつまたは複数のコンテナ内にYellowfinをインストールします。
- (Amazon Machine Image - AMIを使用した) AWS向けにプリインストールされたYellowfinを無料で試行します。
オプション1: Yellowfin インストーラーのダウンロードおよびインストール
AWS上に独立してYellowfinをインストールする場合、既存のオンプレミス用インストーラーを使用して、オンプレミス環境へのインストールに記載されている手順に従います。
オプション2: AWS上のコンテナにYellowfinをインストール
コンテナ環境への導入については、こちらのページを参照してください。
オプション3: AWS向けYellowfinプリインストールバージョンの試行
- すぐに使用できるAWSディプロイメント:レポート、ダッシュボード、ストーリー、プレゼンテーション、アラートなど、Yellowfinの機能を紹介する様々なチュートリアルコンテンツが含まれています。
- 3ユーザー分1年間無償ライセンス:ライセンスは、システムを十分に評価するための時間を提供し、Yellowfinが提供するツールで何を実現できるのかを確認することができます。
- Redshiftへの接続:Yellowfinは、Redshiftに接続し、外部データベースを設定することなくデータを保存し、レポートを作成することができます。
特別評価版には含まれていないため、ご自身のAmazon Web Service アカウントのご用意が必要になります。
AWS向けYellowfinプリインストールバージョンの導入
AWSに馴染みのない方でも、AWS上で非常に簡単にYellowfinを設定することができます。Yellowfinをローンチするには、以下の手順に従います。
- Elastic Compute Cloud (EC2)のロケーションを設定し、お住まいの地域で利用できる最速速度を確保します。
- EC2インスタンスを作成します。
- Amazon マシンイメージ(AMI)を選択します。
- EC2インスタンスを作成して、表示します。
- EC2インスタンスに名前を付けます。
- EC2インスタンスにIPアドレスを割り当てることで、Yellowfinにアクセスできるようになります。
手順を開始する前に、AWS アカウントをお持ちであることを確認してください。
なお、これらの手順はサードパーティ製ソフトウェアに関するものであり、スクリーンショットされた画面や手順は随時変更される可能性がありますのでご注意ください。
- AWSにログインします。
- 画面上部にある「サービス」メニューを開き、「コンピューティング」カテゴリー配下にある「EC2」をクリックします。
- 画面上部右隅にあるユーザー名の隣から、現在使用中の「ロケーション」をクリックします。
- お住まいの地域に最も近いロケーションを選択します。
- EC2 ダッシュボードで、「インスタンスの作成」配下にある、「インスタンスの作成」ボタンをクリックします。
- 画面左側のナビゲーションパネルから、「AWS Marketplace」をクリックし、上部の検索バーから「Yellowfin」を検索します。
以下のように、Yellowfin AMIが表示されます。 - Yellowfin AMIをクリックして、「選択」ボタンをクリックします。
インスタンスに割り当てるCPU、メモリ、ストレージ、ネットワークキャパシティを定義します。
評価目的では、「m5.large」、または「t3.large」タイプが適しています。本番環境の場合は、「m5.xlarge」またはそれ以上の使用を推奨します。 - 使用するタイプを選択します。
- 「確認と作成」ボタンをクリックします。
- 独自のニーズに合わせて、インスタンスの設定を完了します。
- 設定が完了したら、「作成」ボタンをクリックします。
キーペアを定義するように促されます。今回の例ではキーペアを使用しませんが、セキュリティ上の目的から、必要に応じてキーペアを定義することもできます。
注意:ログファイルやUI外部のその他の構成アイテムにアクセスする場合や、将来的にYellowfinにパッチを提供する場合は、キーペアの使用が必須です。 - ドロップダウン一覧から、キーペア、または「キーペアなしで続行」オプションを選択します。
- 「インスタンスを作成」ボタンをクリックして、プロセスを開始します。
- 「インスタンスの表示」ボタンをクリックして、利用可能で初期化されたインスタンスの一覧を表示します。
- 初期化するインスタンスの空の「名前」項目をクリックして、これを編集します。
- インスタンスの名前を入力して、「保存」ボタンをクリックします。
インスタンスが稼働したら、ブラウザからYellowfinにアクセスするために、インスタンスのIPアドレスが必要になります。 - インスタンスを選択した状態で「説明」タブをクリックし、「パブリックIPv4アドレス」に表示されるIPアドレスを確認します。
Yellowfinへのアクセス
| Styleclass | ||
|---|---|---|
| ||
AWSにIPアドレスが割り当てられたYellowfin インスタンスが作成されたので、Yellowfinにアクセスし、ログイン登録をします。
Yellowfinは、以下のように様々なブラウザをサポートしています。
- Chrome
- Firefox 2+
- Microsoft Edge
- Opera 8+
- Safari 2+
上記以外のブラウザを使用している場合、Yellowfinへのアクセス時には上記いずれかのブラウザを使用されることを推奨します。
- ウェブブラウザを開いて、以前のステップで確認したIPアドレスを入力します。
以下のように、Yellowfinのログイン画面が表示されます。 - ログイン詳細情報を受け取るには、「Register to receive your login」をクリックします。
- 登録フォームに記入をします。フォームを送信すると、Yellowfinのログイン画面には、以下のメッセージが表示されます。
- 登録完了メールが届いていることを確認してください。ユーザー名とパスワードとともに、Yellowfinの使用を始めるにあたり、役に立つ様々なリンクが記載されています。
- メールに記載された詳細情報を使用して、Yellowfinにログインします。
次のステップ
Yellowfinをすぐに使い始めるための次のステップとして、Yellowfinの導入ページをご確認ください。こちらのページでは基本的な構成を網羅し、ログファイルの場所やディレクトリ構造などの詳細を紹介しています。
...
項目ナビゲーション
現在のトピック - クラウド環境へのインストール
本ページはYellowfinのインストールおよび導入項目の一部であり、以下のトピックを含みます。
オンプレミス環境へのインストール
| Column | ||||
|---|---|---|---|---|
| ||||
|
クラウド環境へのインストール
| Column | ||||
|---|---|---|---|---|
| ||||
|
コンテナ環境へのインストール
| Column | ||||
|---|---|---|---|---|
| ||||
|
Yellowfinの導入
| Column | ||||
|---|---|---|---|---|
| ||||
|
高度な導入
| Column | ||||
|---|---|---|---|---|
| ||||
|
| horizontalrule |
|---|
| Styleclass | ||
|---|---|---|
| ||