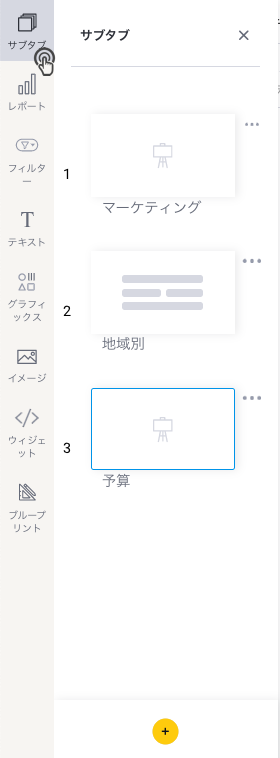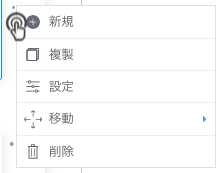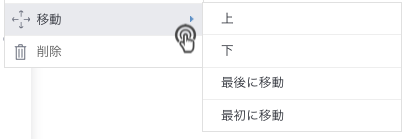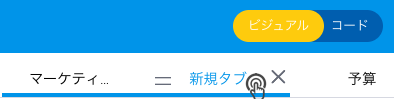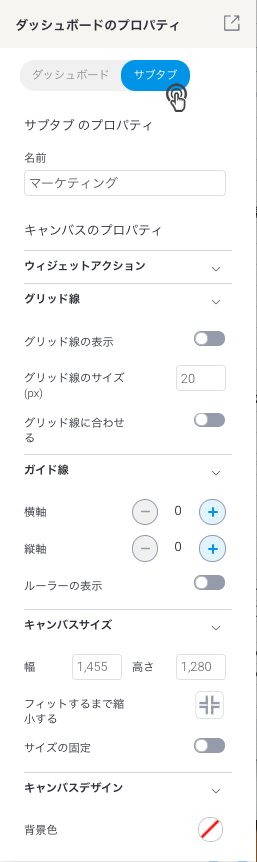Page History
...
| Table of Contents | ||
|---|---|---|
|
概要
styleclassダッシュボードは、ひとつ以上のサブタブから構成されます。サブタブには同じ、または異なるテンプレートを設定できます。サブタブを追加する場合、メインのダッシュボードタブと同様のテンプレートを使用する必要はありません。Class
サブタブパネル
...
画面左側で「サブタブ」ボタンをクリックし、サブタブパネルを展開します。
...
ダッシュボードタブの作成、編集時には、様々なメニューにアクセスすることができ、タブの構成やカスタマイズをすることができます。タブのタイプや、含まれているコンテンツに応じて、表示されるメニューや、表示されるタイミングが異なります。こちらのパネルでは、次のアクションを実行できます。
...
- サブタブの順序変更:サブタブをドラッグし、他のサブタブの上や下へ移動することで、ダッシュボードタブの順序を変更します。
...
- サブタブを開く:既存のタブのサムネイルをクリックし、これを開きます。
...
- 新規タブの作成:パネルの下部にある追加ボタンをクリックして、新規サブタブを作成します。
...
...
- 既存のサブタブのレイアウト変更:サブタブメニューの設定オプションを使用して、レイアウトを変更します(より詳細な情報は、以下を参照してください)。
...
- サブタブメニューの使用:タブのサムネイルの横にあるメニューアイコンをクリックして、サブタブメニューを表示し、使用します。これには、次のオプションが含まれます。
...
サブタブメニュー
...
| Section |
|---|
...
|
...
|
...
|
...
...
|
...
|
...
|
...
|
...
|
...
|
...
アクセス
...
非公開 – こちらのオプションを選択することで、「ダッシュボードセキュリティ」メニューを有効化し、タブにアクセスできるユーザーを定義することができます。
共有 – 共有タブ作成権限があれば、こちらのオプションを選択することができ、こちらのタブへ他のユーザーがアクセスできるようになります。
|
...
サブタブの命名
ダッシュボードのプロパティパネルを通して、ポップアップ内で最初にサブタブを作成するとき、または(以下のスクリーンショットに示すように)キャンバス上でサブタブ名をダブルクリックすることで、名前を付けることができます。
...
サブタブのプロパティ
ダッシュボードレイアウト
| Styleclass | ||
|---|---|---|
| ||
| オプション | 説明 |
サブタブ | Off – サブタブは無効化され、タブ上には、定義されたひとつのレイアウトにより、ひとつのコンテンツセットしか表示することができません。 On – こちらをOnにすることで、サブタブを作成して、オリジナルのタブコンテンツとともに、表示することができます。各サブタブには、それぞれレイアウトを設定することができます。 |
レイアウト | 1列、2列、3列のカラム(列)テンプレートから選択します。 |
分析設定
| Styleclass | ||
|---|---|---|
| ||
こちらのメニューでは、以下の項目を含み、レポート間に様々なタイプのリンクを設定することができます。
- フィルター
- 日付スライダー
- グラフのブラッシング
- データ
- ドリルダウン
より詳細な情報は、分析設定を参照してください。
シリーズ選択の設定
| Styleclass | ||
|---|---|---|
| ||
プロパティパネルには、現在選択されている任意のオブジェクトのプロパティが表示されます。サブタブのプロパティを表示するには、対象のサブタブを選択し、プロパティパネル内のサブタプオプションをクリックします。これにより、プロパティの閲覧や、編集が可能になります。詳細は、以下を参照してください。こちらのメニューは、グラフ上の選択可能なシリーズにリンクを作成することで、各グラフに同一のメトリック(数値)を表示します。
| Section |
|---|
...
|
...
|
...
|
...
...
|
...
|
...
|
こちらのメニューは、分析設定を通して、レポートのフィルターにリンクを作成することで、利用できるようになります。
より詳細な情報は、フィルターの書式を参照してください。
ダッシュボードセキュリティ
| Styleclass | ||
|---|---|---|
| ||
こちらのメニューは、「ダッシュボード保存」メニューで、ダッシュボードタブを「非公開」に設定することで、利用できるようになります。こちらから、タブにアクセスできるユーザーを追加し、各ユーザーに「閲覧」、「更新」、「削除」の権限を設定することができます。
より詳細な情報は、タブのセキュリティを参照してください。
更新の設定
| Styleclass | ||
|---|---|---|
| ||
| オプション | 説明 |
| レポート更新 | タブを変更することなく、定期的にこのダッシュボードタブに表示されるレポートを更新するためには、こちらのオプションを有効にします。 |
| レポートの更新頻度 | レポートを定期的に更新する場合は、更新する頻度を秒単位で定義します。 |
...
| |||||||||||||||||||||||||||||||||||||||||
| Styleclass | ||
|---|---|---|
| ||
| オプション | 説明 |
単位選択を表示 | ダッシュボードタブに、単位選択の表示を有効にした、タイムシリーズグラフがある場合、こちらを有効にすることで、タブ上に単位選択を表示することができます。 |
デフォルト単位 | 「単位選択を表示」が有効になっている場合、タブにデフォルトで表示する単位を選択します。 |
最小単位 | 「単位選択を表示」が有効になっている場合、タブに表示する選択可能な最小単位を定義します。 |
最大単位 | 「単位選択を表示」が有効になっている場合、タブに表示する選択可能な最大単位を定義します。 |
ヘルプ | ヘルプを有効にすることで、ユーザーがタブ上のコンテンツや機能を移動する際に、タブの使用を支援する説明を参照することができます。 |
ヘルプ表示のタイミング | 「ヘルプ」が有効になっている場合、ヘルプ表示のタイミングを定義しなくてはいけません。
|
タブのヘルプテキスト | タブヘルプの一部として表示される、タブの使用を支援する説明を入力します。 |
...
| horizontalrule |
|---|
| Styleclass | ||
|---|---|---|
| ||