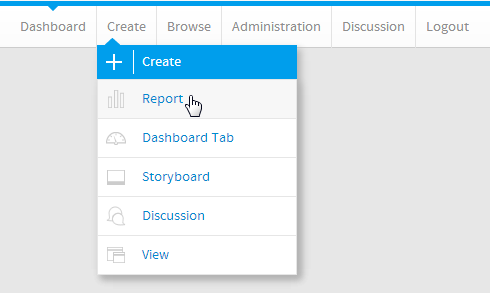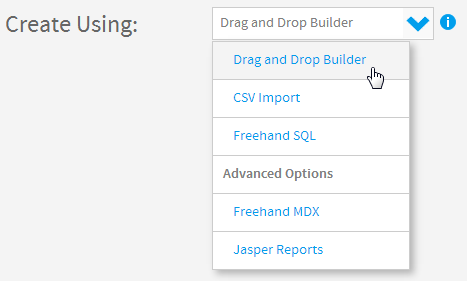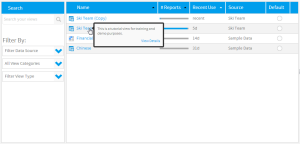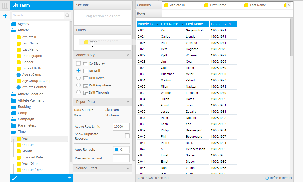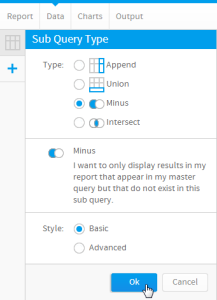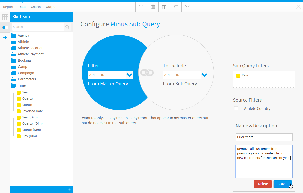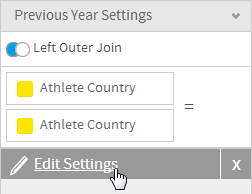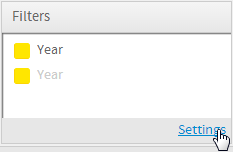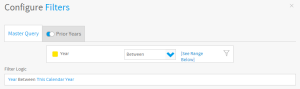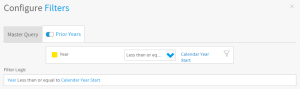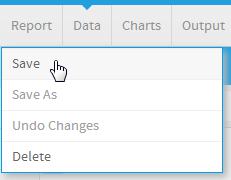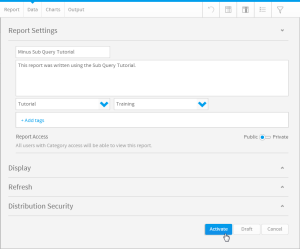Page History
| Anchor | ||||
|---|---|---|---|---|
|
| Table of Contents | ||
|---|---|---|
|
...
はじめに
| Styleclass | ||
|---|---|---|
|
...
In this tutorial, we will walk through setting up a Minus sub query. A good way to think about Minuses is - use them if you need a list of something, not including results found in another list.
In this scenario our main report will have a list of athletes that attended camps in the current year. We will then remove athletes from that list that are in the minus list (athletes from prior to the current year), leaving us with only athletes attending camps for the first time this year.
...
このシナリオのメインレポートは、当年のキャンプに参加するアスリートの一覧です。次に、この一覧から、マイナス一覧に含まれるアスリート(当年より前からのアスリート)を削除すると、今年初めてキャンプに参加しているアスリートのみが残ります。
| Wiki Markup |
|---|
{html}<iframe width="700" height="394" src="https://www.youtube.com/embed/clsb3vv2BhM?color=white" frameborder="0" allowfullscreen></iframe>{html} |
初期化
| Styleclass | ||
|---|---|---|
|
...
| Section | ||||||||||
|---|---|---|---|---|---|---|---|---|---|---|
|
| Section | ||||||||||
|---|---|---|---|---|---|---|---|---|---|---|
|
| Section | ||||||||||
|---|---|---|---|---|---|---|---|---|---|---|
|
...
マスタークエリー
| Styleclass | ||
|---|---|---|
|
...
| Section | ||||||||||
|---|---|---|---|---|---|---|---|---|---|---|
|
...
マイナスクエリー
| Styleclass | ||
|---|---|---|
|
...
...
マイナスの作成
| Section | ||||||||||
|---|---|---|---|---|---|---|---|---|---|---|
|
...
マイナスの設定
| Section | ||||||||||
|---|---|---|---|---|---|---|---|---|---|---|
|
...
設定の編集
| Section | ||||||||||
|---|---|---|---|---|---|---|---|---|---|---|
|
...
フィルターの適用
| Styleclass | ||
|---|---|---|
|
...
| Section | ||||||||||
|---|---|---|---|---|---|---|---|---|---|---|
|
...
マスターフィルター
| Section | ||||||||||
|---|---|---|---|---|---|---|---|---|---|---|
|
...
サブクエリーフィルター
| Section | ||||||||||
|---|---|---|---|---|---|---|---|---|---|---|
|
...
保存
| Styleclass | ||
|---|---|---|
|
...
| Section | ||||||||||
|---|---|---|---|---|---|---|---|---|---|---|
|
| Section | ||||||||||
|---|---|---|---|---|---|---|---|---|---|---|
|
| horizontalrule |
|---|
| Styleclass | ||
|---|---|---|
| ||
...