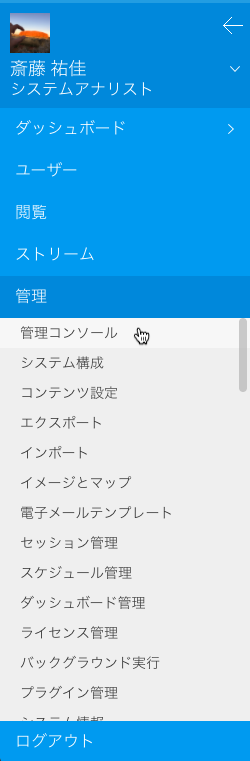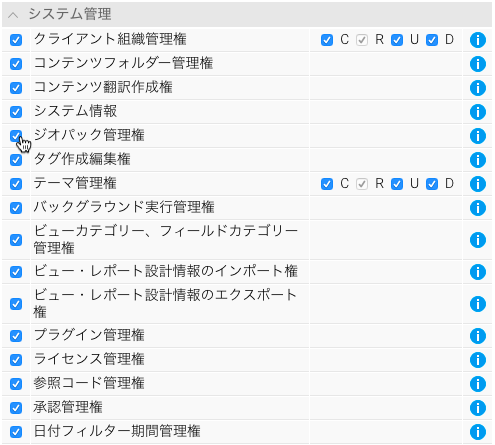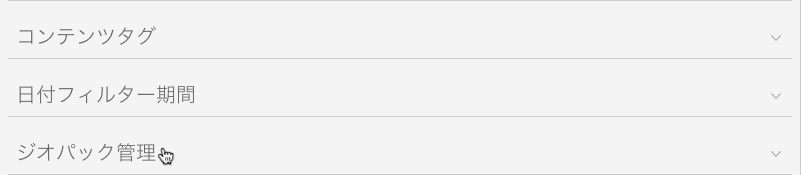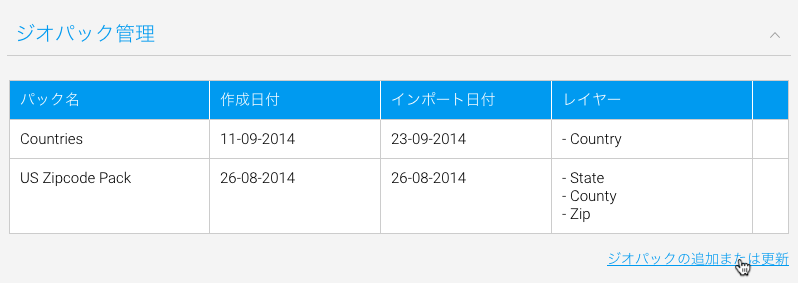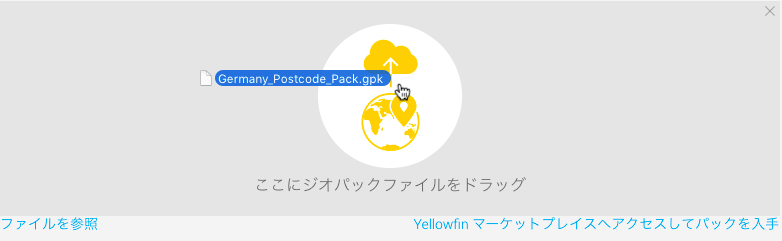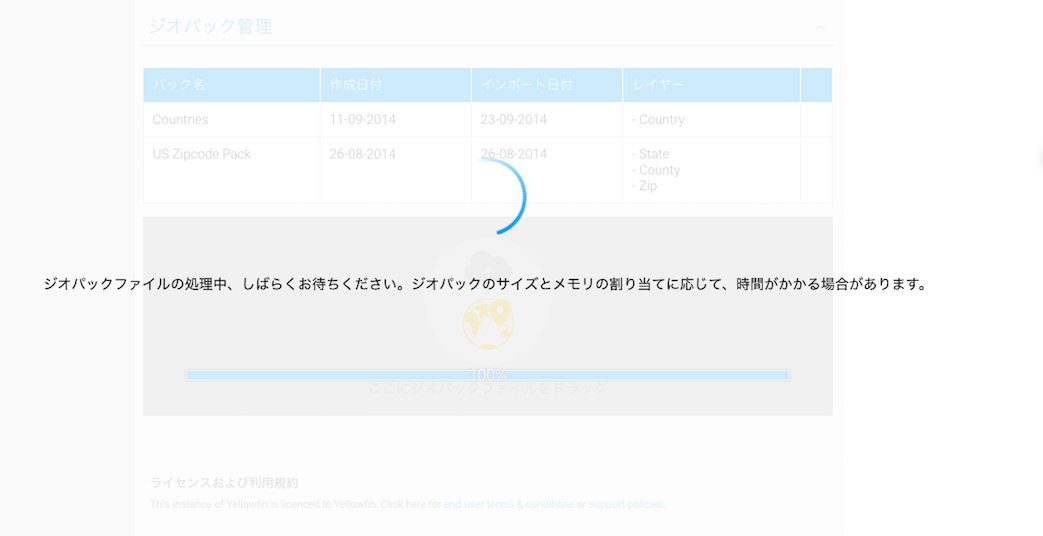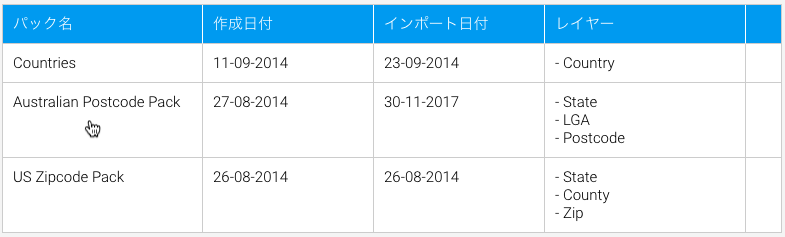Page History
...
| Table of Contents | ||
|---|---|---|
|
概要
| Styleclass | ||
|---|---|---|
| ||
ジオパックのインポートが完了したら、以下の3つの方法のいずれかを使用して、パック内のデータを使用することができます。より詳細な情報は、ジオパックの使用を参照してください。
入手
| Styleclass | ||
|---|---|---|
| ||
| Section | ||||||||||
|---|---|---|---|---|---|---|---|---|---|---|
|
| Section | ||||||||||
|---|---|---|---|---|---|---|---|---|---|---|
|
| Section | ||||||||||
|---|---|---|---|---|---|---|---|---|---|---|
|
...
| Column | ||
|---|---|---|
| ||
4.パックの概要をクリックすると、詳細な説明とダウンロードボタンが表示されます。 |
...
| width | 60% |
|---|
...
| Info |
|---|
これまでマーケットプレイス (サポートサイト) に掲載されていたジオパックは、今後サポートされません (2023年11月1日をもって終了)。詳細はこちらの記事をご確認ください。不明点等ある場合は、Yellowfin サポートチームまでお問い合わせください。 |
概要
レポートやマップでジオパックのデータを使用するためには、パックを入手し、システムにインポートしなくてはいけません。
Yellowfinにジオパックをインポートする手順は、以下を参照してください。
ジオパックの入手
ジオパックには、Yellowfin内の地図の使用を強化するために設計された追加の地理情報や国勢調査情報が含まれています。これらのジオパックの多くは、現在では古くなっています。そのため、Yellowfinでは、2023年11月1日を持ちまして、Yellowfin サポートからの提供を終了しました。これらのデータのアップデート版をご希望の場合は、Yellowfin コンサルティングサービスをご利用ください。より詳細な情報は、Yellowfin セールスチームまたはサポートチームまでお問い合わせください。
ジオパックのインポート
| Section | ||||||||||
|---|---|---|---|---|---|---|---|---|---|---|
|
インポート
| Styleclass | ||
|---|---|---|
| ||
...
...
{html}<iframe width="700" height="394" src="https://www.youtube.com/embed/Ti2qSkg2xOM?color=white" frameborder="0" allowfullscreen></iframe>{html}...
| Section | ||||||||||
|---|---|---|---|---|---|---|---|---|---|---|
|
| Section | ||||||||||
|---|---|---|---|---|---|---|---|---|---|---|
|
| Section | ||||||||||
|---|---|---|---|---|---|---|---|---|---|---|
|
| Section | ||||||||||
|---|---|---|---|---|---|---|---|---|---|---|
|
| Section | ||||||||||
|---|---|---|---|---|---|---|---|---|---|---|
|
| Section | ||||||||||
|---|---|---|---|---|---|---|---|---|---|---|
|
| Section | ||||||||||
|---|---|---|---|---|---|---|---|---|---|---|
|
ジオパックのアップロードが完了したら、レポートやマップ作成に使用することができます。より詳細な情報は、ジオパックの使用を参照してください。
更新
| Styleclass | ||
|---|---|---|
| ||
| horizontalrule |
|---|
| Styleclass | ||
|---|---|---|
| ||