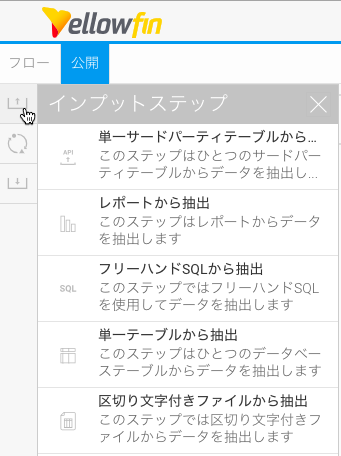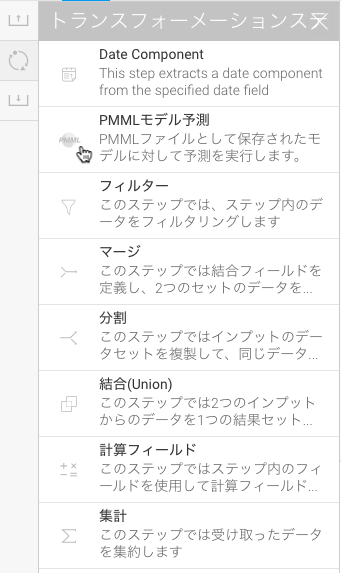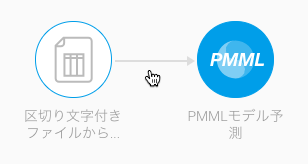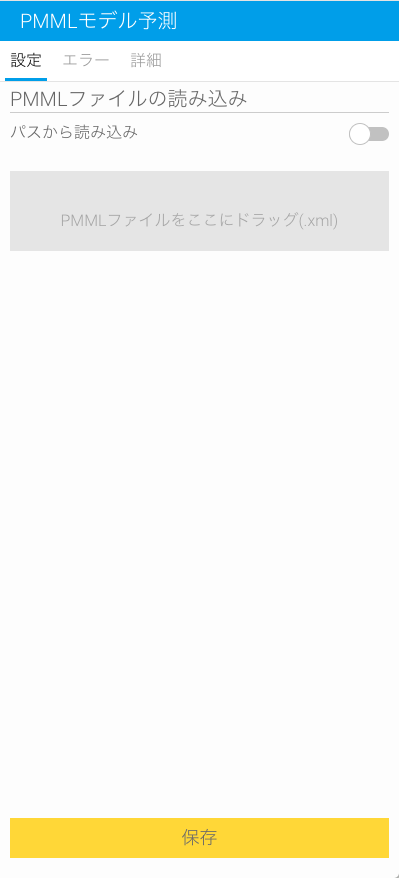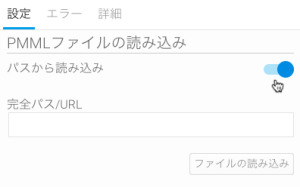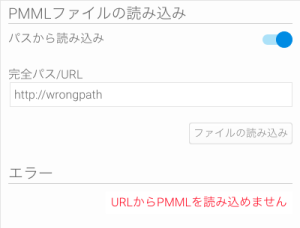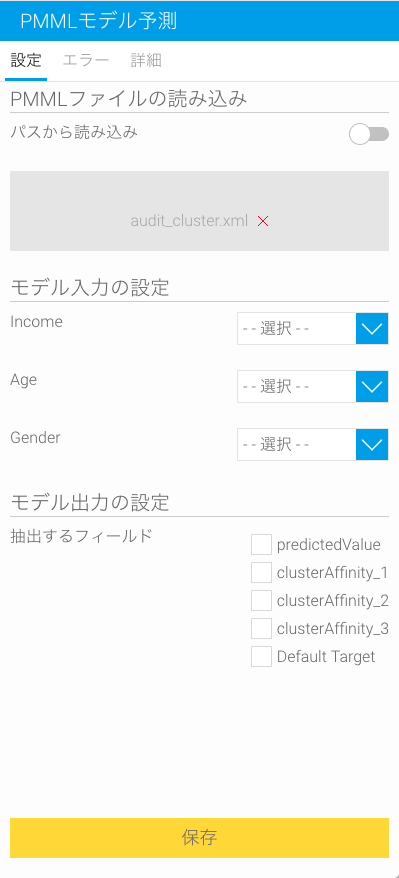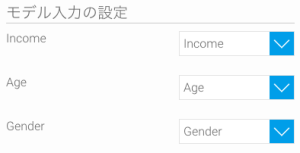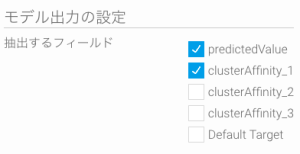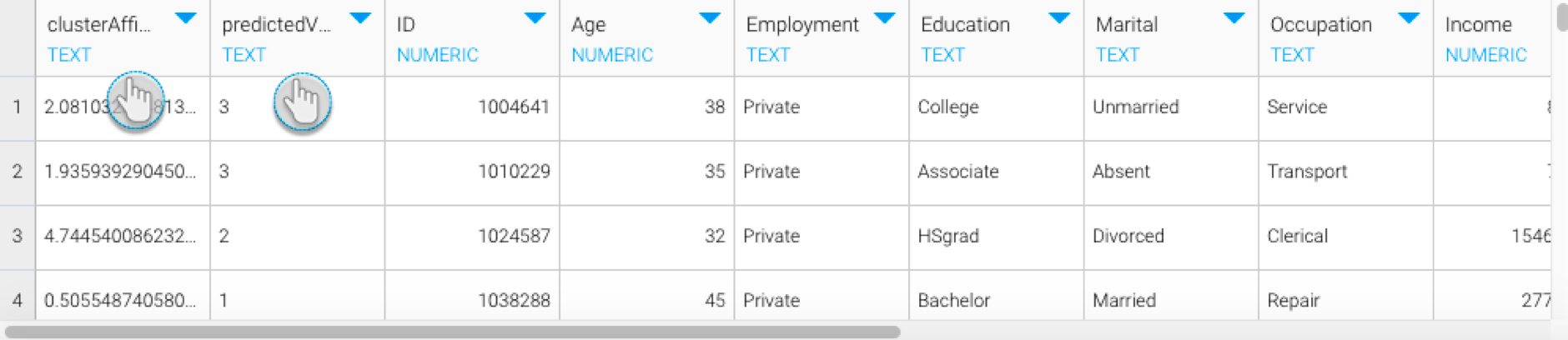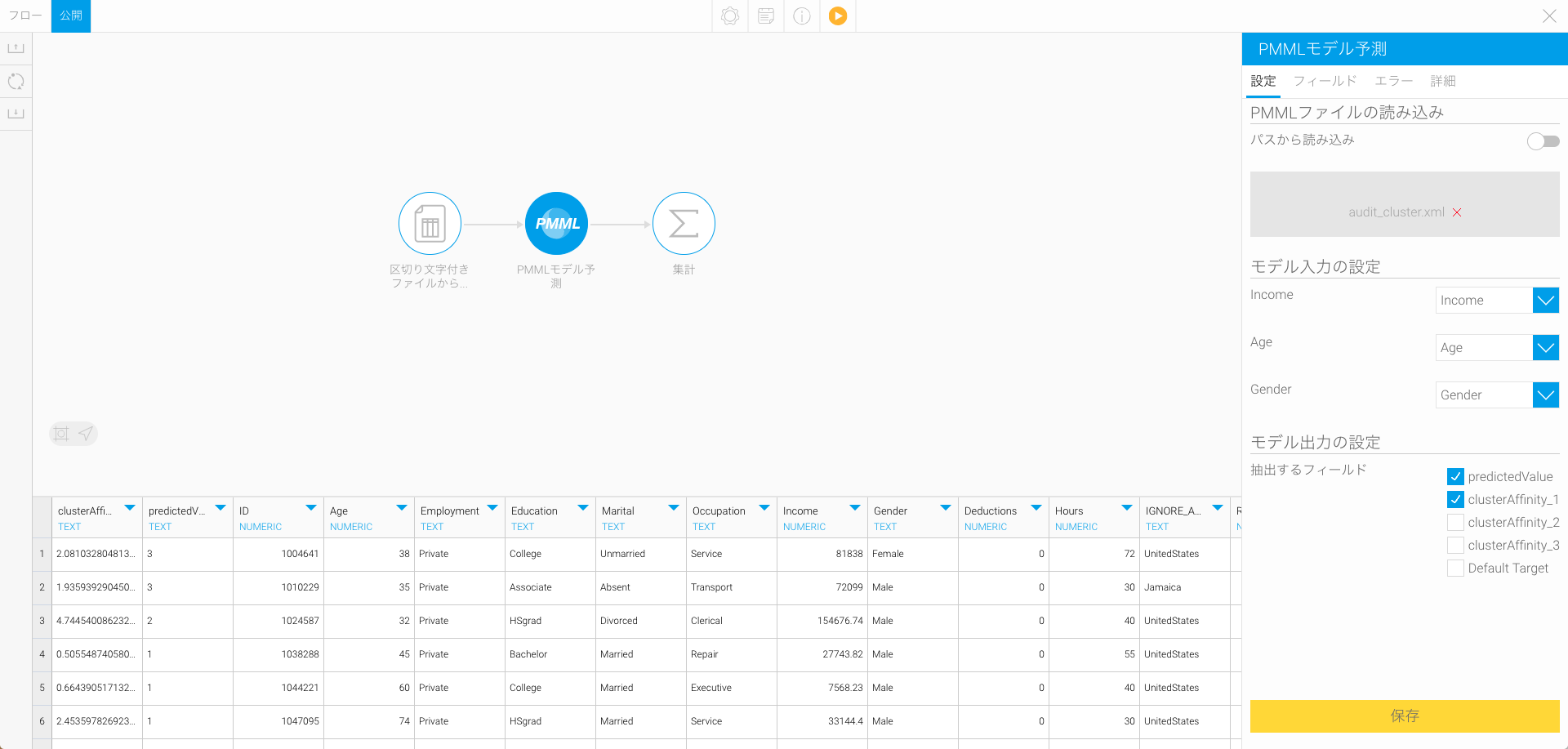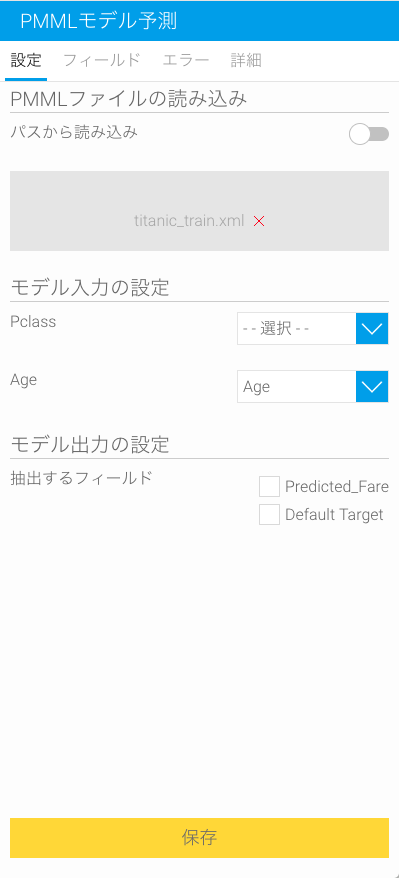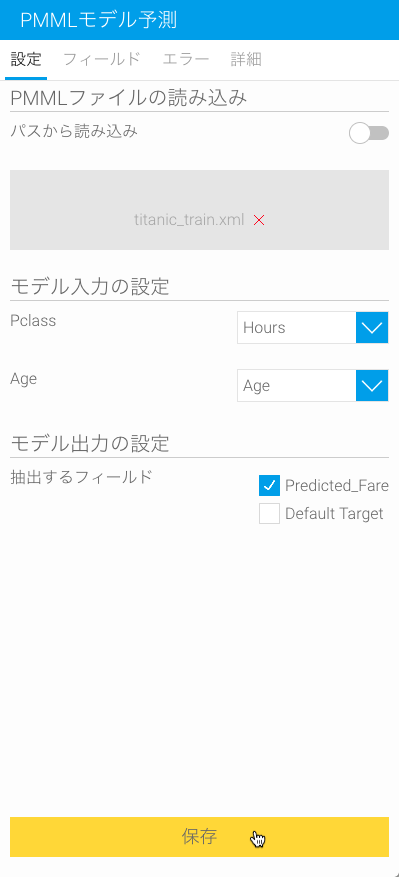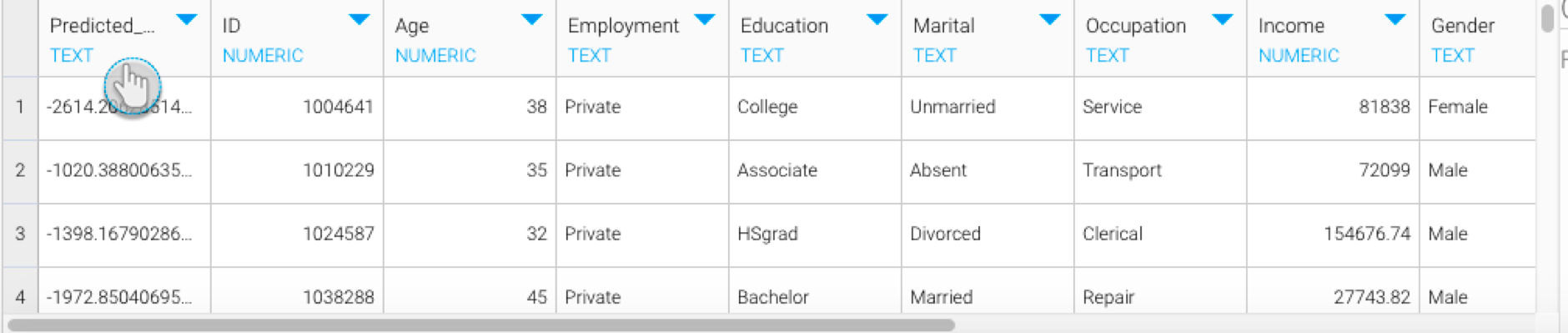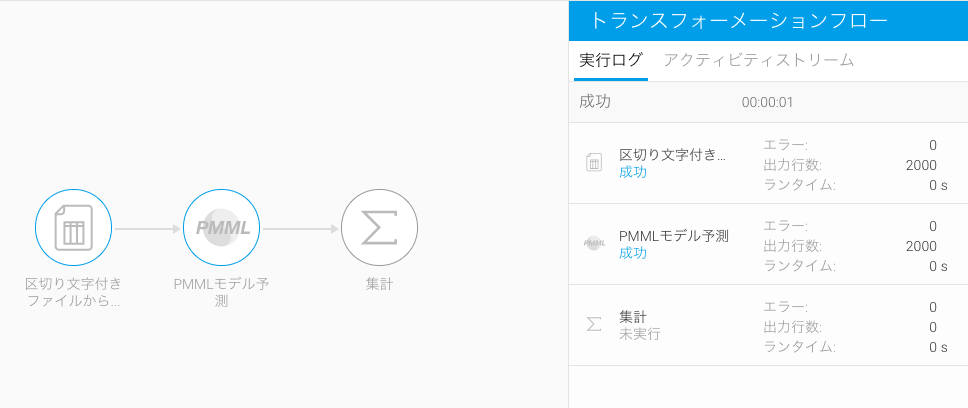Page History
...
| Table of Contents | ||
|---|---|---|
|
概要
YellowfinのPMML変換ステップは、PMMLファイルの形式で保存されたデータサイエンスもですをYellowfinへインポートし、予測のような結果を生成するためにデータへ適用することができます。ステップは、データ変換をフローを作成することで、Yellowfinのデータ変換モジュール内で機能します。YellowfinのPMMLモデル予測ステップは、PMMLファイルの形式で保存されたデータサイエンスモデルをYellowfinへインポートし、データへ適用することで予測などの結果を生成することができます。ステップは、トランスフォーメーションフローを作成することで、Yellowfinのデータトランスフォーメーションモジュール内で機能します。この変換ステップを使用するためには、BIプラットフォームへPMMLのプラグインをインストールしなくてはいけません。プラグインをインストールすることで、データ変換モジュールの変換ステップ一覧にPMMLステップが表示されます。この変換ステップは、PMMLモデルを統合し、適用するために使用されます。プラグインのインストール方法について、より詳細な情報は、こちらを参照してください。
このトランスフォーメーションステップを使用するためには、BIプラットフォームへPMMLのプラグインをインストールしなくてはいけません。プラグインをインストールすることで、データトランスフォーメーションモジュールのトランスフォーメーションステップ一覧にPMMLステップが表示されます。このトランスフォーメーションステップは、PMMLモデルを統合し、適用するために使用されます。プラグインのインストール方法については、こちらを参照してください。
| Tip |
|---|
こちらの項目を確認する前に、データ変換モジュールについて事前に理解をしておくのが理想的です。こちらの項目を確認する前に、データトランスフォーメーションモジュールについて事前に理解をしておくのが理想的です。 |
必要な変換ステップ
データ変換ステップは、異なるステップを使用することで変換フローを作成します。こちらの手順では、少なくとも2タイプのステップが必要です。
注意:複数のステップをフローに追加することができますが、少なくとも最初の2つのステップはPMMLモデルが結果を生成するために必要となります。
データソースからデータを取得し、Yellowfinへ読み込む入力ステップ。これはデータモデルに使用するデータのため、データソースへのアクセス権が付与されており、データは適切な形式であることを確認してください。異なるタイプの入力ステップを使用して、データを取得する方法が様々あり、すべてのステップがPMMLステップをサポートします。こちらの項目を参照して、ステップの使用や設定方法を確認してください。
PMML変換ステップ。このステップは、PMMLモデルが作成するようにデザインされた出力を生成します(例えば、データに基づく予測の作成)。これは、データモデル(PMMLファイル形式)をデータ変換モジュールに読み込み、前のステップ(例:接続されているステップ)からのデータへ適用することで機能します。このステップを入力フィールドと一致させ、出力フィールドと特定するように設定しなくてはいけません。(注意:このステップは、必要なプラグインをYellowfinへインストールすることで、変換ステップ一覧に表示されます)
| Note |
|---|
出力ステップは、PMMLモデルの結果を書き込み可能なデータベースに保存する場合に必要になります。 |
データ変換モジュールにより、異なるタイプの変換フローを作成し、必要に応じてPMMLステップを含めることができます。例えば、他の方法で変換されたデータにPMMLモデルを適用し、それが生成する結果をさらなる変換に使用することができます。
サポートされているモデルタイプ
YellowfinのPMML変換ステップがサポートするデータサイエンスモデルのタイプは、以下の通りです。
関連するルール
必要なデータトランスフォーメーションステップ
データトランスフォーメーションモジュールは、異なる「ステップ」を使用することでトランスフォーメーションフローを作成します。こちらの手順では、少なくとも2種類のステップが必要です。
注意:フローには複数のステップを追加することができますが、少なくとも最初の2つはPMMLモデルが結果を生成するために必要となります。
- データソースからデータを取得し、Yellowfinへ読み込む「インプットステップ」。これはモデルに使用するデータのため、データソースへのアクセス権が付与されており、データが適切な形式であることを確認してください。異なるタイプのインプットステップを使用することで、様々な方法でデータを取得することができ、すべてのステップがPMMLステップをサポートします。各ステップの使用や設定方法については、こちらの項目を参照してください。
- 「PMMLモデル予測ステップ」。このステップは、PMMLモデルが作成するようにデザインされた出力を生成します(例えば、データに基づく予測の作成)。これは、データモデル(PMMLファイル形式)をデータトランスフォーメーションモジュールに読み込み、フロー内の前のステップ(例:接続されているステップ)から取得されたデータへ適用することで機能します。このステップを入力フィールドと一致させ、出力フィールドを指定するように設定しなくてはいけません。(注意:このステップは、必要なプラグインをYellowfinへインストールすることで、トランスフォーメーションステップ一覧に表示されるようになります。)
| Note |
|---|
アウトプットステップは、PMMLモデルの結果を、書き込み可能なデータベースに保存する場合に必要になります。 |
データトランスフォーメーションモジュールにより、ユーザーは異なるタイプのトランスフォーメーションフローを作成し、必要に応じてPMMLステップを含めることができます。例えば、他の方法でトランスフォーメーションされたデータにPMMLモデルを適用し、それが生成する結果をさらなるトランスフォーメーションに使用することができます。
サポートしているモデルタイプ
YellowfinのPMMLモデル予測ステップがサポートするデータサイエンスモデルのタイプは、以下の通りです。
- 関連ルール
- クラスタモデル
- 一般的な回帰
- ナイーブベイズ
- k最近傍法
- ニューラルネットワーク
- 回帰
- ルールセット
- スコアカード
- サポートベクターマシン
- ツリーモデル
- アンサンブルモデル
サポートされているPMMLファイルのバージョン
PMML変換ステップは、バージョン3.0以降のPMMLファイルを完全にサポートします。しかし、それ以前のバージョンでも機能するものがいくつかあります。加えて、PMMLの標準ではPMMLファイルに複数のモデルを含めることができますが、PMMLステップはPMMLファイル内のひとつにモデルしか認識することができません。ファイル内に複数のモデルがある場合、Yellowfinは最初のものを使用します。
PMMLステップの設定
フローにPMML変換ステップを追加したら、これを設定しなくてはいけません。これには、PMMLモデルのアップロードが含まれます。モデルが適切に解析されたら、モデル内で特定されている入力フィールドと出力フィールドの設定をします。注意:使用されているモデルは、入力フィールドと出力フィールドに特定されていると見なされます。
入力設定
モデルの入力は、計算を実行するために必要なデータのフィールドを参照します。例えば、回帰モデルの場合、入力はモデルに必要な独立変数の一覧です。PMMLステップを適切に実行するためには、フィールドをモデルが必要とするフィールドとマッピングしなくてはいけません。
出力設定
モデルの出力は、モデルが生成するようにデザインされた一連の結果フィールドです。出力が通常ひとつ予測されたフィールドである回帰モデルのような場合は、たったひとつのフィールドから出力が構成される場合もあります。しかし一方で、クラスタリングモデルは、出力として指定された数のクラスタ、または各クラスタの重心までの距離を持つフィールドのいずれかを持つことができます。出力を設定する際にユーザーは、利用可能などのフィールドを結果に表示するのか選択することができますが、少なくともひとつの出力フィールドを選択しなくてはいけません。出力フィールドのデータ型は、モデル内で指定されたものになりますが、特にタイプが指定されていない場合は、テキストになります。
例えば、モデルは客室等級と年齢を元に、タイタニックの乗客が支払った料金を予測するようにデザインすることができます。この場合、等級と年齢は設定された入力であり、選択される結果フィールドは料金です。
PMML変換ステップの使用方法
こちらの項目は、PMML変換ステップを使用してデータサイエンスモデルをYellowfinへ統合する方法について紹介します。
PMML内でモデルを作成し、XML形式で保存をします。(このファイルは説明の中で、PMMLファイルとして扱われます)
Yellowfinのデータ変換モジュールへ移動します。(作成ボタン>変換フロー)
データを取得する入力ステップから、データ変換フローの作成を始めます。(基礎的なフローの作成方法は、こちらを参照してください。また、他のデータ取得方法については、こちらを参照してください)
取得されたデータが、データプレビューパネルに表示されます。さらにデータを変換するために、ステップを追加することもできます。
PMMLモデルを使用する準備ができたら、以下の手順に従います。
変換ステップ一覧からPMMLモデル予測ステップをキャンバスへドラッグします。(注意:こちらのステップが表示されない場合は、PMMLプラグインがインストールされているかを確認してください)
接続ポイントを使用して、最後のステップをPMML変換ステップへ接続します。
次に、PMMLステップを設定します。(設定画面が表示されるように選択されていることを確認してください)
PMMLファイルをアップロードします。アップロード方法は2つあります。
指定されたパネルにファイルをドラッグするか、ファイル選択から対象のファイルを選択します。(ファイルがローカル端末に配置されている場合は、こちらの方法を実施してください)
または、 Load from toggleを有効にし、ファイルパス、またはURLを入力することで、ファイルを読み込み、Load Fileボタンをクリックします。
PMMLファイルにアクセスするために完全URLを入力します。例えば、
(注意: URLを使用してPMMLファイルを読み込む場合は、インターネット接続が必要です。インターネット接続がない場合は、ファイルを読み込むことができません)
Windows端末での完全ファイルパスの例は、以下の通りです。
Linux端末でのファイルパスの例は、以下の通りです。
注意:ファイルが解析されない場合や、入力したパスが無効の場合は、以下のエラーメッセージが表示されます。
注意2:ファイルのアップロードにドラッグ&ドロップを使用する場合、最初のアップロード時にファイル名が消えるかもしれませんが、ステップ上でのアクションが実行されると、再び表示されます。
ファイルのアップロードに成功すると、入力フィールドをマッピングし、出力を指定するために、詳細な設定オプションが表示されます。表示される入力と出力フィールドは、モデルに応じて異なります。
最初にモデルに必要な入力カラム(列)を、取得されたファイル内の適切なカラム(列)とマッピングします。今回の例では、モデルは収入、年齢、性別を入力に必要としています。
注意:正確な結果を導くためには、正確なマッピングをしなくてはいけません。データフィールドは、モデル内のフィールドと同様の名前を持たない場合もあります。選択したフィールドが、モデルが予期するデータ型と一致していることを確認しなくてはいけません(不適切なマッピングがされた場合は、エラータブは各データ値にエラーを生成します。
注意2:すべての入力フイールドは必ずマッピングしなくてはならず、すべてが適切にマッピングされない限り、ステップは実行されません。
次に、どの出力結果を生成するか選択します。設定パネルには、モデルが生成するようにデザインされたすべての出力が表示されます。複数の出力を選択することができます(が、少なくともひとつの出力フィールドを選択しなくてはいけません)
注意:デフォルトターゲット出力フィールドは、モデルのデフォルト出力を含みます。PMMLファイルが明確に出力フィールドを指定していない場合は、デフォルトターゲットオプションのみを使用することができます。
入力と出力フィールドを適切に設定したら、保存をクリックします(注意:モデルを設定し、保存をクリックする前に、設定パネル以外場所をクリックすると、設定した内容は失われます)
設定を保存すると、モデルの結果とともに、データプレビューパネルにカラム(列)が表示されます。(注意:2つの出力フィールドを選択しているため、今回の例では2つの結果カラム(列)が表示されています)
さらなるデータ変換を行うこともできますし、結果をデータベースに保存することもできます。
PMML変換ステップの編集
PMMLファイルを、別のモデルを使用したものに置き換えるか、入力、または出力設定を変更することで、PMMLステップを編集することができます。しかし、これはデータ変換フローに影響を与えます。
多くの場合、フローはより複雑な構造を持ちますが、今回の例では、非常にシンプルな変換フローを表示しています。
上記の例に見られるように、区切られたファイルから入力値をマップし、出力を生成するように構成されたPMMLモデルが含まれています。これは続いて生成された予測された値を集約します。選択されたモデルは入力値に収入、年齢、性別が必要であり、いくつかの出力フィールドを持ちます。
入力フィールドを再設定することで、このステップを編集することができます(例えば、入力データが変更された場合)。この場合、新しいマッピングが有効である限り、ステップの実行は成功します。
または、設定パネルから別のPMMLファイルを読み込むことで、PMMLモデルを変更することができます(PMMLトランザクションステップが選択されていることを確認してください)
ステップ入力、出力フィールドは、新しいモデルに変更されます。
データを新しい入力フィールドへマッピングし(データ型が一致していることを確認しましょう)、生成する結果を選択します。
注意:前回のステップから取得されてるデータと、新しいモデルの要件が一致することを確認しましょう。一致しない場合は、データを変更しなくてはいけない可能性があります。
注意2:新しいモデルが、以前のモデルと同一の名前をもつフィールドで構成される場合は、自動的にマッピングされます。
保存ボタンをクリックします。
入力フィールドを正確に設定すると(データ型が一致)、モデルは、出力フィールドに基づく結果とともに新しいカラム(列)を生成します。(以前の結果に基づくカラム(列)を削除します)
しかし、フロー内の残りのステップを再度実行しなくてはいけません。実行ログには、残りのステップは未実行であると表示されます(下図の集約変換ステップを参照)
次のステップをクリックして、設定が正確であることを確認し(新しいフィールドが生成された場合、それらも設定しなくてはいけません)、適用をクリックします。
この手順をフロー内のすべてのステップで行います。
サポートしているPMMLファイルのバージョン
PMMLトランスフォーメーションステップは、バージョン3.0以降のPMMLファイルを完全にサポートします。しかし、それ以前のバージョンでも機能するものもあります。また、PMMLの標準ではPMMLファイルに複数のモデルを含めることができても、PMMLステップはPMMLファイル内のひとつのモデルしか認識することができません。ファイル内に複数のモデルがある場合、Yellowfinは最初のモデルを使用します。
PMMLステップの設定
| Styleclass | ||
|---|---|---|
| ||
フローにPMMLモデル予測ステップを追加したら、これを設定しなくてはいけません。これには、PMMLモデルのアップロードが含まれます。モデルが適切に解析されたら、モデル内で指定されている入力フィールドと出力フィールドの設定をします。注意:使用されているモデルに、入力フィールドと出力フィールドが指定されているものとします。
入力設定
モデルの入力は、計算を実行するために必要なデータのフィールドを参照します。例えば、回帰モデルの場合、入力はモデルに必要な独立変数の一覧です。PMMLステップを適切に実行するためには、データフィールドを、モデルが必要とするフィールドとマッピングしなくてはいけません。
出力設定
モデルの出力は、モデルが生成するようにデザインされた一連の結果フィールドです。出力が通常ひとつの予測されたフィールドである回帰モデルのような場合は、たったひとつのフィールドから出力を構成することもできます。しかし一方で、クラスタリングモデルの場合は、出力として指定された数のクラスタ、または各クラスタの重心までの距離を持つフィールドのいずれかを設定することができます。出力を設定する際にユーザーは、利用可能なフィールドから、どのフィールドを結果に表示するのか選択することができますが、少なくともひとつの出力フィールドを選択しなくてはいけません。出力フィールドのデータ型は、モデル内で指定されたものになりますが、特に指定されていない場合は、結果はテキストと見なされます。
例えば、モデルは客室等級と年齢を元に、タイタニックの乗客が支払った料金を予測するようにデザインすることができます。この場合、設定される入力は等級と年齢であり、選択される結果フィールドは料金です。
PMMLモデル予測ステップの使用方法
| Styleclass | ||
|---|---|---|
| ||
こちらの項目は、PMMLモデル予測ステップを使用してデータサイエンスモデルをYellowfinへ統合する方法について紹介します。
- PMML内でモデルを構築し、XML形式で保存します。(説明の中ではこのファイルを、PMMLファイルと言います)
- Yellowfinのデータトランスフォーメーションモジュールへ移動します。(「作成」ボタン>「トランスフォーメーションフロー」)
- データを取得するインプットステップから、トランスフォーメーションフローの作成を始めます。(基礎的なフローの作成方法は、こちらを参照してください。また、他のデータの取得方法については、こちらを参照してください)
- 取得されたデータが、データプレビューパネルに表示されます。さらにデータをトランスフォーメーションするために、ステップを追加することもできます。
- PMMLモデルを使用する準備ができたら、以下の手順に従います。
- トランスフォーメーションステップ一覧から、PMMLモデル予測ステップをキャンバスへドラッグします。(注意:こちらのステップが表示されない場合は、PMMLプラグインがインストールされているかを確認してください)
- 接続ポイントを使用して、最後のステップをPMMLトランスフォーメーションステップへ接続します。
- 次に、PMMLステップを設定します。(設定画面が表示されるように選択されていることを確認してください)
- PMMLファイルをアップロードします。アップロード方法には、以下の2つがあります。
- 指定されたパネルにファイルをドラッグするか、ファイル選択から対象のファイルを選択します。(ファイルがローカルに配置されている場合は、こちらの方法を実施してください)
- または、「パスから読み込み」トグルを有効にして、ファイルパス、またはURLを入力し、「ファイルの読み込み」ボタンをクリックします。
- PMMLファイルにアクセスするためには完全URLを入力します。例:http://dmg.org/pmml/pmml_examples/knime_pmml_examples/ElNinoLinearReg.xml
(注意:URLを使用してPMMLファイルを読み込む場合は、インターネット接続が必要です。インターネット接続がない場合は、ファイルを読み込むことができません)
Windows端末での完全ファイルパスの例は、以下の通りです。
C:\Users\admin\Desktop\audit_cluster.xml
Linux端末でのファイルパスの例は、以下の通りです。
/root/audit_cluster.xml
注意:ファイルが解析されない場合や、入力したパスが無効の場合は、以下のエラーメッセージが表示されます。
注意2:ドラッグ&ドロップを使用してファイルをアップロードする場合、最初のアップロード時にファイル名が消えることがあるかもしれませんが、ステップ上でアクションを実行することで、再び表示されます。
- ファイルのアップロードに成功すると、入力フィールドをマッピングし、出力を指定するための詳細な設定オプションが表示されます。表示される入力と出力フィールドは、モデルに応じて異なります。
- 最初に、モデルに必要な入力カラム(列)を、取得されたファイル内の適切なカラム(列)とマッピングします。今回の例では、モデルは収入、年齢、性別を入力に必要としています。
注意:正確な結果を導くためには、正確なマッピングをしなくてはいけません。データフィールド名は、モデル内のフィールド名と同一ではない場合もあります。選択したフィールドが、モデルが予期するデータ型と一致していることを確認しなくてはいけません(不適切なマッピングがされた場合は、エラータブに各データ値のエラーが生成されます)
注意2:すべての入力フイールドは必ずマッピングしなくてはならず、すべてが適切にマッピングされない限り、ステップは実行されません。 - 次に、どのモデル出力結果を生成するか選択します。設定パネルには、モデルが生成するようにデザインされたすべての出力が表示されます。複数の出力を選択することができます(が、少なくともひとつの出力フィールドを選択しなくてはいけません)
注意:「デフォルトターゲット」出力フィールドは、モデルのデフォルト出力を含みます。PMMLファイルが明確に出力フィールドを指定していない場合は、「デフォルトターゲット」オプションのみを使用することができます。 - 入力と出力フィールドを適切に設定したら、「保存」ボタンをクリックします(注意:モデルを設定し、保存ボタンをクリックする前に、設定パネル以外の場所をクリックすると、設定した内容は失われます)
設定を保存すると、モデルの結果とともに、データプレビューパネルにカラム(列)が表示されます。(注意:今回の例では、2つの出力フィールドを選択しているため、2つの新規結果カラム(列)が表示されています)
Note 出力カラム(列)のデータ型は、モデル内で指定されているデータ型を引き継ぎますが、特に指定されていない場合は、デフォルトとしてテキストが使用されます。
- さらなるトランスフォーメーションを行うこともできますし、結果をデータベースに保存することもできます。
PMMLモデル予測ステップの編集
| Styleclass | ||
|---|---|---|
| ||
PMMLファイルを、別のモデルを使用したものに置き換えるか、入力、または出力設定を変更することで、PMMLステップを編集することができます。しかし、これはトランスフォーメーションフローに影響を与えます。
多くの場合、フローはより複雑な構造を持ちますが、今回の例では、非常にシンプルなトランスフォーメーションフローを表示しています。
- 上記の例に見られるように、フローには区切り文字付きファイルから入力値をマッピングし、出力を生成するように構成されたPMMLモデルが含まれています。これは、生成された予測値を集計します。選択されたモデルは入力値として収入、年齢、性別が必要であり、いくつかの出力フィールドを持ちます。
- 入力フィールドを再設定することで、このステップを編集することができます(例えば、入力データが変更された場合)。この場合、新しいマッピングが有効である限り、ステップの実行は成功します。
- または、設定パネルから別のPMMLファイルを読み込むことで、PMMLモデルを変更することができます(PMMLトランザクションステップが選択されていることを確認してください)
- ステップの入力、出力設定フィールドは、新しいモデルのものに変更されます。
- 新しい入力フィールドへデータをマッピングし(データ型が一致していることを確認しましょう)、生成する結果を選択します。
注意:前回のステップから取得されるデータと、新しいモデルの要件が一致することを確認しましょう。一致しない場合は、データを変更しなくてはいけない場合があります。
注意2:新しいモデルが、前回のモデルと同一のフィールド名で構成される場合は、自動的にマッピングされます。 - 「保存」ボタンをクリックします。
- 入力フィールドを正確に設定することで(データ型が一致)、モデルは選択された出力フィールドに基づく結果とともに新しいカラム(列)を生成します。(以前の結果に基づくカラム(列)を削除します)
- しかし、ここでフロー内の残りのステップを再実行しなくてはいけません。実行ログには、残りのステップは未実行であると表示されます(下図の集計トランスフォーメーションステップを参照)
- 次のステップをクリックして、設定が正確であることを確認し(新しいフィールドが生成された場合、それらも設定しなくてはいけません)、「適用」をクリックします。
- この手順を、フロー内の残りのすべてのステップで行います。
...
| horizontalrule |
|---|
| Styleclass | ||
|---|---|---|
| ||