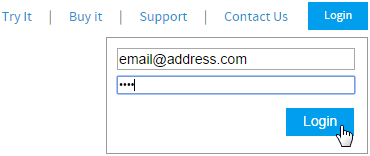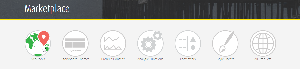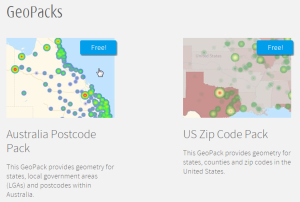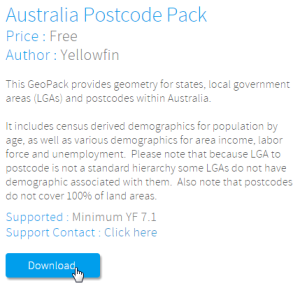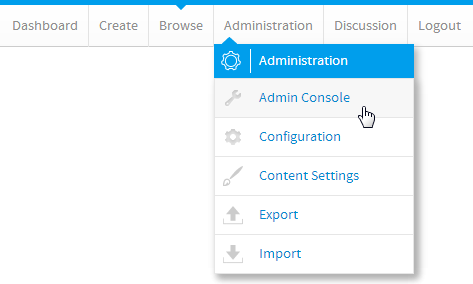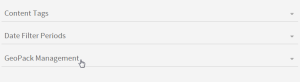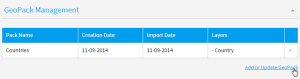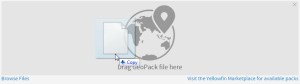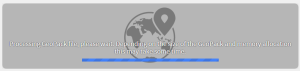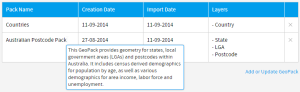Page History
| Anchor | ||||
|---|---|---|---|---|
|
| Table of Contents | ||
|---|---|---|
|
...
概要
| Styleclass | ||
|---|---|---|
|
...
In order to incorporate GeoPack data into your reports and maps, you will need to obtain a pack, and import it into the system. These steps are outlined below.
Once these are complete, you will be able to use your pack data through one of three methods. See GeoPack Use for more information.
...
この作業を完了したら、以下の3つの方法のいずれかで、パックのデータを使用することができます。詳細については、ジオパックの使用方法を参照してください。
取得
| Styleclass | ||
|---|---|---|
|
...
| Section | ||||||||||
|---|---|---|---|---|---|---|---|---|---|---|
|
| Section | ||||||||||
|---|---|---|---|---|---|---|---|---|---|---|
|
| Section | ||||||||||
|---|---|---|---|---|---|---|---|---|---|---|
|
| Section | ||||||||||
|---|---|---|---|---|---|---|---|---|---|---|
|
| Section | ||||||||||
|---|---|---|---|---|---|---|---|---|---|---|
|
...
インポート
| Styleclass | ||
|---|---|---|
|
...
| Wiki Markup |
|---|
{html}<iframe width="700" height="394" src="https://www.youtube.com/embed/Ti2qSkg2xOM?color=white" frameborder="0" allowfullscreen></iframe>{html} |
...
| Section | ||||||||||
|---|---|---|---|---|---|---|---|---|---|---|
|
| Section | ||||||||||
|---|---|---|---|---|---|---|---|---|---|---|
|
| Section | ||||||||||
|---|---|---|---|---|---|---|---|---|---|---|
|
| Section | ||||||||||
|---|---|---|---|---|---|---|---|---|---|---|
|
| Section | ||||||||||
|---|---|---|---|---|---|---|---|---|---|---|
|
| Section | ||||||||||
|---|---|---|---|---|---|---|---|---|---|---|
|
| Section | ||||||||||
|---|---|---|---|---|---|---|---|---|---|---|
|
Now that your pack is uploaded you will be able to make use of it in your reports and maps. See GeoPack Use for more information.
...
パックがアップロードされたので、レポートやマップで使用することができます。詳細については、ジオパックの使用方法を参照してください。
更新
| Styleclass | ||
|---|---|---|
|
...
| horizontalrule |
|---|
| Styleclass | ||
|---|---|---|
| ||
...