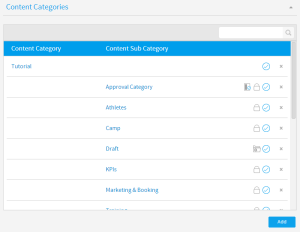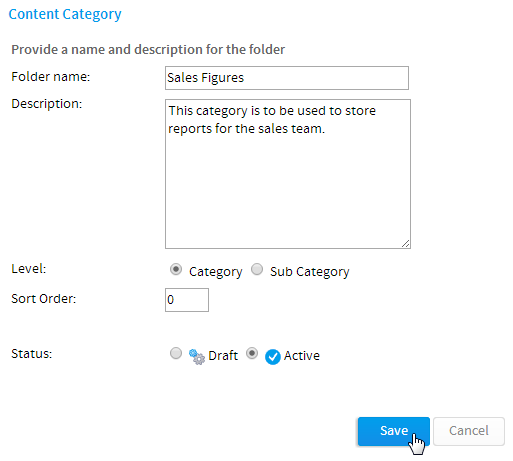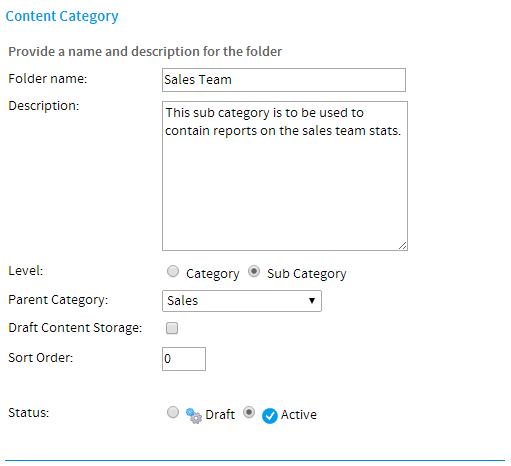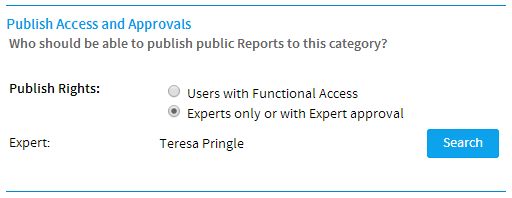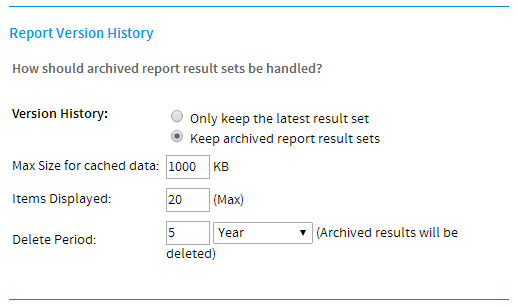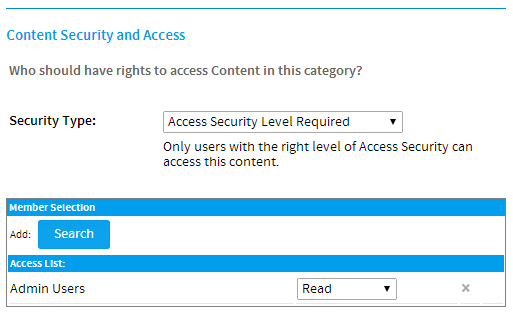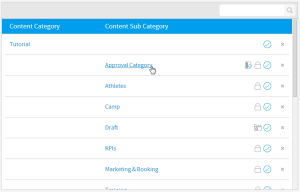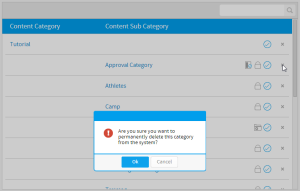Page History
| Anchor | ||||
|---|---|---|---|---|
|
| Table of Contents | ||
|---|---|---|
|
...
概要
| Styleclass | ||
|---|---|---|
|
...
Content is stored within a two tier folder structure of Categories and Sub Categories.
- Categories are used to hold and split Sub Categories into grouping. They do not contain content directly.
- Sub Categories are located within a defined Category and are used to store content with specified function and access permissions.
The content types that are stored in this structure are Reports, Dashboard Tabs, and Storyboards.
Content Categories are managed through the Admin Console.
- カテゴリーは、サブカテゴリーをグループに分割して保持するために使用されます。コンテンツは直接含まれません。
- サブカテゴリーは、定義済みのカテゴリー内に存在し、指定された機能およびアクセス権限でコンテンツを保存するために使用されます。
この構造に保存されるコンテンツタイプは、レポート、ダッシュボードタブ、およびストーリーボードです。
コンテンツカテゴリーは、管理コンソールを使用して管理します。
カテゴリーの作成
...
| Styleclass | ||
|---|---|---|
|
...
To create a Content Category, click the Add button under the Content Categories list in the Admin Console. You will now be taken to the Category setup page, where you will need to define the following:
- Folder Name: this will be the name of the folder displayed in various parts of the system when saving and viewing content.
- Description: this will be the description of the folder, used to define its intended purpose and audience.
- Level: leave this with Category selected. The Category level needs to be created before any Sub Categories can be defined.
- Sort Order: defaults to zero, provide a numeric sort order if you do not wish the categories to be sorted alphabetically.
- Status: when the Category is ready to be seen by users set the status to Active. When Draft only administrators will be able to view and edit it, and it can't be used for storage.
Click Save to complete the Category.
- フォルダー名:この名前は、コンテンツを保存したり表示したりするときにシステムのさまざまな部分で表示されるフォルダー名になります。
- 説明:これは、フォルダーの用途と対象者を定義するために使用する説明です。
- レベル:「カテゴリー」を選択したままにします。「カテゴリー」レベルは、サブカテゴリーを定義する前に作成する必要があります。
- 並び順:デフォルトでゼロに設定されています。カテゴリーがアルファベット順で並べられないようにするには、数値の並び順を指定します。
- ステータス:カテゴリーをユーザーに表示する準備が整ったら、ステータスを「有効」に設定します。「ドラフト(編集中)」の場合は、管理者のみがそのカテゴリーを表示および編集することができ、保存用に使用することはできません。
「保存」をクリックしてカテゴリーを完了します。
サブカテゴリーの作成
...
| Styleclass | ||
|---|---|---|
|
...
Once at least one Category has been created, click the Add button under the Content Categories list in the Admin Console to start defining Sub Categories. You will now be taken to the same Category setup page, where you will need to define the following:
- Folder Name: this will be the name of the folder displayed in various parts of the system when saving and viewing content.
- Description: this will be the description of the folder, used to define its intended purpose and audience.
- Level: select the Sub Category option. Once changed, a range of different options will become available.
- Parent Category: select the Category this Sub Category will be stored within.
- Draft Content Storage: there can be one default Draft sub category in the system, which will contain all draft content until a different sub category has been selected by the content writer. This is used to keep all draft content in one place, making it easier to keep the system organised.
Note: enabling this option means that any content that is not activated is automatically stored in this Sub Category. There can only be one Draft Storage category. - Sort Order: defaults to zero, provide a numeric sort order if you do not wish the categories to be sorted alphabetically.
- Status: when the Sub Category is ready to be seen by users set the status to Active. When Draft only administrators will be able to view and edit it, and it can't be used for storage.
Now that the Level has been set to Sub Category the following sections will need to be defined. These relate to content settings and as such only correspond to the sub category level, as the category level can't directly contain content.
Publish Access & Approvals
This section allows you to determine which users can publish public reports to the folder.
- If you select Users with Functional Access then all users with the public report function can write to this folder
- If you select Experts only or with Expert Approval then only specified users can publish reports into that folder. If a user does not have access to publish to that folder the report will be routed to an Expert for approval. This allows administrators and advanced users to approve all reports stored into the folder before they are activated for public consumption, ensuring they are correct and the data can be trusted.
Report Version History
The system has the ability to maintain historical result sets for reports. When a user selects this option not only is the report definition saved but the data as well. This allows users to view previous versions of the report and compare result sets.
All versions of the report data are stored in the Yellowfin Database. As the administrator you can determine how much history and the maximum size of reports you wish to save. This is an application management process that permits you to control the use of your infrastructure.
Version History | The version history allows you to store the data returned in a report. |
|---|---|
Max Size | The maximum size for data to be saved in cache or in the database where version history is required. |
Max Items Displayed | The maximum number of items to be displayed on the history drop down list for management information reports. |
Delete Period | After what period of time should archived reports be deleted. |
Content Security Access
Sub Categories can be secured to restrict access to the content they contain based on specified permissions. The options for setting the security are as follows:
- Unsecure Content: people can access this without logging on.
- Secure: users will have to logon before being able to view the content, but all users of the system will be able to view it.
- Access Security Level Required: only selected users will be able to access this content.
If you choose to secure the sub category then you must select a person or group and then the level of access that they are permitted. Three types of access exist:
Read | Users will only be able to read the content but not create new items of this type of content. |
|---|---|
Edit & Update | If a content item exists a user will be able to edit and update an existing piece of content but not create new or delete items in this category. They will also be able to read all content in this category. |
Delete | Users with delete access will be able to read, edit, create and delete content of this type. You must have at least one person with delete access. |
Note: if you want all your users to be able to read the item make sure you have a group created with all your users. Use this group for read access.
When you have selected a person and/or a group click add to append them to the access list. You can have as many groups and people in the list as you wish. You cannot finish the process if you do not have at least one person or group with delete access. Select a person with delete access to finish.
Primary Org Content Security
When using Client Org functionality you are able to secure Content Sub Categories at the Primary Org by assigning access to User Groups created at the Client Org level. This will allow Administrators to restrict Primary Org content to specified users in each Client Org, rather than all Primary Content being available to all Client Org users.
Edit Category/Sub Category
| Styleclass | ||
|---|---|---|
| ||
To make changes to a Category or Sub Category simply locate it on the Admin Console page and click on its name.
Delete Category/Sub Category
| Styleclass | ||
|---|---|---|
| ||
To delete a Category or Sub Category simply locate it on the Admin Console page and click on the x next to it in the list. From here you will be required to confirm the deletion. If, however, the folder contains content you will be informed that this content must be moved or deleted before the folder can be.
- フォルダー名:この名前は、コンテンツを保存したり表示したりするときにシステムのさまざまな部分で表示されるフォルダー名になります。
- 説明:これは、フォルダーの用途と対象者を定義するために使用する説明です。
- レベル:「サブカテゴリー」オプションを選択します。変更すると、さまざまなオプションが使用可能になります。
- 親カテゴリー:このサブカテゴリーを保存する「カテゴリー」を選択します。
- ドラフト(編集中)コンテンツ保存用:システムでは、デフォルトのドラフト(編集中)サブカテゴリーを1つ設定することができます。コンテンツ作成者が別のサブカテゴリーを選択するまで、このデフォルトのドラフト(編集中)サブカテゴリーにすべてのドラフト(編集中)コンテンツが保存されます。これによりすべてのドラフト(編集中)コンテンツを一か所に保持し、システムを整然とした状態に保つことが容易になります。
注意:このオプションを有効にすると、有効化されていないすべてのコンテンツが自動的にこのサブカテゴリーに保存されます。ドラフト(編集中)の保存用カテゴリーは1つのみ設定することができます。 - 並び順:デフォルトでゼロに設定されています。カテゴリーがアルファベット順で並べられないようにするには、数値の並び順を指定します。
- ステータス:サブカテゴリーをユーザーに表示する準備が整ったら、ステータスを「有効」に設定します。「ドラフト(編集中)」の場合は、管理者のみがそのカテゴリーを表示および編集することができ、保存用に使用することはできません。
ここでは「レベル」を「サブカテゴリー」に設定したため、後続のセクションの定義が必要になります。これらのセクションはコンテンツ設定に関連しているため、サブカテゴリーレベルにのみ対応しています(カテゴリーレベルではコンテンツを直接含めることができません)。
レポート発行権と承認
このセクションでは、フォルダーに共有レポートを保存することができるユーザーを決めることができます。
- 「アクセス権限を持つユーザー」を選択すると、共有レポートを作成できるすべてのユーザーが発行権を持ちます。
- 「エキスパートのみ、またはエキスパートの承認付きで」を選択すると、指定されたユーザーのみがこのフォルダーにレポートを保存(共有レポートとして発行)することができます。ユーザーにこのフォルダーへのアクセス権がない場合、レポートの承認申請がエキスパートに送信されます。これにより、管理者および上級ユーザーは、フォルダーに保存されているすべてのレポートが共有される前に、レポートが正しいかどうか、データが信頼できるものであるかどうかを確認したうえで、これらのレポートを承認することができます。
レポートバージョン履歴
システムでは、レポートの結果セットの履歴を維持しておくことができます。ユーザーがこのオプションを指定すると、レポートの定義だけでなくそのデータも保存されます。これにより、ユーザーは以前のバージョンのレポートを最新のものと比較することができます。
すべてのバージョンのレポートデータは、Yellowfinデータベースに保存されます。管理者は保存するレポートの世代数と最大サイズを指定することが可能です。これは、管理者がシステム資源の使用状況をコントロールするためのアプリケーション管理プロセスです。
バージョン履歴 | 「バージョン履歴」では、レポートで返されるデータを保存することができます。 |
|---|---|
キャッシュの最大サイズ | 過去のバージョンのデータを保存するために必要なキャッシュあるいはデータベースの最大サイズを指定します。 |
表示されるアイテム | マネジメント情報レポートのために履歴ドロップダウンリストに表示されるバージョンの最大数を指定します。 |
保存期間 | アーカイブした履歴が削除されるまでの期間を指定します。 |
コンテンツセキュリティとアクセス
サブカテゴリーのセキュリティを保護し、含まれているコンテンツへのアクセス権を指定された権限に基づいて制限することができます。設定できるセキュリティオプションは以下の通りです:
- 制限なし:ユーザーはログオンすることなく、このカテゴリーにアクセス可能です。
- セキュアー:ユーザーがコンテンツを表示するにはログオンが必要ですが、システムのすべてのユーザーがこのコンテンツを表示することができます。
- アクセス権が必要:選択されたユーザーのみが、このコンテンツにアクセスすることができます。
サブカテゴリーに対して「アクセス権が必要」を選択した場合には、アクセスを許可する対象としてユーザーあるいはグループを、そして彼らに与えられるアクセスレベルを選ばなければなりません。アクセスレベルは以下の3種類です:
閲覧 | カテゴリー内のレポートを閲覧することはできますが、作成することはできません。 |
|---|---|
編集&更新 | 既存のレポートを閲覧、更新することはできますが、新しいレポートを作成したり、既存のレポートを削除したりすることはできません。このカテゴリーのすべてのレポートを閲覧できます。 |
削除 | カテゴリー内のレポートの閲覧、編集、新規作成および削除が可能です。管理者は、少なくとも1人のユーザーにこのアクセス権を与える必要があります。 |
注意:すべてのユーザーにレポートの閲覧を許可したい場合には、すべてのユーザーを含むグループを作成し、そのグループに閲覧レベルのアクセス権を与えます。
個人またはグループ(あるいはその両方)を選択したら、「追加」をクリックしてアクセス一覧に追加します。アクセス一覧には必要なだけのユーザーを登録できます。なお、削除レベルのユーザーを少なくとも1人設定するまで、このプロセスを終了することができません。必ず削除レベルのユーザーを設定してください。
デフォルト組織のコンテンツセキュリティ
クライアント組織機能を使用すると、クライアント組織レベルで作成したユーザーグループにアクセス権を割り当てることで、デフォルト組織でコンテンツサブカテゴリーをセキュリティ保護することができます。管理者は、すべてのクライアント組織ユーザーがすべてのデフォルトコンテンツを利用できるようにするのではなく、各クライアント組織内の指定ユーザーにデフォルト組織のコンテンツを制限することができます。
カテゴリー/サブカテゴリーの編集
| Styleclass | ||
|---|---|---|
| ||
カテゴリー/サブカテゴリーの削除
| Styleclass | ||
|---|---|---|
| ||
| horizontalrule |
|---|
| Styleclass | ||
|---|---|---|
| ||
...