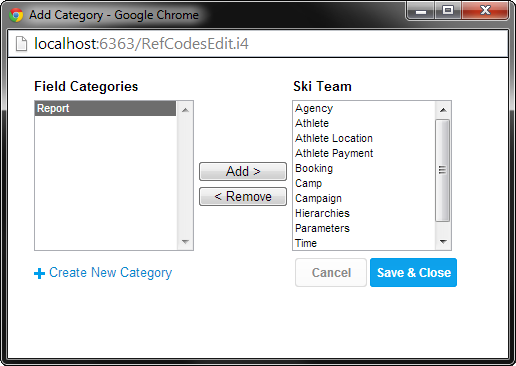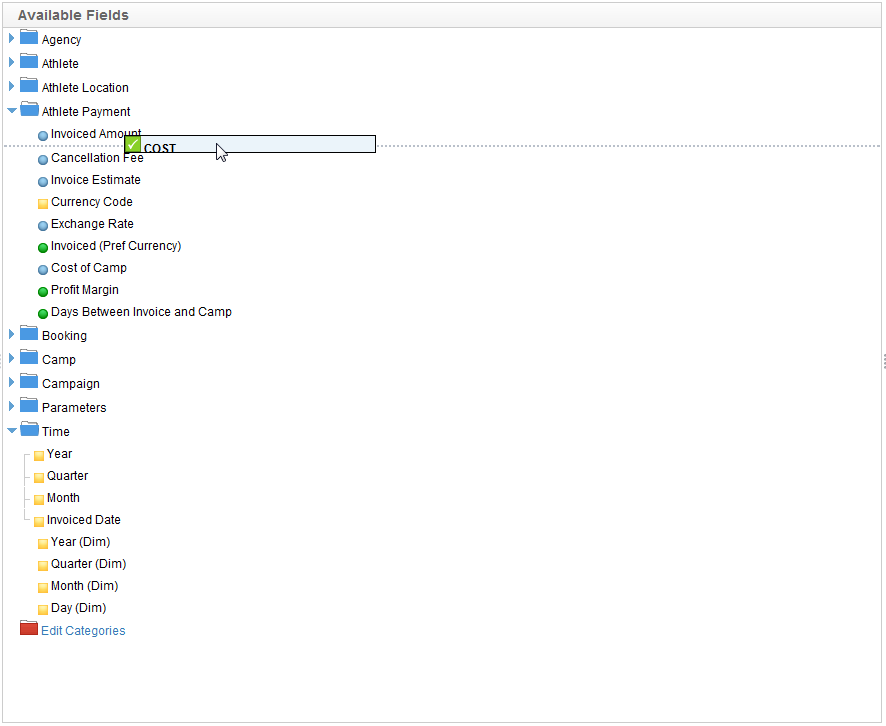Page History
| Anchor | ||||
|---|---|---|---|---|
|
| Table of Contents | ||
|---|---|---|
|
...
概要
| Styleclass | ||
|---|---|---|
|
...
Fields are categorised to assist your end users to better understand the context of the field that they are adding to a report. The categorisation allows you to group columns into particular subject areas.
...
カテゴライズ
| Styleclass | ||
|---|---|---|
|
...
To categorise a field select a category from the category drop down on the Definition tab. This will place the field into a folder with that category as title.
...
カテゴリーの編集
| Styleclass | ||
|---|---|---|
|
...
The categories are related to the type of view you are creating - for example if the view has been categorised as a Finance view then the categories available should be those relating to the finance function.
By editing categories you can either add existing categories into the Finance subject area or create brand new categories for the finance area.
- To add or edit categories click the 'Edit Categories' link on the view definition page. This will open the add category popup. Existing categories for the view subject area will be displayed on the right hand side whilst all other available categories will be displayed in the left hand list.
- Either select a category from the left hand column and click the add button to add into the view subject area; or
- Click the 'New Category' Link to display a text box for a new category. Click 'Add' when to save.
- Once your View Subject area has all the categories required click 'save & close' to close the popup and return to the field edit page.
...
カテゴリーを編集することによって、既存のカテゴリーを財務関係に追加したり、財務に関わる新しいカテゴリーを作成したりすることができます。
- カテゴリーを追加・編集するには、「定義」タブで「カテゴリーの編集」をクリックします。「カテゴリー追加」ウインドウが開き、左の欄に汎用のカテゴリーが、右の欄にそのビューに存在するカテゴリーが表示されます。
- 左の欄からカテゴリーを選び、「追加」をクリックすることでビューにカテゴリーを追加できます。
- 新しいカテゴリーを作成するには、「新規カテゴリー作成」をクリックしてテキストボックスを表示させ、カテゴリー名を入力して「追加」をクリックします。
- 必要なカテゴリーをすべてビューに加えたら、「保存して閉じる」をクリックしてウインドウを閉じ、フィールド編集画面に戻ります。
表示順序の設定
| Styleclass | ||
|---|---|---|
|
...
フィールドをクリックしたまま、上下のフィールドまたは別のフォルダーにドラッグすると、フィールドの表示順序を変更することができます。レポートを作成するユーザーが見られるようになります。
注意:ドリルダウン階層を構成しているフィールドの1つをチェックして移動すると、階層構造全体が移動します。
The order in which fields are displayed in the report builder for the end user can be modified by the view administrator.
By clicking on a field and dragging it above or below fields or to different folders you can change the order of the field as it will be displayed to the user when creating a report.
Note: If you are moving a field below a hierarchy of fields then a single move up or down will move the field past the entire hierarchy not just a single field.
| horizontalrule |
|---|
| Styleclass | ||
|---|---|---|
| ||
...