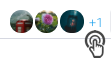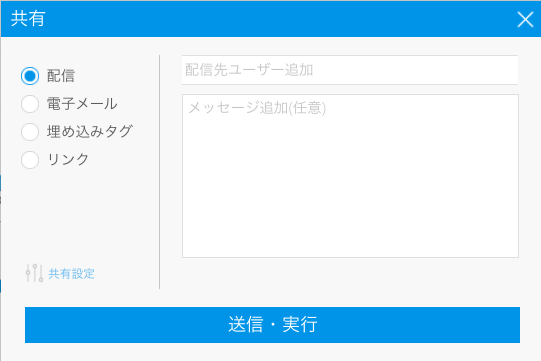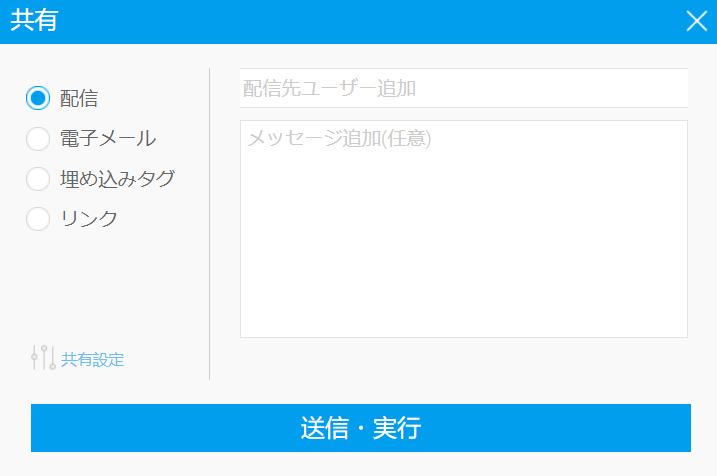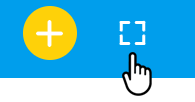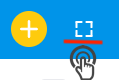Page History
...
- ナビゲーション:スライドのいずれかのサイドにある矢印ボタンをクリックすることで、スライドを前や後ろに進めることができます。
- フィルターの適用:レポートにフィルターが追加されている場合、プレゼンテーション内のライブレポートにフィルターを適用できます。
- スライダー:スライダーをドラッグして、プレゼンテーションスライドを動かします。
| Tip |
|---|
右上の閉じるボタンをクリックすると、プレゼンテーションが終了し、元の場所に戻ります。 |
...
プレゼントツールバー
公開されたプレゼンテーションの右上隅にはツールバーが表示され、様々なオプションや、プレゼンテーションとのインタラクション機能を使用できます。
...
プレゼンテーションをお気に入りに登録したすべてのユーザーが、右上隅に表示されます。最初の3ユーザーのプロフィールアイコンが表示され、その隣に合計ユーザー数が表示されます。合計ユーザー数をクリックすることで、すべてのユーザーの一覧を確認することができます。
プレゼンテーションを他のユーザーに共有した場合、対象のプレゼンテーションはそのユーザーのお気に入りに登録されます。
...
- アクセスアイコンをクリックします。ユーザーアクセスポップアップが表示されます。
アクセス設定を選択します(それぞれの詳細については、上記を参考にしてください)。
プレゼンテーションを非公開にする場合、これにアクセスできるユーザーを選択します。
Warning お気に入りに登録しているユーザーがいる公開されたプレゼンテーションを非公開に設定した場合、これらのユーザーすべてがアクセス権を失います。
「保存」をクリックして、設定を更新します。
...
...
プレゼンテーションの共有
公開されたプレゼンテーションは、編集モードにすることなく、他のユーザーへ簡単に共有することができます。共有権限を付与されたユーザーのみが、「公開されたプレゼンテーションは、「共有」ボタンからこれを実行できます。」ボタンで他のユーザーと共有することができます。プレゼンテーションの上右隅にある、「共有」ボタンをクリックします。次のポップアップが表示されます。
プレゼントツールバーで利用可能な共有オプションは、以下の表のとおりです。
| Tip |
|---|
...
適切なアクセスを持っているユーザーのみ、プレゼンテーションの共有ができます。詳細はロールについて確認してください。 |
| オプション | 説明 |
| 配信 | プレゼンテーションを他のユーザーのタイムラインに共有します。 |
| 電子メール | 単発のメール送信を利用して、他のユーザーにプレゼンテーションを送信します。 |
| 埋め込みタグ | HTML、wiki、ブログページなどに、プレゼンテーションを埋め込むことができます。 |
| リンク | プレゼンテーションへのリンクを共有します。 |
- プレゼンテーションを共有するには、プレゼントツールバーの「共有」ボタンをクリックすると、下記のポップアップが表示されます。
- 希望の共有方法を選びます。
...
フルスクリーン
「フルスクリーン」ボタンをクリックすることで、公開されたプレゼンテーションをフルスクリーンで開きます。これは、プレゼンテーションを行う際に有効です。
フルスクリーンで表示中は、ツールバー上の他のオプションを使用することはできません。フルスクリーンで表示中は、ツールバー上の他のオプションを使用することはできません。これには、プレゼント購読者、セキュリティオプション、共有ボタンが含まれます。
| Tip |
|---|
...
フルスクリーンを閉じる場合は、キーボードのEscボタンを押してください。 |
| horizontalrule |
|---|
| Styleclass | ||
|---|---|---|
| ||
...