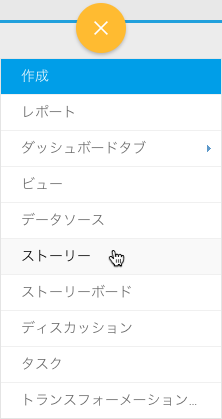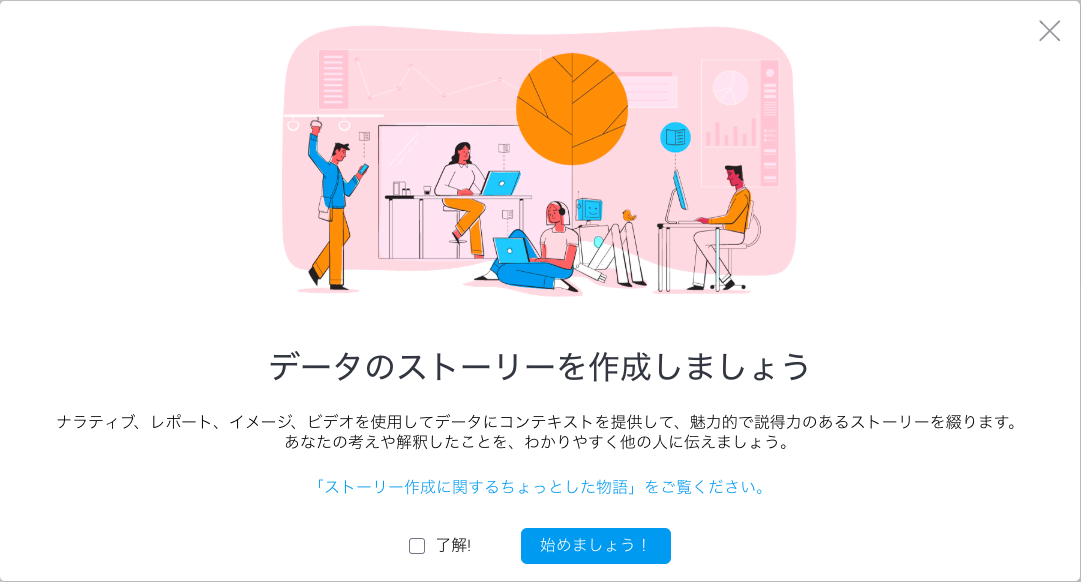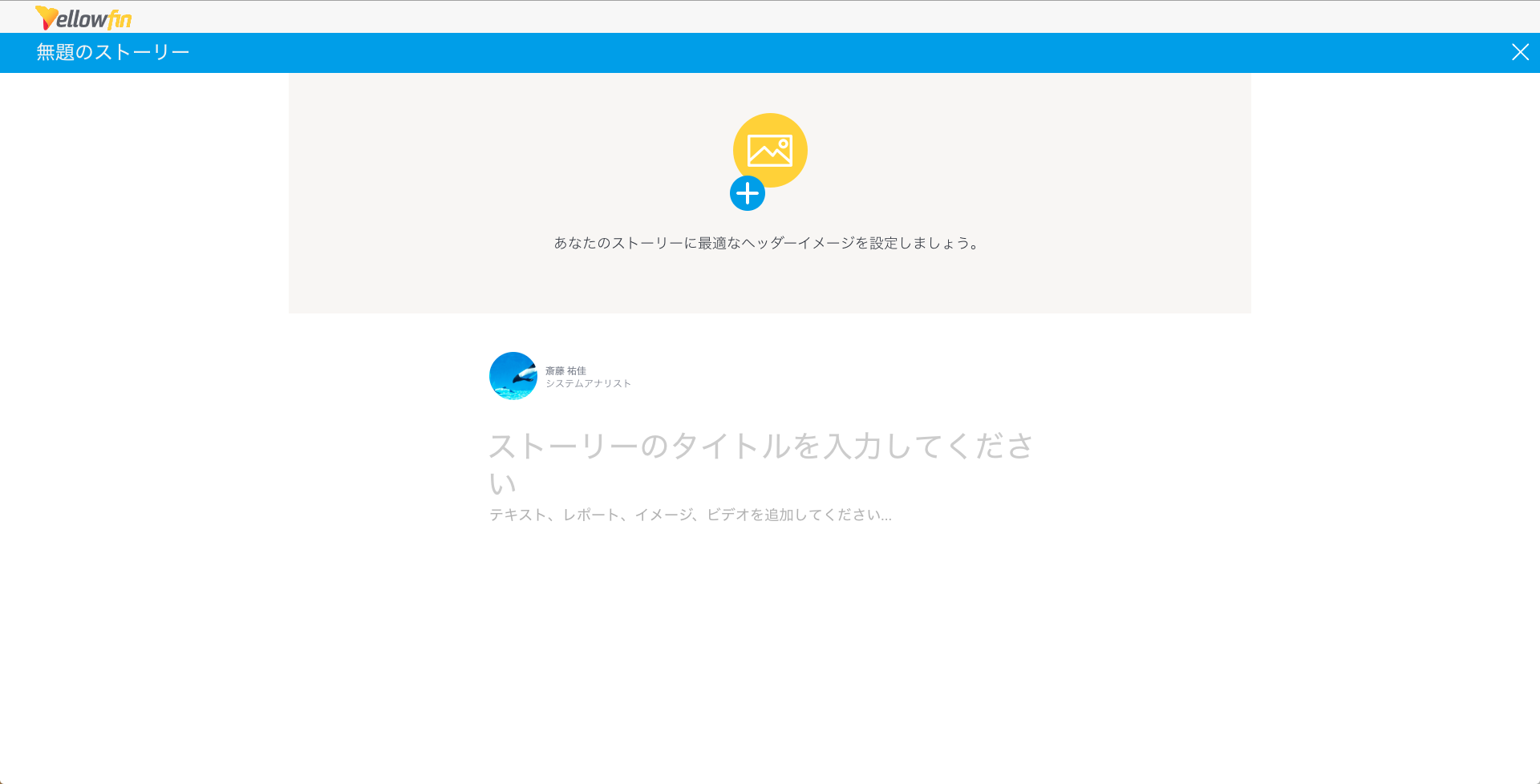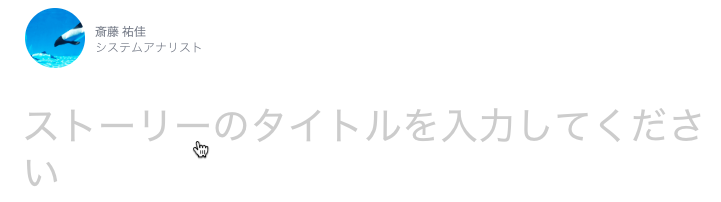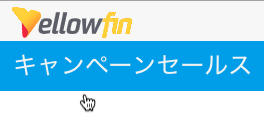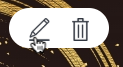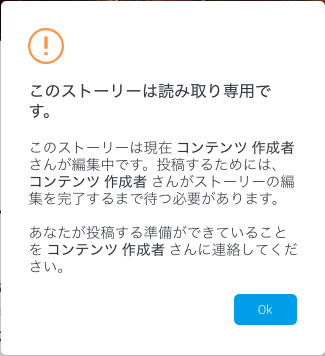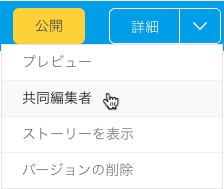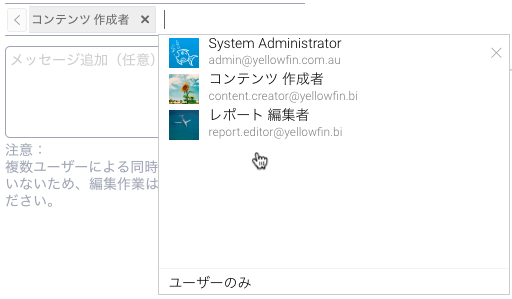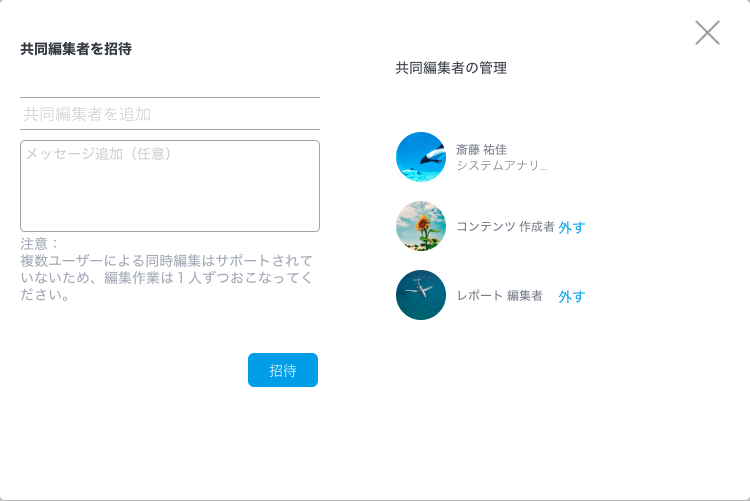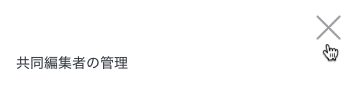Page History
...
- 「作成」ボタンをクリックします。
- 一覧から「ストーリー」を選択します(こちらのオプションが表示されない場合は、適切なロール機能が付与されているかを確認してください。詳細は、こちらを参照してください。)。
- 初めてストーリービルダーを開いた場合、ウェルカムメッセージが表示されます。このメッセージを二度と表示しない場合は、「了解!」チェックボックスを選択します。こちらを選択しない場合、ビルダーを開くたびに同様のメッセージが表示され続けます。ストーリーの編集を開始するには、「始めましょう!」ボタンをクリックします。
- ストーリービルダーへ移動するので、新規ストーリーの作成を開始します。ビルダーの各オプションについては、こちらを参照してください。
| Anchor | ||||
|---|---|---|---|---|
|
...
- 「ストーリーのタイトルを入力してください」と表示されたエリアをクリックして、編集可能にします。
- タイトルを入力して、エンターキーを押下することで、これを保存します。
- ストーリー上部の青いヘッダーバーに入力したタイトルが表示されます。
同様の手順を実行することで、タイトルを更新できます。
Note タイトルはストーリーの公開時に追加、編集することもできます。
...
- ヘッダーイメージにマウスオーバーすると、メニューが表示されます。
- 「編集」アイコンをクリックすると、イメージ管理がポップアップするので、他のイメージを選択します。
- または、「削除」アイコンをクリックすることで、現在のイメージを削除します。
...
| Anchor | ||||
|---|---|---|---|---|
|
...
「ストーリー管理権」を付与されたすべてのユーザーは、この記事を書いた人でなくても、ストーリー上ですべてのアクションを実行することができる点に注意してください。
複数の共同編集者
現状、同時編集はサポートしていないので、共同編集者が複数いる場合、ストーリーを編集できるのは、この記事を書いた人も含めて一度に1人のユーザーのみです。他の共同編集者は、ストーリーをプレビューすることはできますが、現状ストーリーを編集しているユーザーがこれを閉じた時のみ、編集できるようになります。これにより、変更内容が上書きされるリスクを排除します。
共同編集者が既に編集中のストーリーを編集しようとした場合は、以下の警告が表示されます。
| Anchor | ||||
|---|---|---|---|---|
|
...
- 「詳細」ボタンをクリックして、「共同編集者」オプションを選択します。
- 新規ポップアップで、「共同編集者を追加」項目をクリックし、一覧からユーザーを選択します。複数のユーザーを選択する場合は、この手順を繰り返します。
注意:追加できるのは個別のユーザーのみで、ユーザーグループを追加することはできません。 - 招待とともに送信されるメッセージを追加することができます。
- 「招待」ボタンをクリックします。これにより、ユーザーは共同編集者として追加されます。追加されたユーザーのタイムラインに、招待された通知が送信されます。
- すべての共同編集者は、新規ポップアップの右側、「共同編集者の管理」一覧の配下に表示されます。ユーザー名の脇に表示される「外す」をクリックすることで、共同編集者を削除できます。既に貢献している共同編集者は削除できない点に注意してください。
- 共同編集者の管理が完了したら、右上隅にある「閉じる」ボタンをクリックします。
| horizontalrule |
|---|
| Styleclass | ||
|---|---|---|
| ||
...