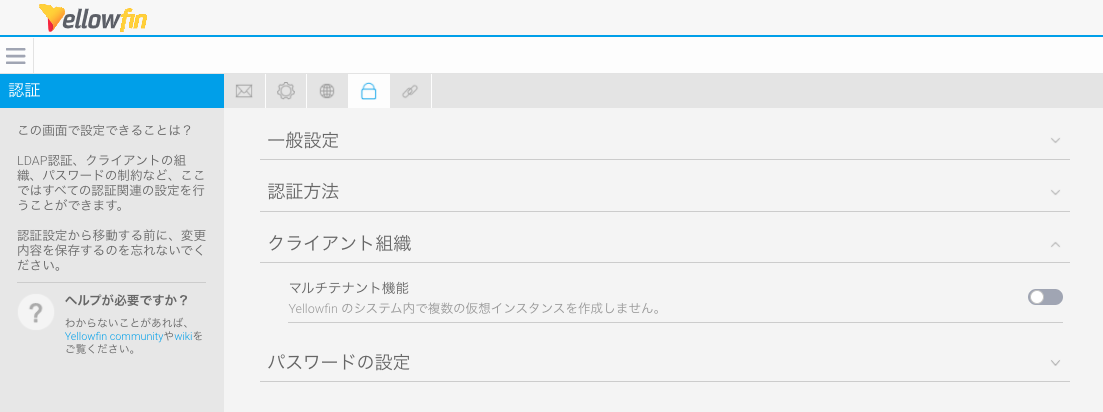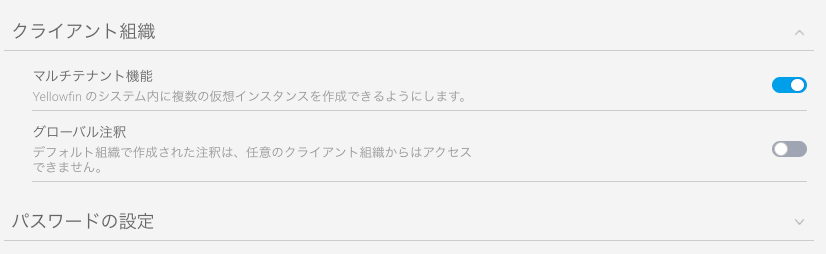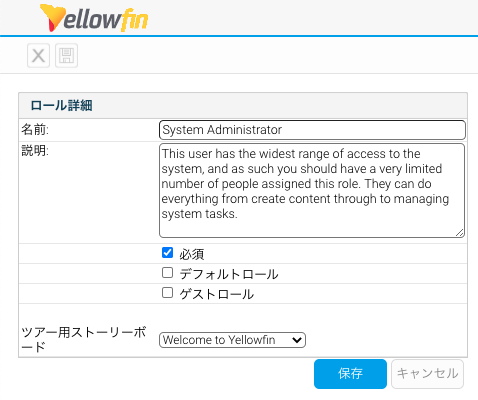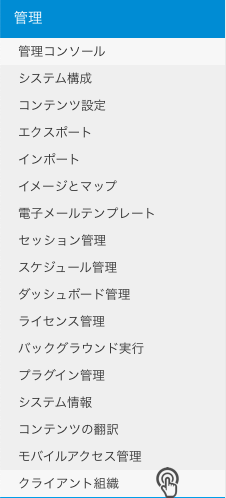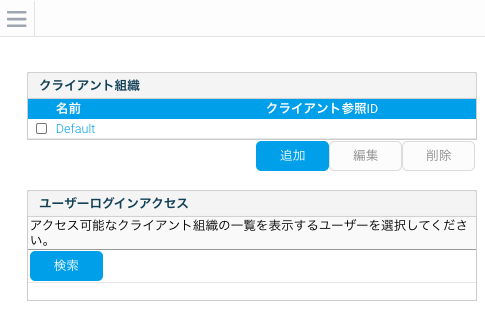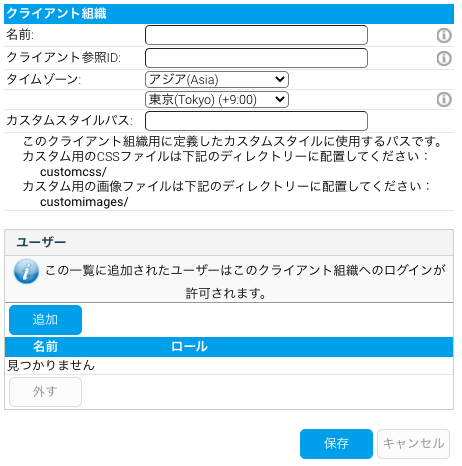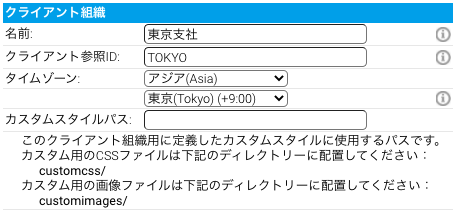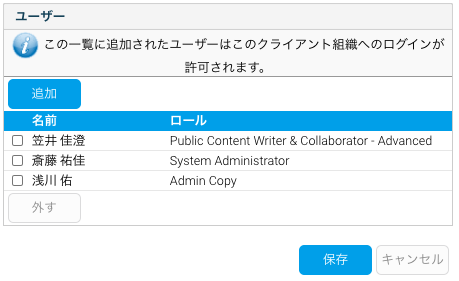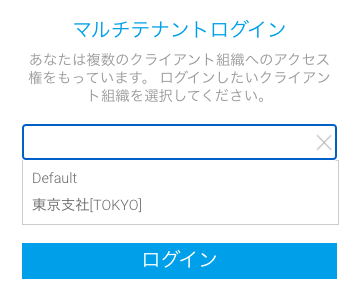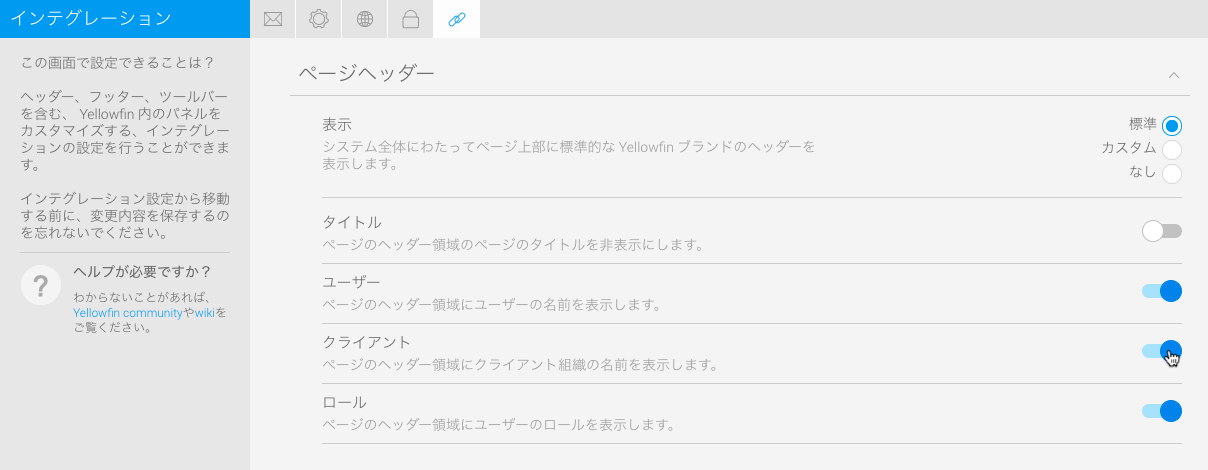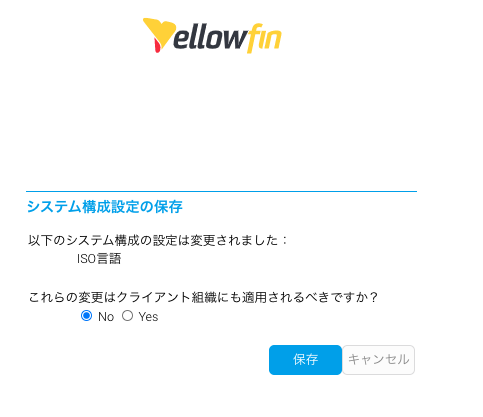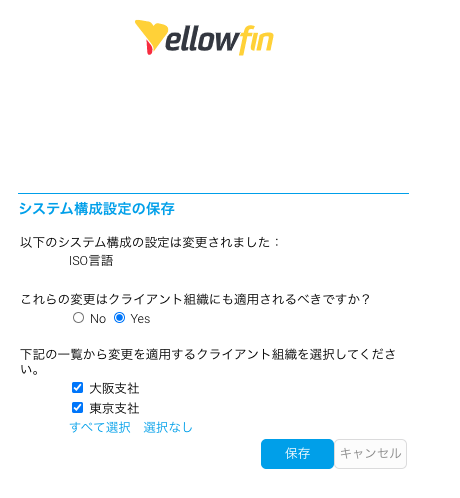Page History
...
| Table of Contents | ||
|---|---|---|
|
概要
| Styleclass | ||
|---|---|---|
| ||
クライアント組織構造を使用するためには、管理者により、その機能を有効化しなくてはいけません。デフォルトでは無効に設定されているため、以下の手順を実行して有効化します。
- 「管理」>「システム構成」>「認証」に移動し、「クライアント組織」項目で、「マルチテナント機能」を「On」にします。
- 必要なロール権限を有効にするには、「管理」>「管理コンソール」>「ロール」へ移動し、対象のロールを選択します。ロール詳細ページで、「システム管理」項目を展開します。
- 「クライアント組織管理権」を有効します。これによりユーザーは、クライアント組織の設定や管理をすることができます。
- 変更を保存します。一度ログアウトをすることで、設定した変更を反映します。
- 「クライアント組織管理権」を有効します。これによりユーザーは、クライアント組織の設定や管理をすることができます。
...
クライアント組織構造はデフォルトで無効化されています。これは、Yellowfinの管理項目から有効化することができます。現在次の2つのオプションを有効化することができます。
| オプション名 | 説明 |
| マルチテナント機能 | Yellowfinのクライアント組織機能を有効化します。こちらを有効にしていない場合、Yellowfinはこの機能を完全に無視します。 |
| グローバル注釈 | こちらのオプションは、マルチテナント機能を有効にすると表示されます。レポート上の注釈は通常、そのレポートが他の組織のメンバーに表示されていたとしても、ひとつの組織内の他のメンバーにのみ共有されます。こちらを有効にすることで、共有されたレポートにも注釈が添付されて共有されることになります。より詳細な情報は、こちらを参照してください。 |
マルチテナント機能の有効化
クライアント組織機能を使用するには、Yellowfinの管理項目から機能を有効化し、クライアント組織を管理する可能性のあるユーザーに適切なロール権限が付与されていることを確認します。
クライアント組織の有効化
Yellowfinのシステム管理者権限を持つユーザーであれば、クライアント組織を有効化できます。手順は以下の通りです。
- 画面左側のナビゲーションパネルで、「管理」をクリックし、「システム構成」を選択します。
- 画面上部にある「認証」ツールアイコンをクリックし、「クライアント組織」項目を展開して次のオプションを表示します。
- 「マルチテナント機能」のトグルを有効化します。必要に応じて、「グローバル注釈」のトグルを有効化します(詳細は上の表を参照)。
ロール権限の付与を確認
クライアント組織の管理はシステム管理者が行うため、エンドユーザーは通常この機能は必要ありませんが、新規クライアントの作成(C)、既存クライアントの参照(R)、既存のクライアント組織の詳細の更新(U)、および任意のクライアント組織の削除(D)へのアクセスを含み、異なるロールにオプションを割り当てることができます。
必要なロール権限を確認、または有効化し、クライアント組織を管理するには、次の手順に従います。
- 画面左側のナビゲーションパネルで、「管理」をクリックし、「管理コンソール」を選択します。
- 「ロール」項目を展開し、アクセス権を付与するロールを選択すると、ロール管理ページが表示されます。
- 機能項目から「システム管理」をクリックし、展開します。
- 「クライアント組織管理権」のチェックボックスにチェックを入れ、必要な権限(C、R、U、D)にチェックを入れます。
- 上、または下にスクロールをして「保存」ボタンをクリックし、設定内容を保存します。
| Tip |
|---|
現在Yellowfinにログインをしているユーザーのロールに変更を適用した場合は、変更内容を有効化するために、一度ログアウトして、再度ログインをする必要があります。 |
クライアント組織の作成
| Styleclass | ||
|---|---|---|
| ||
...
クライアント組織を有効化したら、タイムゾーン、スタイル、名前などを設定して、個別のクライアント組織を作成することができます。作成を始める前に、いくつか定義する項目があります。
クライアント参照ID
クライアント組織は、「クライアント参照ID」により識別されます。これはクライアント組織が作成されるときに割り当てられる、文字、数字、またはその両方による任意のテキスト識別子です。このIDはシステム全体に渡り、組織を一意に識別できなくてはならず、空欄のままにすることはできません。デフォルト組織は例外であり、デフォルトでIDは空欄のままになっていますが、これはいつでも定義することができます。
一般的にクライアント参照IDは、クライアント組織の識別に使用するために、組織内部で一意なコードを使用します。Yellowfinは、ユーザーがどの組織にログインしているのかに基づき、このコードを使用してレポートにフィルターを適用することができます。クライアント組織の表示名も設定されていますが、IDとは異なる場合があります。
ユーザー
クライアント組織に追加する前に、システム内にユーザーを作成します。これはデフォルト組織、またはクライアント組織のいずれかに作成します。新規ユーザーを作成すると、作成された組織へのアクセス権が自動的に割り当てられます。クライアント組織を有効にする前に作成されたユーザーは、アクセスが必要な任意のクライアント組織に手作業で追加する必要があります。Yellowfin内で作成されると、ユーザーはシステム内の任意の組織(デフォルト、またはクライアント)へのアクセス権を割り当てられます。
グループ
デフォルトでは、ユーザーグループには、そのグループを含むクライアント組織へのログイン権限を持つユーザーのみを含めることができます。例えば、システム管理者がクライアント組織1にグループを作成した場合、クライアント組織1のユーザーのみをグループに追加することができ、クライアント組織2のユーザーは追加することはできません。
しかし、グループはインスタンス内のすべてのクライアント組織に表示されるように設定することもできます。つまり、システム管理者がクライアント組織1にグループを作成し、他のクライアント組織にも表示されるように設定すると、クライアント組織1およびクライアント組織2両方のユーザーをグループに追加することができます。
新規クライアント組織を作成するには、次の手順に従います。
- 画面左側のナビゲーションパネルで、「管理」をクリックし、「クライアント組織」を選択してクライアント組織ページを表示します。
クライアント組織ページが表示されます。 - 「追加」ボタンをクリックすると、新しいウィンドウが表示されます。
- 「名前」項目にはクライアント組織の表示名を入力します。
- 「クライアント組織参照ID」項目には、クライアント組織を一意に識別するものを入力します。これは文字、数字、または両方を組み合わせたものを使用できます。ご利用の環境に最適なものを使用してください。
- 「タイムゾーン」項目には、GMTに基づく正しいタイムゾーンを設定します。これは、クライアント組織内に新規データソースやユーザーが作成されたときに、デフォルトとして使用されます。
- 「カスタムスタイルパス」項目には、このクライアント組織に適用するカスタムスタイルシートへのパスを入力します。こちらの項目は必須ではありません。
- 「追加」ボタンをクリックして、このクライアント組織へのアクセス権を付与する既存のユーザーを追加します。
- 「保存」ボタンをクリックして、新規クライアント組織の詳細を保存します。
クライアント組織へのアクセス
...
クライアント参照ID
クライアント組織は、「クライアント参照ID」により識別されます。これは、クライアント組織が作成される際に割り当てられる、一意のテキスト識別子です。このIDはシステム全体に渡り、組織を一意に識別できなくてはならず、空欄のままにすることはできません。デフォルト組織は例外であり、デフォルトでIDは空欄のままになっていますが、これはいつでも定義することができます。
一般的に、クライアント参照IDは、クライアント組織の識別に使用するために、組織内部で一意なコードを使用します。Yellowfinは、ユーザーがどの組織にログインしているのかに基づき、このコードを使用して、レポートにフィルターを適用することができます。クライアント組織の表示名も設定されていますが、IDとは異なります。
ユーザー
クライアント組織にユーザーを追加するためには、デフォルト組織、またはクライアント組織のいずれかで、ユーザーを作成しておかなくてはいけません。新しいユーザーが作成されると、作成された組織に自動的に割り当てられます。クライアント組織機能を有効にする前に作成されたユーザーは、ひとつ以上の組織に手動で追加しなくてはいけません。Yellowfin内で作成された場合は、システム内の任意の組織(デフォルト組織、またはクライアント組織)へのアクセス権を割り当てられます。
グループ
ユーザーグループは、グループが含まれるクライアント組織へのログイン権限をもつユーザーのみを含めることができます。例えば、管理者が、クライアント1にグループを作成した場合、クライアント1のユーザーのみグループに追加することができ、クライアント2のユーザーは追加することができません。
アクセス
| Styleclass | ||
|---|---|---|
| ||
ユーザーが一度にログインできるのは、ひとつの組織のみです。ログインプロセスの一部として、Yellowfinは、ユーザーがどの組織へのログイン権限を付与されているのかを確認します。ユーザーがひとつの組織へのアクセス権のみ持つ場合は、自動的にその組織へログインしますが、複数の組織へのアクセス権も持つ場合は、ログインする組織の選択を促されます。
注意:ユーザーに指定した組織へログインをさせたい場合は、カスタムログインページや、webサービスを使用することで、この選択画面を表示させずにログインさせることができます。
...
| Styleclass | ||
|---|---|---|
| ||
ひとつ以上の組織へのアクセス権を付与されていても、ユーザーが一度にログインできるのはひとつの組織のみです。ログインプロセスの一部として、Yellowfinはユーザーがどの組織へのログイン権限を付与されているのかを確認します。ユーザーがひとつの組織へのアクセス権のみを持つ場合は、自動的にその組織へログインしますが、複数の組織へのアクセス権も持つ場合は、ログインする組織の選択を促されます。
| Info |
|---|
ユーザーに指定した組織へログインをさせたい場合は、カスタムログインページや、webサービスを使用することで、この選択画面を表示させずにログインさせることができます。 |
組織間のコンテンツの可視性
デフォルト組織で作成されたコンテンツは、すべてのクライアント組織で共有されるため、特定のクライアント組織にログインをしているユーザーは、その組織で作成されたコンテンツと、デフォルト組織で作成されたコンテンツの両方を参照することができます。デフォルト組織で作成されたコンテンツは、すべてのクライアント組織で共有されるため、特定の組織にログインをしているユーザーは、その組織で作成されたコンテンツと、デフォルト組織で作成されたコンテンツの、両方を参照することができます。
より詳細な情報は、コンテンツ管理を参照してください。
デフォルト組織のコンテンツの保護
クライアント組織のユーザーグループに基づき、コンテンツが保存されているフォルダーにセキュリティを設定することで、デフォルト組織のコンテンツに、アクセス権限を割り当てることができます。クライアント組織のユーザーグループに基づき、コンテンツが保存されているフォルダーにセキュリティを設定することで、デフォルト組織のコンテンツにアクセス権限を割り当てることができます。
より詳細な情報は、デフォルト組織のコンテンツセキュリティを参照してください。
組織間のグループの可視性
Yellowfin 9.4から、必要に応じて、グループを複数の組織で表示するよう設定できるようになりました。このオプションを有効にした場合は、クライアント組織のプライバシーが適用されます。例えば、ある組織のユーザーは、他の組織の同じグループ内のユーザーを見ることができません。
より詳細詳細な情報は、ユーザーグループを参照してください。
システム構成オプション
| Styleclass | ||
|---|---|---|
| ||
管理者は、管理コンソールの「システム管理者は、管理コンソールの「システム構成」や、「レポートスタイル」ページから、機能やシステムパラメーター、デフォルトスタイル設定に影響するオプションを設定することができます。クライアント組織が作成された場合、これらの設定のすべてがデフォルト組織からコピーされます。管理者は、クライアント組織にログインをすることで、これらの設定をクライアント組織に合わせてカスタマイズすることができます。これにより、クライアント組織ごとに、異なる地域設定、統合オプション、スタイルを設定することができます。」ページから、機能やシステムパラメーター、クライアント組織ごとのデフォルトスタイル設定に影響するオプションを設定することができます。クライアント組織が作成された場合、これらの設定のすべてがデフォルト組織からコピーされます。システム管理者は、クライアント組織にログインをすることで、これらの設定をそのクライアント組織に合わせてカスタマイズすることができます。これにより、クライアント組織ごとに異なる地域設定、インテグレーションオプション、スタイルを設定することができます。
| Info |
|---|
注意:システム構成オプションのいくつかは、デフォルト組織でのみ利用可能であり、クライアント組織にログインした際には表示されません。
複数のクライアント組織を作成した場合、デフォルト組織のシステム構成設定への変更を、必要に応じて、クライアント組織にも適用することができます。管理者は、変更を適用する組織の定義を促されます(以下を参照してください)。
現在のクライアント組織の表示
異なるクライアント組織へのアクセス権を持ち、定期的にそれらの間を移動するユーザーがいる場合、現在ユーザーがログインをしているクライアント組織を表示すると便利です。こちらの表示を有効にするためには、「管理」>「システム構成」>「インテグレーション」へ移動し、「ページヘッダー」項目を展開し、「クライアント」を「On」にして、これを保存します。現在のユーザー名や、ロールを表示するオプションもあります。
システム構成オプションのいくつかは、デフォルト組織でのみ利用可能であり、クライアント組織にログインした際には表示されません。 |
デフォルト組織のシステム構成への変更は、オプションで任意のクライアント組織に適用することもできます。この機能を制御する以下の手順は、クライアント組織を管理するための一般的なデフォルトアクセス権を持つデフォルト組織のシステム管理者であることを前提にしています。
- デフォルト組織のシステム構成に任意の変更を加えます。今回の例では、言語を追加します。
- 「保存」ボタンをクリックして、変更内容を保存します。
変更内容を更新する前に、この変更をクライアント組織にも適用するかどうかの確認を促されます。 - 「Yes」ボタンをクリックします。
すると、どのクライアント組織にこの変更を適用するか選択するように促されます。 - 変更を適用するクライアント組織を選択し、「保存」ボタンをクリックします。
現在のクライアント組織の表示
複数のクライアント組織へのアクセス権を持ち、定期的にそれらの間を移動するユーザーがいる場合、現在ユーザーがログインをしているクライアント組織を表示すると便利です。こちらの表示を有効化するには、次の手順に従います。
- 画面左側のナビゲーションパネルで、「管理」をクリックし、「システム構成」を選択します。
- 「インテグレーション」ボタンをクリックし、「ページヘッダー」項目を展開します。
- 「クライアント」のトグルの有効にして、これを「保存」します。現在ログインしているユーザーの名前やロールを表示するオプションもあります。
上記の手順に従うことで、Yellowfinの標準的なヘッダーに以下のような内容が表示されます。これらのアイテムは、以下のように、標準的なYellowfinのヘッダーに表示されます。
| horizontalrule |
|---|
| Styleclass | ||
|---|---|---|
| ||
...