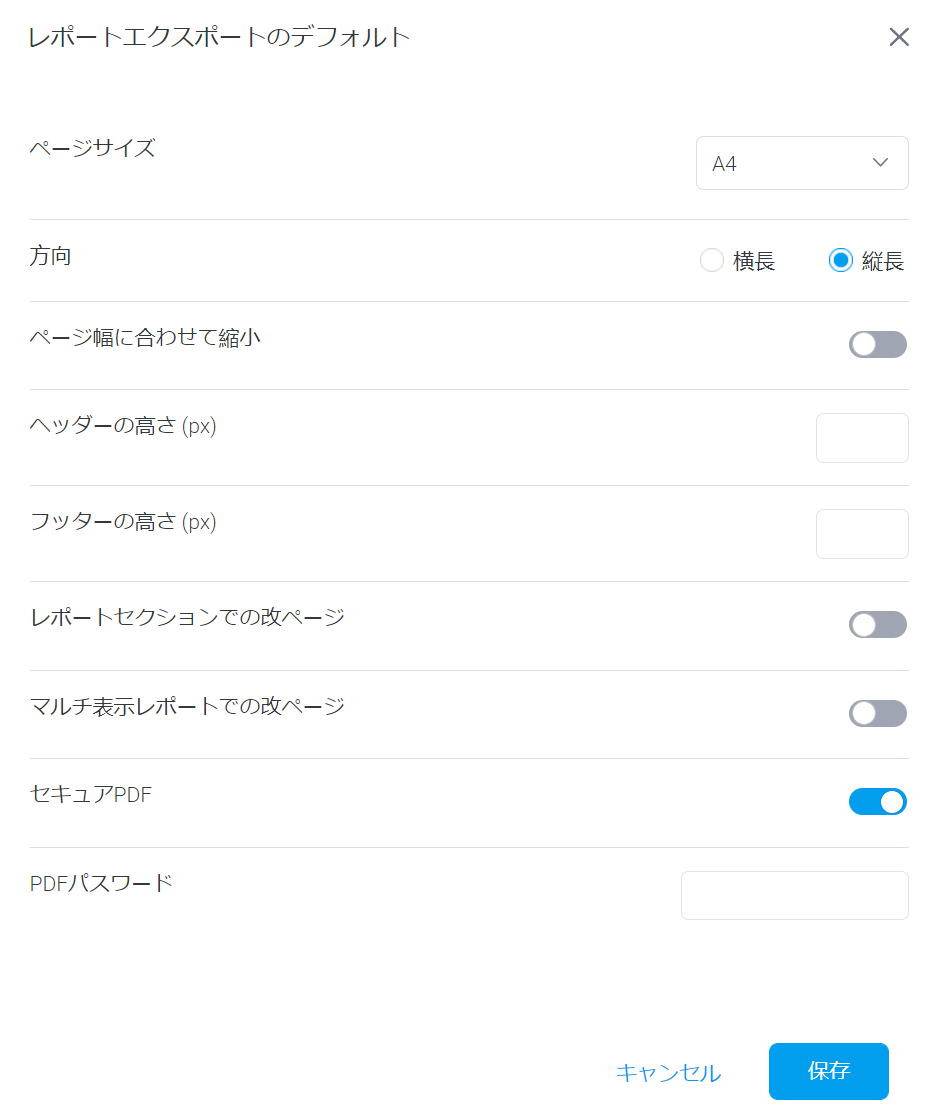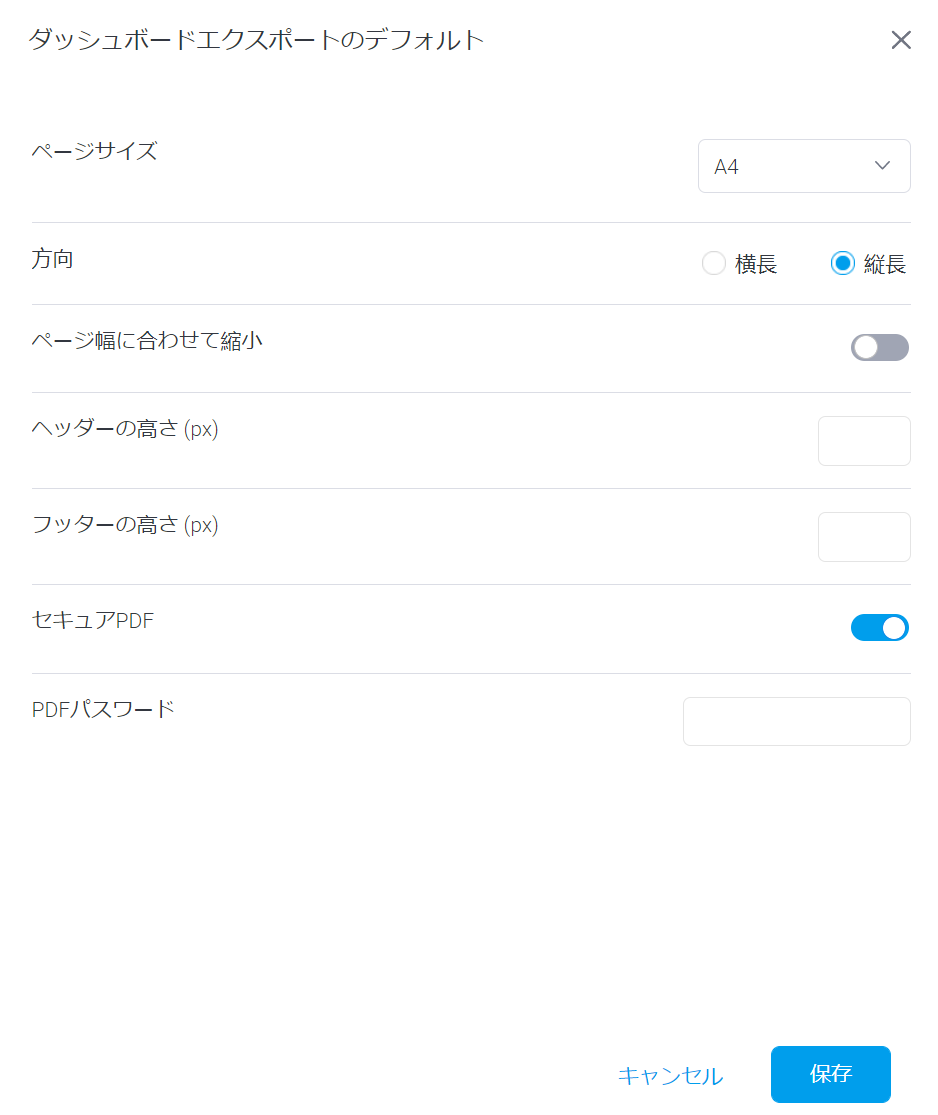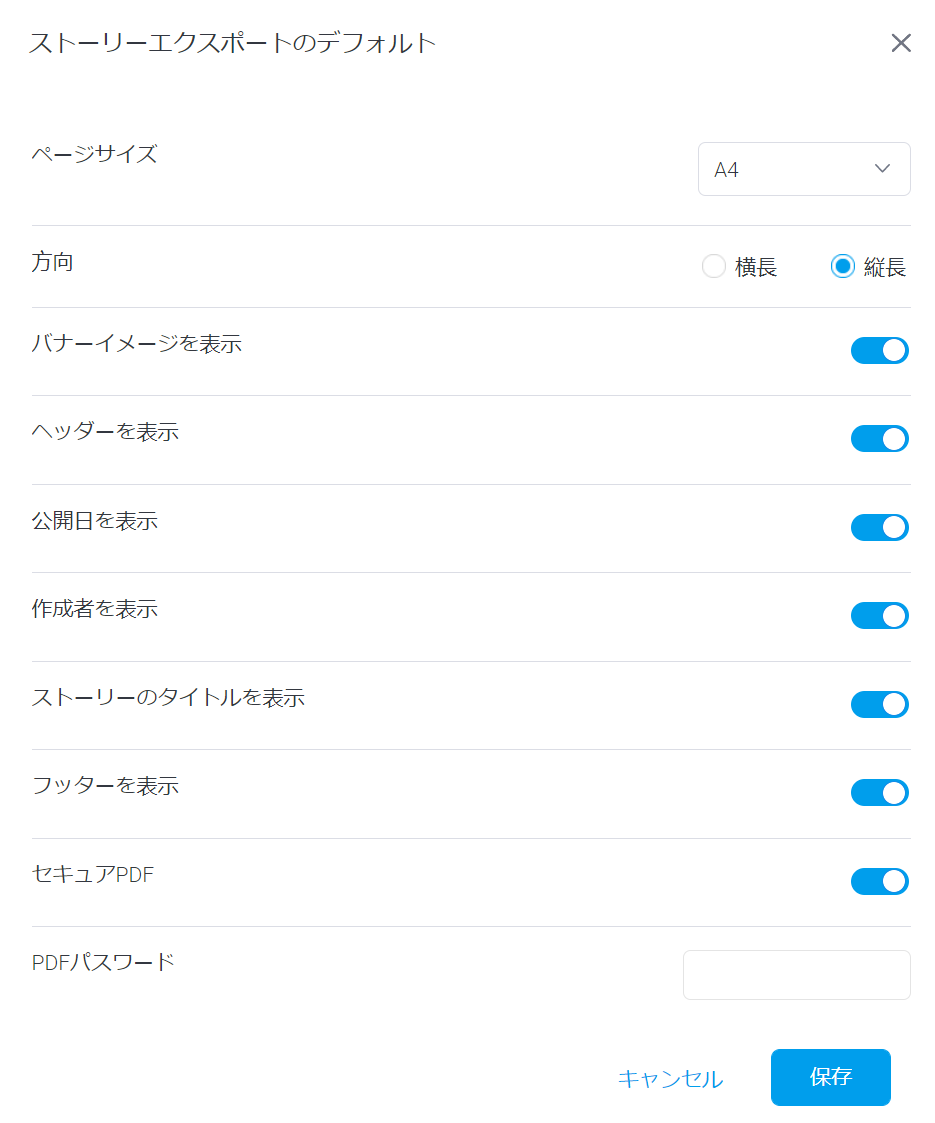Page History
...
| Table of Contents | ||
|---|---|---|
|
概要
管理コンソール配下のエクスポートのデフォルト項目では、システム管理者がYellowfinコンテンツのファイルエクスポートのデフォルト設定を変更することができます。
システム構成のエクスポートのデフォルトセクションでは、管理者がYellowfinコンテンツのファイルエクスポートのデフォルト設定を変更することができます。
...
PDFエクスポートデフォルト
レポート、ダッシュボード、ストーリーのPDFエクスポートのデフォルト設定を定義します。
レポート設定
| オプション | 説明 |
|---|---|
| ページサイズ | PDFファイルのページサイズを選択します。これにより、他のレイアウト設定が適切に設定されます。 |
| 方向 | ファイルの向きを選択します。 |
| ページ幅に合わせて縮小 | 有効になっている場合、レポートの内容がページの幅に合わせて縮小されます。 |
| ヘッダーの高さ(px) | レポートにヘッダーがある場合、ヘッダーとレポートの上部が重ならないように、このボックスにヘッダーの高さ(ピクセル)を入力してください。 |
| フッターの高さ(px) | レポートにフッターがある場合、フッターとレポートの上部が重ならないように、このボックスにフッターの高さ(ピクセル)を入力してください。 |
| レポートセクションでの改ページ | 有効になっている場合、レポートセクションにて改ページが作成されます。これにより、レポート上の新しいセクションがページの先頭から始まります。 レポートセクションが定義されると、Yellowfinはレポート表を分割し、各レポートセクションに個別の表を作成するのでご注意ください。 |
| マルチ表示レポートでの改ページ | 有効になっている場合、マルチ表示レポートにて改ページが作成されます。これにより、エクスポートされたPDFでは、マルチ表示レポートが新しいページの先頭から始まります。 |
| マルチ表示(タブ表示)のエクスポート | こちらの設定は、タブを移動して表示される別々のレポートを持つ、マルチ表示 (タブ表示) レポートに適しています。有効にすることで、各レポートがエクスポートされます。 こちらが無効の場合、メインのレポートのみがエクスポートされます。 |
| セキュアPDF | PDFをパスワードで保護することができます。 |
| PDFパスワード | セキュアPDFが有効になっている場合、ファイルを保護するパスワードを入力してください。 |
ダッシュボード設定
ダッシュボードエクスポートのデフォルトでは、ダッシュボードのPDFへのエクスポートの表示をカスタマイズする様々なオプションを提供します。
| オプション | 説明 |
|---|---|
| ページサイズPDFファイルのページサイズを選択します。これにより、他のレイアウト設定が適切に設定されます。 | A4や (US) レターなどの標準的なページサイズなど、ページサイズの大小を選択できます。 |
| 方向 | ファイルの向きを選択します。横長のレポートの場合は、縦長から横長に変更できます。 |
| ページ幅に合わせて縮小 | 有効になっている場合、レポートの内容がページの幅に合わせて縮小されます。出力されるページよりも広い幅のダッシュボードは、ページの端が切り取られて表示される場合があります。こちらのオプションを有効にすることで、ダッシュボードオブジェクトがページ幅に合わせてスケールされます。長時間実行されているダッシュボードは、追加のページに実行されることがあります。ダッシュボードの各タブは、個別のページとして扱われます。 |
| ヘッダーの高さ(px)レポートにヘッダーがある場合、ヘッダーとレポートの上部が重ならないように、このボックスにヘッダーの高さ(ピクセル)を入力してください。 | レポートにヘッダーがある場合、ヘッダーとレポートの上部が重ならないように、このボックスにヘッダーの高さ (ピクセル) を入力してください。 |
| フッターの高さ(px) | レポートにフッターがある場合、フッターとレポートの上部が重ならないように、このボックスにフッターの高さ (ピクセル) を入力してください。 |
| ダッシュボード全体をエクスポート | こちらのオプションを有効にすると、ダッシュボード全体がブラウザに表示された時の状態でエクスポートされます。ダッシュボードに複数のサブタブがある場合、どのサブタブをエクスポートするかを選択する追加オプションが表示されます。ユーザーは現在のサブタブ、すべてのサブタブ、または選択したサブタブをエクスポートすることができます。選択したサブタブを選択した場合、ユーザーは各サブタブをエクスポートに含めるかどうかを選択することができます。 こちらのオプションを無効にすると、各レポートまたはグラフは別々にエクスポートされ、1つのPDFファイルにまとめられます。これは、ダッシュボードに表示されているよりも多くのロウ (行) を含むレポートがある場合に便利です。いずれの場合も、エクスポートされたレポートのビューは、そのレポートが閲覧ページから開かれた場合と同じであることに注意してください。 |
| カスタムファイル名 | デフォルトはダッシュボード名ですが、こちらを有効にすることで、PDFファイル名を変更できます。 |
| 日付とタイムスタンプの追加 | デフォルトとカスタム両方のファイル名に日付形式を定義します。レポートにフッターがある場合、フッターとレポートの上部が重ならないように、このボックスにフッターの高さ(ピクセル)を入力してください。 |
| セキュアPDF | PDFをパスワードで保護することができます。 |
| PDFパスワード | セキュアPDFが有効になっている場合、ファイルを保護するパスワードを入力してください。セキュアPDFが有効になっている場合、ファイルを保護するパスワードを入力してください。 |
ストーリー設定
| オプション | 説明 |
|---|---|
| ページサイズ | PDFファイルのページサイズを選択します。これにより、他のレイアウト設定が適切に設定されます。 |
| 方向 | ファイルの向きを選択します。 |
| バナーイメージを表示 | 有効になっている場合、ストーリーのバナーイメージが表示されます。 |
| ヘッダーを表示 | ストーリーのヘッダーの表示/非表示の切り替えができます。 有効にするとヘッダーが表示され、「公開日を表示」と「作成者を表示」のオプションが表示されます。 |
| 公開日を表示 | 「ヘッダーを表示」が有効な場合、公開日の表示/非表示の切り替えができます。 |
| 作成者を表示 | 「ヘッダーを表示」が有効な場合、作成者の表示/非表示の切り替えができます。 |
| ストーリータイトルを表示 | 有効になっている場合、ストーリーのタイトルが表示されます。 |
| フッターを表示 | 有効になっている場合、フッターが表示されます。フッターにはストーリーの作成者と共同編集者の表示が含まれます。 |
| セキュアPDF | PDFをパスワードで保護することができます。 |
| PDFパスワード | セキュアPDFが有効になっている場合、ファイルを保護するパスワードを入力してください。 |
...
XLSXエクスポートデフォルト
| Styleclass | ||
|---|---|---|
| ||
ダッシュボードおよびレポート設定
Microsoft Excelスプレッドシートに固有のXLSX形式には、ダッシュボードをする前にエクスポートを最適化できるオプションがあります。
XLSXエクスポート設定は、ダッシュボードとレポートで同じです。
必要な設定を選択し、保存します。書式設定する際のヒントについては、以下を参照してください。
| オプション | 説明 |
| 書式の保持 | エクスポート時に値に対して行われた書式設定が保持されます。保持される書式設定には、接頭辞、接尾辞、数値の千単位区切り文字、日付フィールドに適用された日付書式、テキストフィールドに追加されたリンクなどが含まれます。 数値の書式設定は保持されますが、値はテキストとしてエクスポートされることに注意してください。例えば、通貨の接頭辞と千単位区切り文字を含む請求額データ ($100,000,000) は、数値ではなくテキストとしてエクスポートされます。 こちらを無効にすることで、書式設定なしの生の値がエクスポートされます。上記の例では、(Excelが数字として識別する場合) 値は数字としてエクスポートされます。例えば、上記の例は100000000としてエクスポートされます。 |
| カラム(列)とロウ(行)サイズの書式 | こちらを有効にすることで、カラム (列) の幅とロウ (行) の高さがExcel ファイルのコンテンツに最適になるように調整されます。これにより、長いテキスト値の場合、セルを開いて詳細を確認しなくても、すべてのコンテンツが表示されるようになります。コンテンツのエクスポートには時間がかかりますが、ファイルの見た目がスッキリして読みやすくなります。 ファイルサイズが大きい場合、エクスポート時間を節約するには、こちらを無効にしてください。 |
| マルチ表示(タブ表示)のエクスポート | こちらの設定は、タブを移動して表示される別々のレポートを持つ、マルチ表示 (タブ表示) レポートに適しています。有効にすることで、このようなレポートも同様にエクスポートできるようになり、各レポートは別々のExcelタブに表示されます。 こちらが無効の場合、メインのレポートのみがエクスポートされます。 |
| 文字列の折り返し | こちらを有効にすることで、レポートをXLSXにエクスポートする際に、長い行のテキストを折り返すことができます。折り返しの長さは、次の項目でユーザーが定義できます。これは結合されたセルではサポートされていないことに注意してください。 これにより、テキストが長すぎる場合、指定された文字数で改行し、残りのテキストを次の行に移動します。長いテキストの場合、テキスト全体を表示するためにセルの高さは垂直に拡大されます。 |
| 折り返しの長さ | 文字列の折り返しを有効にした場合、行を改行し、残りのテキストが次の行に移動されるまでの最大文字数を指定します。 |
...
CSVエクスポートデフォルト
レポート設定
レポートのCSV形式のエクスポートでは、このエクスポートタイプに固有の様々なオプションを提供します。
必要な設定を選択し、保存します。書式設定する際のヒントについては、以下を参照してください。
| オプション | 説明 |
| 文字列中の引用符を二重化 | こちらを有効にすると、既にダブルクォートで囲まれているフィールド値の一部に、さらにダブルクォートが追加されます。これにより、ダブルクォートで囲まれた部分は別のフィールドではなく、同じフィールドの一部として扱われ、引用符で囲まれて表示されます。 |
| 見出しを含める | レポートの表の見出しの表示/非表示を切り替えます。有効にすることで、CSVファイルの最初の行がカラム (列) の見出しになります。これは、クロス集計レポートでも機能し、その場合はロウ (行) の見出し名も含まれます。 |
| 文字セット | エクスポートファイルをエンコードする文字セットを選択します。エクスポートしたファイルを特定のファイルエンコーディングを使用する他のアプリケーションで再利用する場合、正しい文字エンコードセットを使用することが重要です。 ヒント: Yellowfinは、ダブルバイト文字の保存に標準のUTF-8を使用します。 |
| フィールドの区切り | これは、エクスポートされたCSVファイルで個々のフィールド (またはデータ値) を区切るために使用される文字です。カンマ、セミコロン、タブなどの定義済みの区切り文字を選択するか、カスタムの区切り文字を定義します。 |
| フィールドの区切り文字 | フィールドの区切りでその他を選択した場合は、値の区切りに使用する文字を指定します。 これには、任意の文字やアルファベット、数字を指定することができ、複数の文字を指定することもできます。 |
| すべての値を引用符で囲む | こちらを有効にすると、すべての個別のフィールドの周囲にフィールド囲み文字が追加されます。 こちらが有効な場合、カンマを含む値を引用符で囲むオプションは無効になります。 |
| カンマを含む値を引用符で囲む | こちらを有効にすると、カンマを含むフィールド値の周囲にフィールドの囲み文字が追加されます。これにより、カンマを含む値がカンマの前後で別々の値として扱われないようになります。 これは、カンマを含む請求額の表示 (例: $6,328,754) に最適です。 |
| フィールドの引用符 | これは、すべての値を引用符で囲む、またはカンマを含む値を引用符で囲むのいずれかの設定が有効になっている場合に、個々のフィールド値を引用するために使用される文字です。シングルクォートやダブルクォートなど、あらかじめ定義された囲み文字を選択するか、カスタム囲み文字を定義します。 |
| フィールドの引用符に使用する文字 | フィールドの引用符でその他を選択した場合は、フィールドの引用符に使用する文字を指定します。これには、任意の文字やアルファベット、数字を指定することができ、複数の文字を指定することもできます。 |
| 改行文字 | キャリッジ・リターンの改行文字をCR, CRLF, LFから選択します。これは、CSVファイルを正しく処理するために特定のキャリッジ・リターンタイプを必要とするサードパーティ製ツールを使用する場合に便利な設定です。 |
...
DOCXエクスポートデフォルト
レポート設定
Microsoft Wordの形式であるDOCXでエクスポートする場合、現在利用可能なオプションは1つだけです。
必要に応じて設定を行い、保存します。
| オプション | 説明 |
| 条件付き書式アイコンのエクスポート | レポートがデータの代わりにアイコンを表示する条件付き書式を使用している場合、こちらのオプションを有効にすることで、それらのアイコンをエクスポートすることができます。無効にすると、条件付き書式は無視され、代わりに元のデータ値が使用されます。 |
他のクライアント組織への変更の適用
クライアント組織を使用している場合、エクスポートのデフォルトを変更すると、他のクライアント組織への変更を確認するためのモーダルが表示されます。こちらを有効にすると、変更を適用するクライアント組織を指定することができます。
...