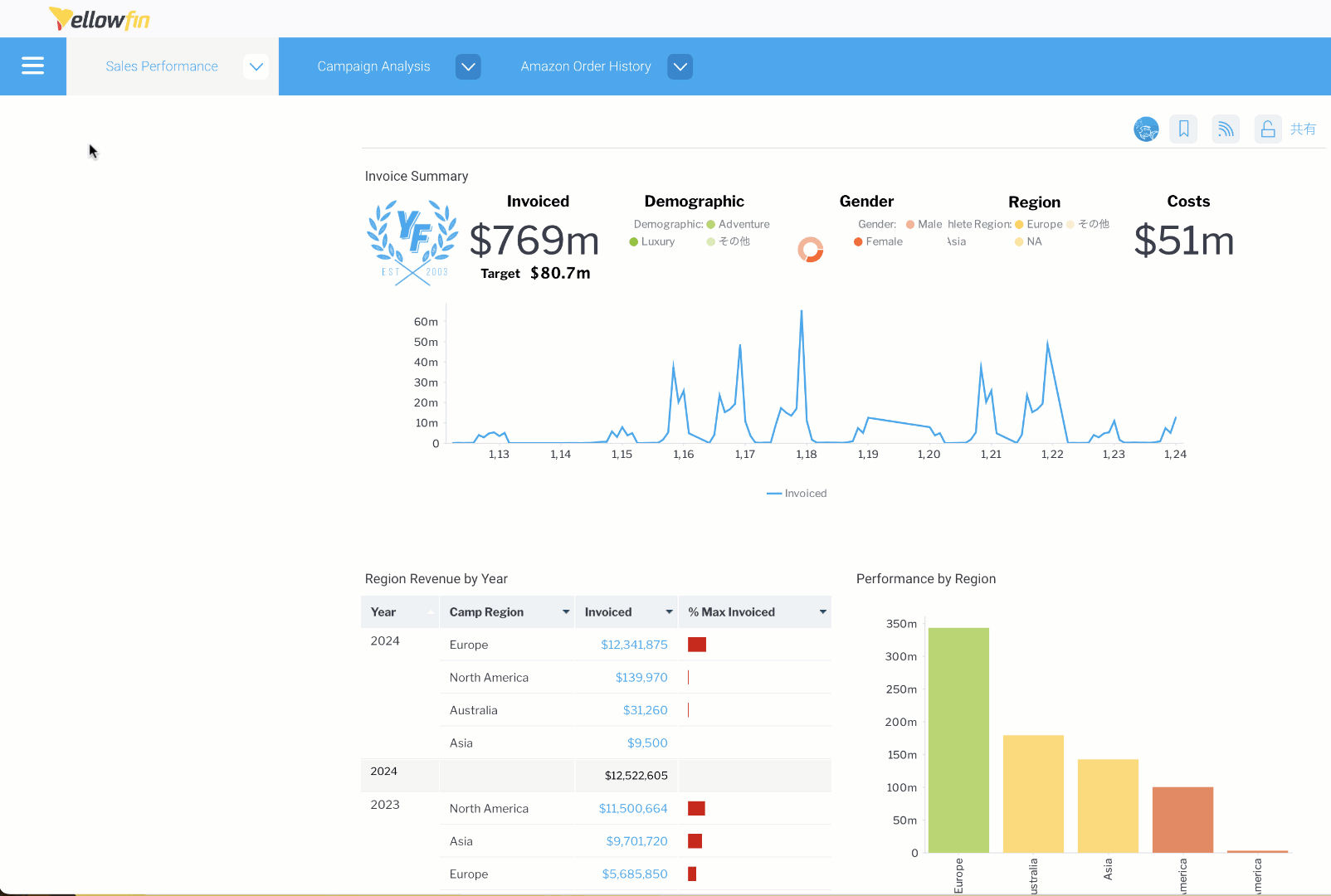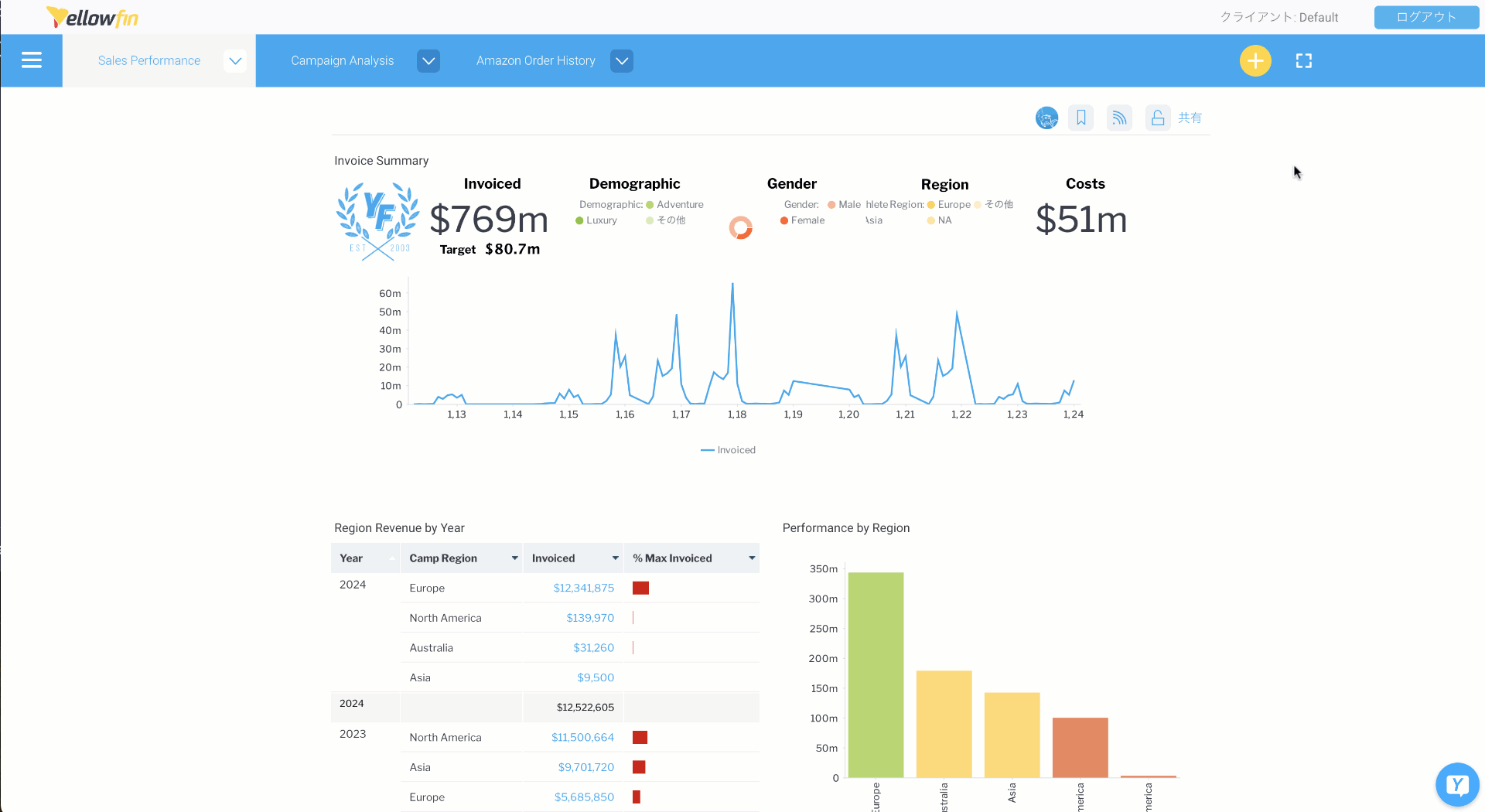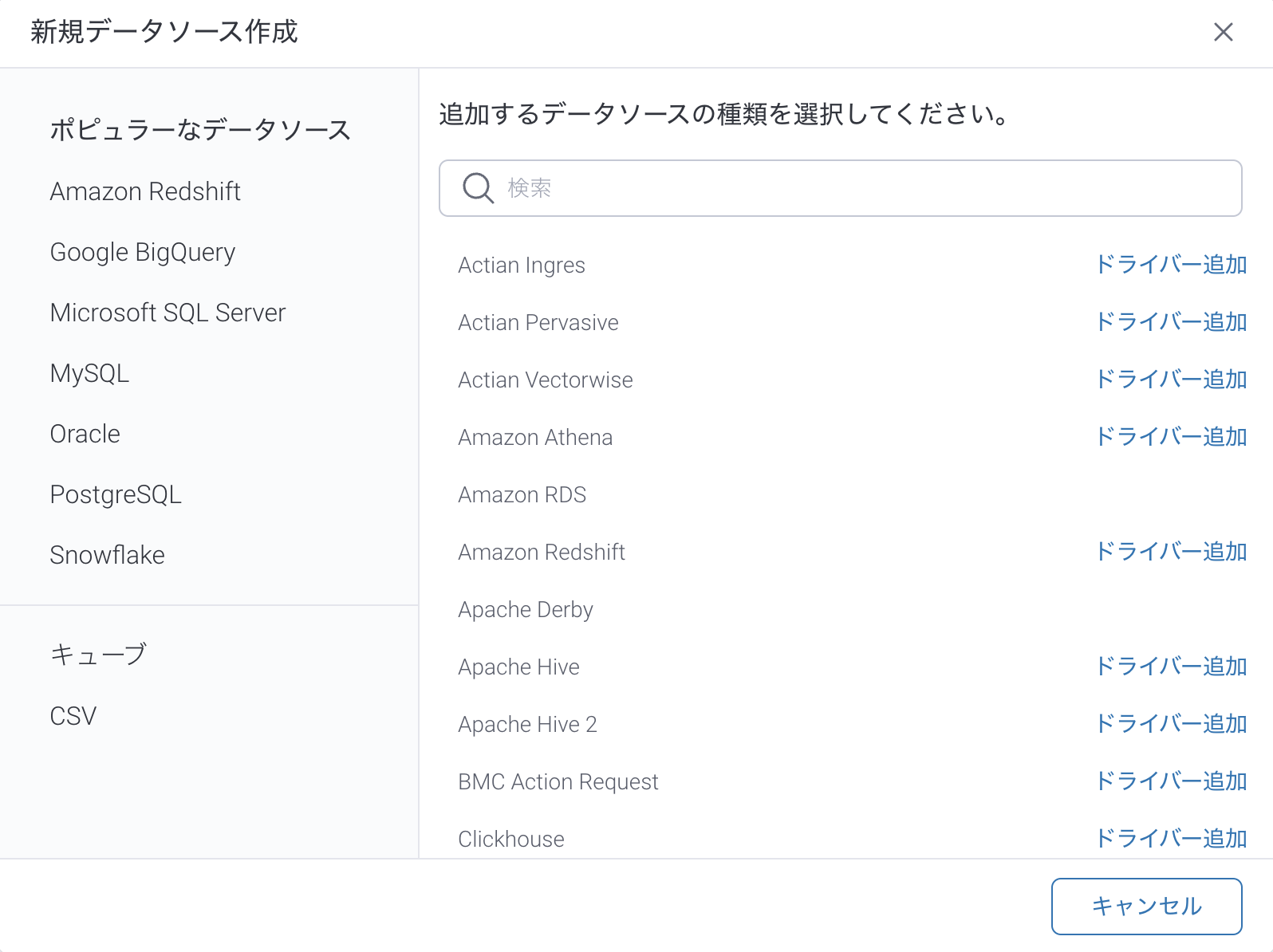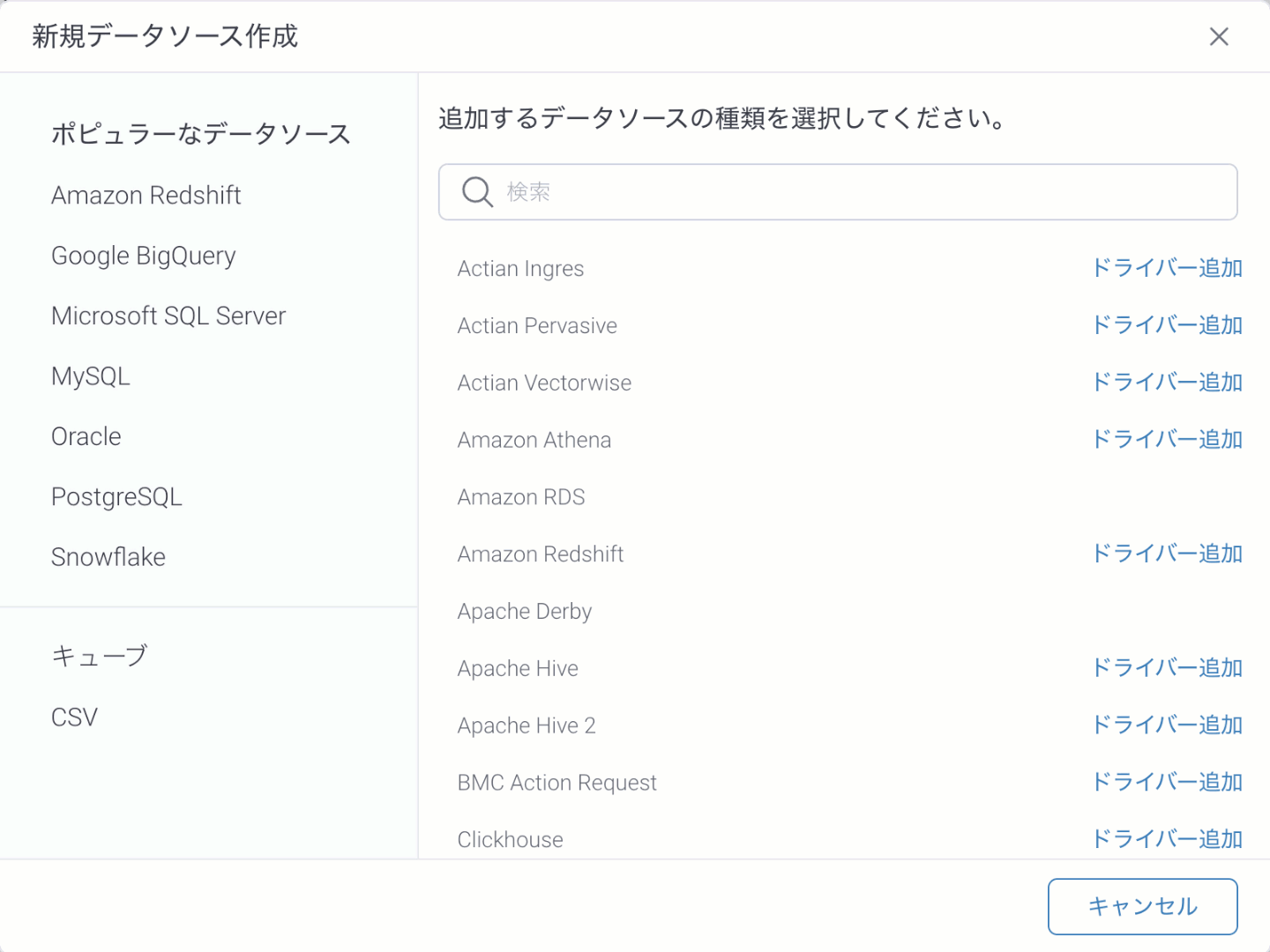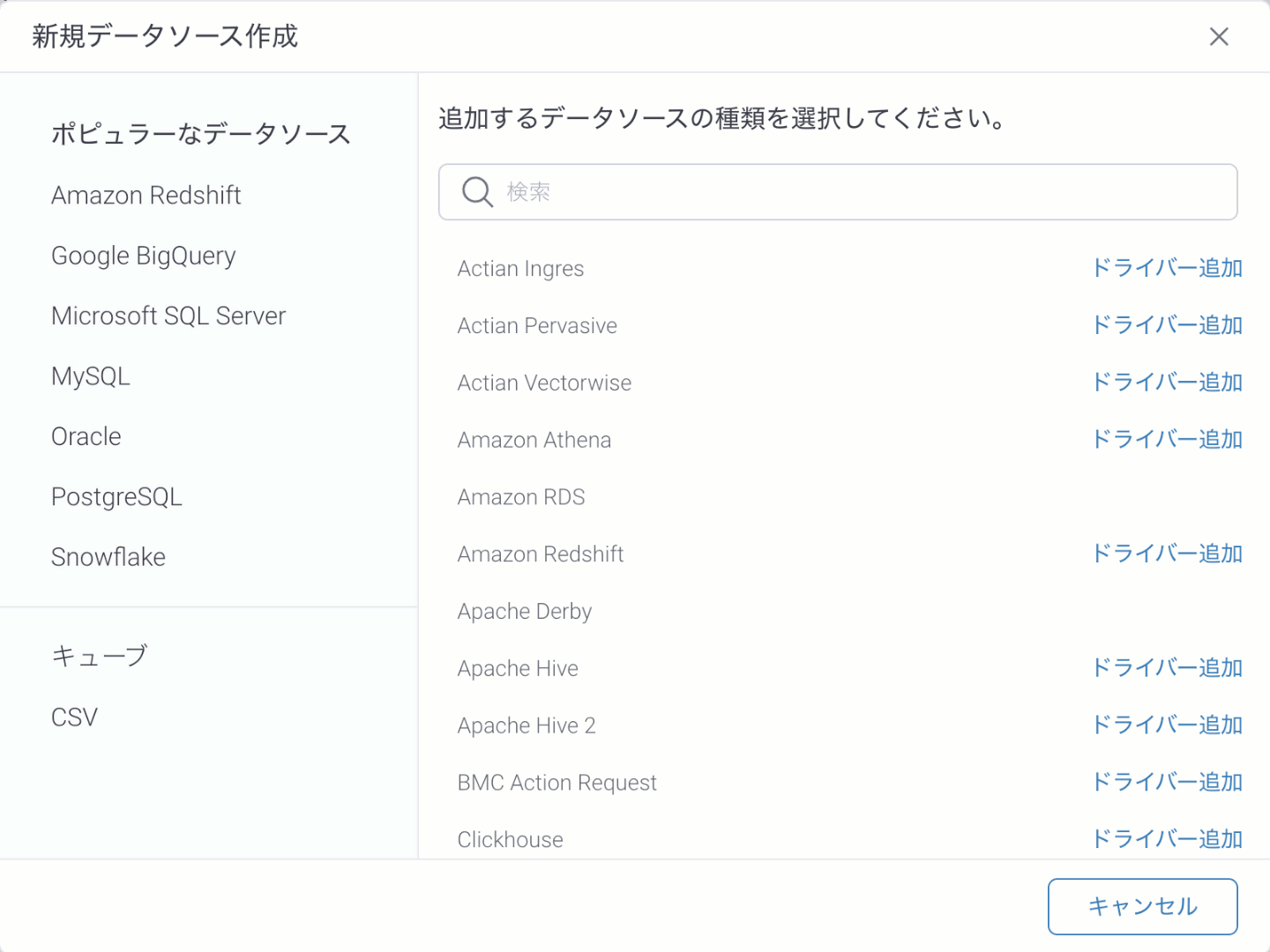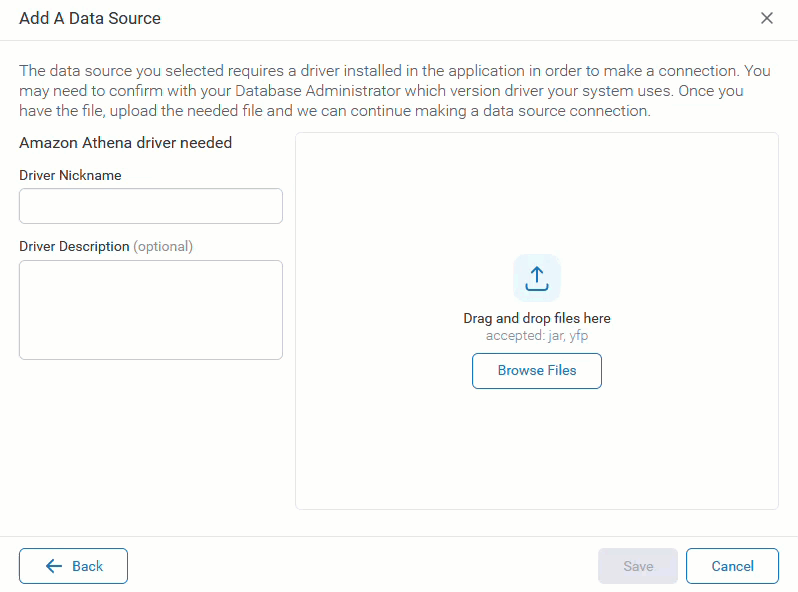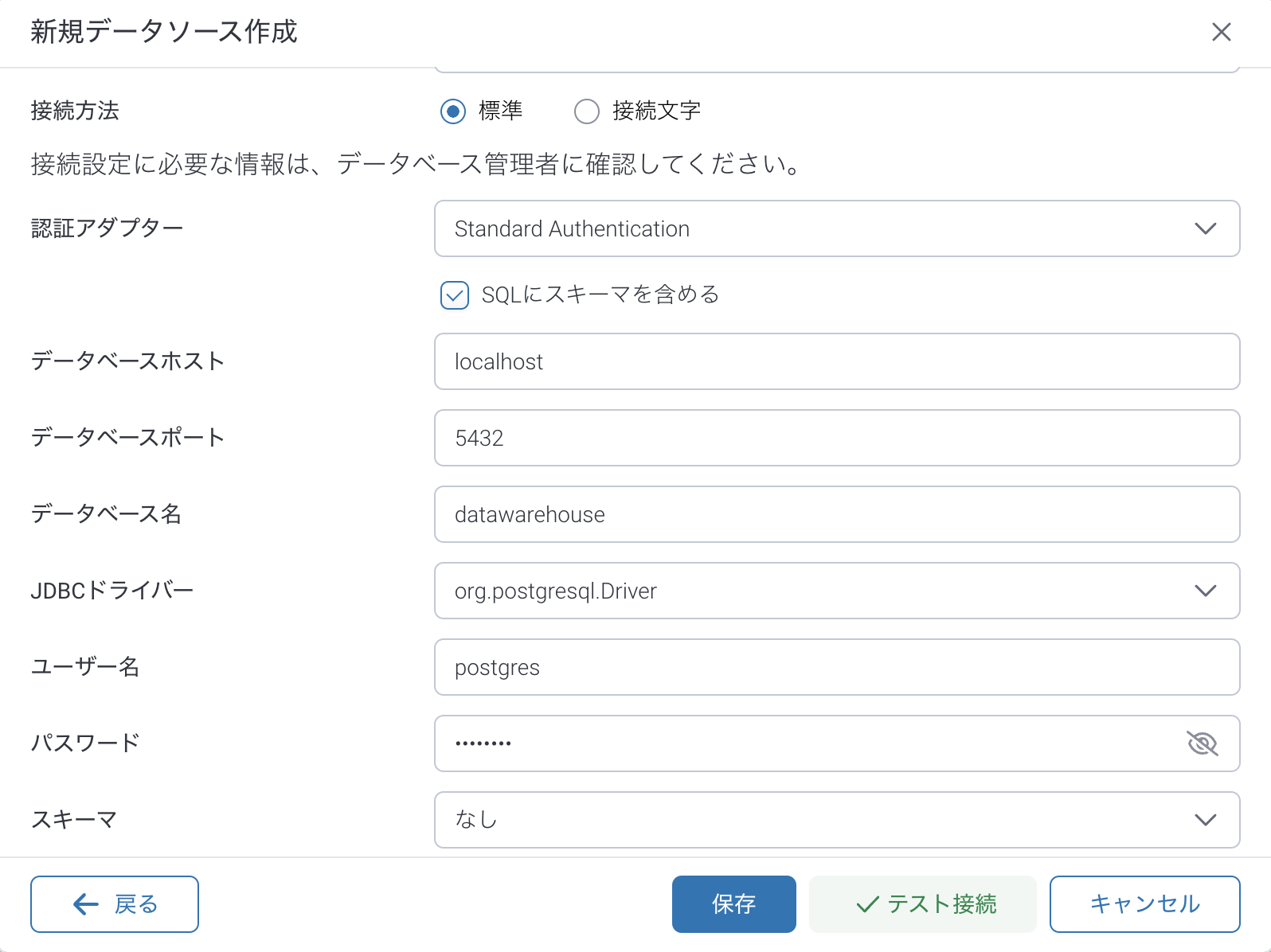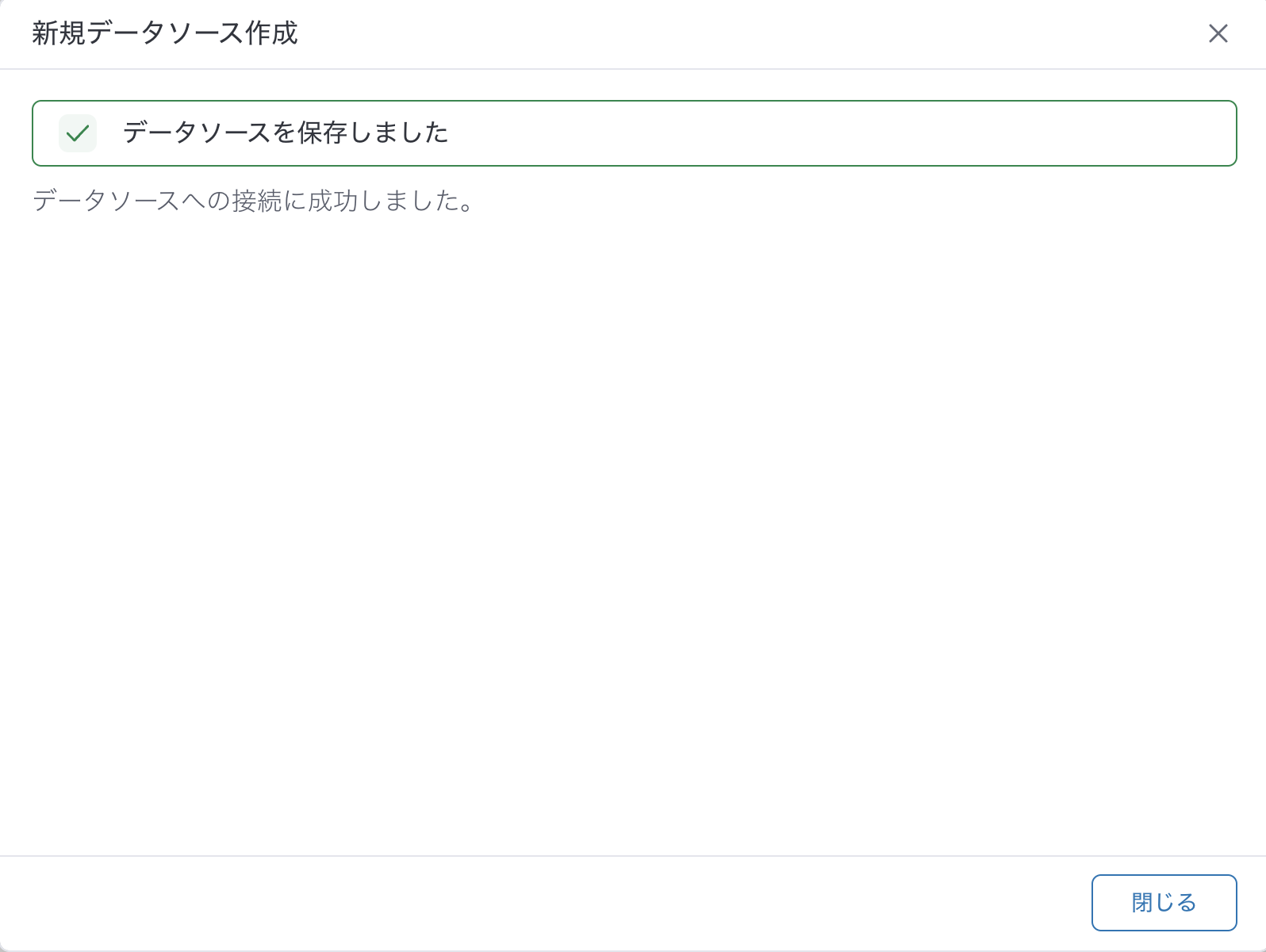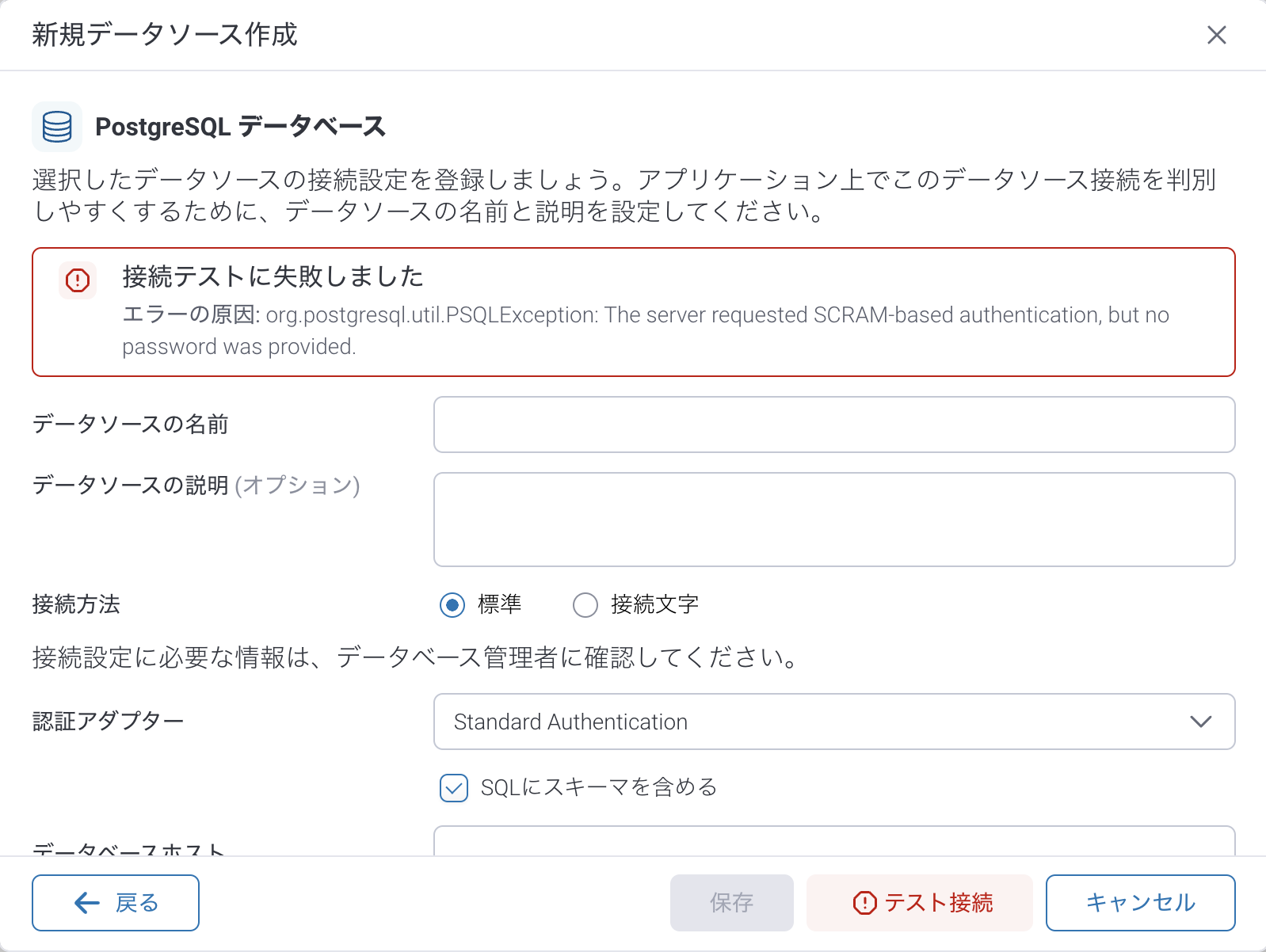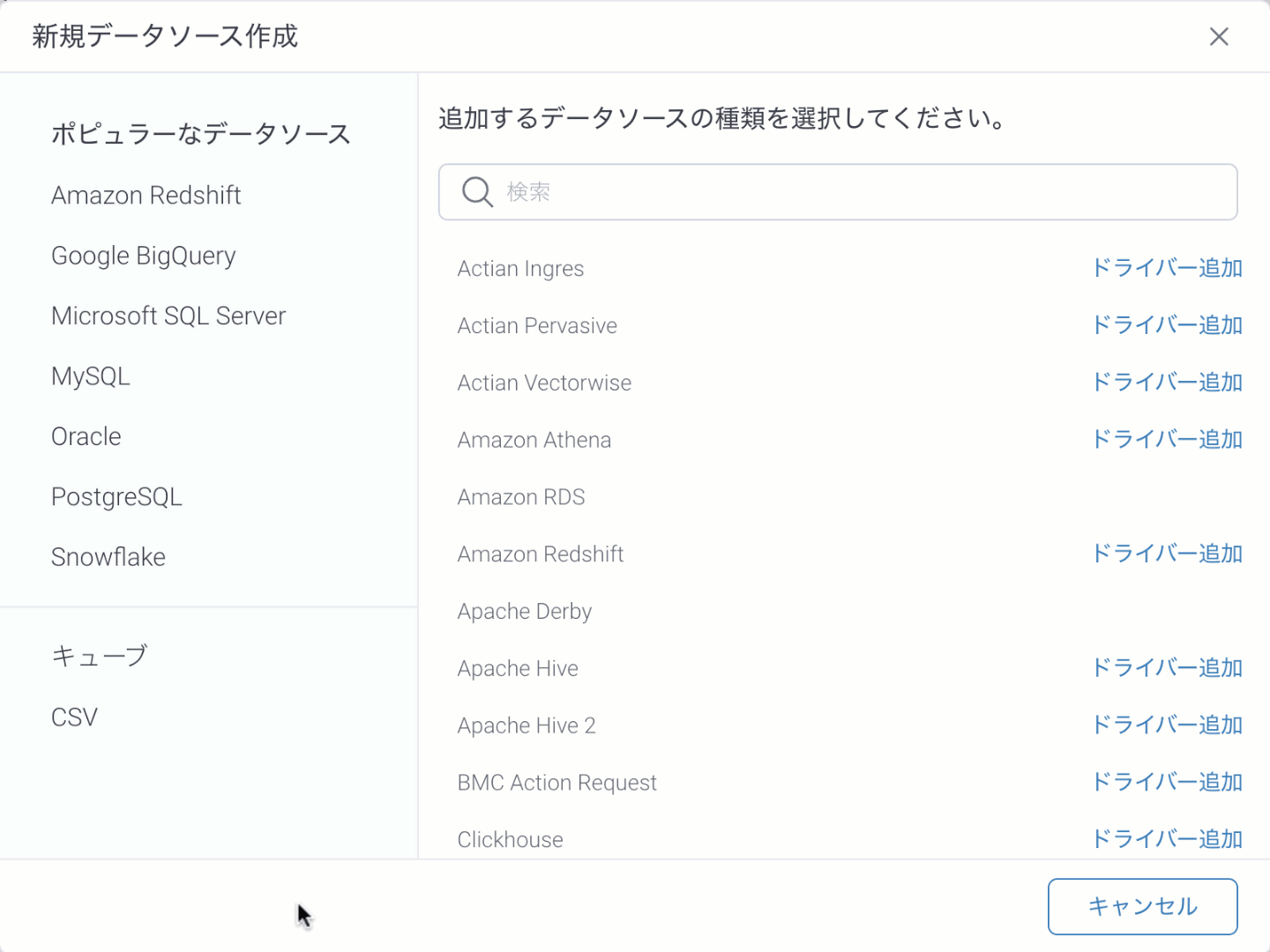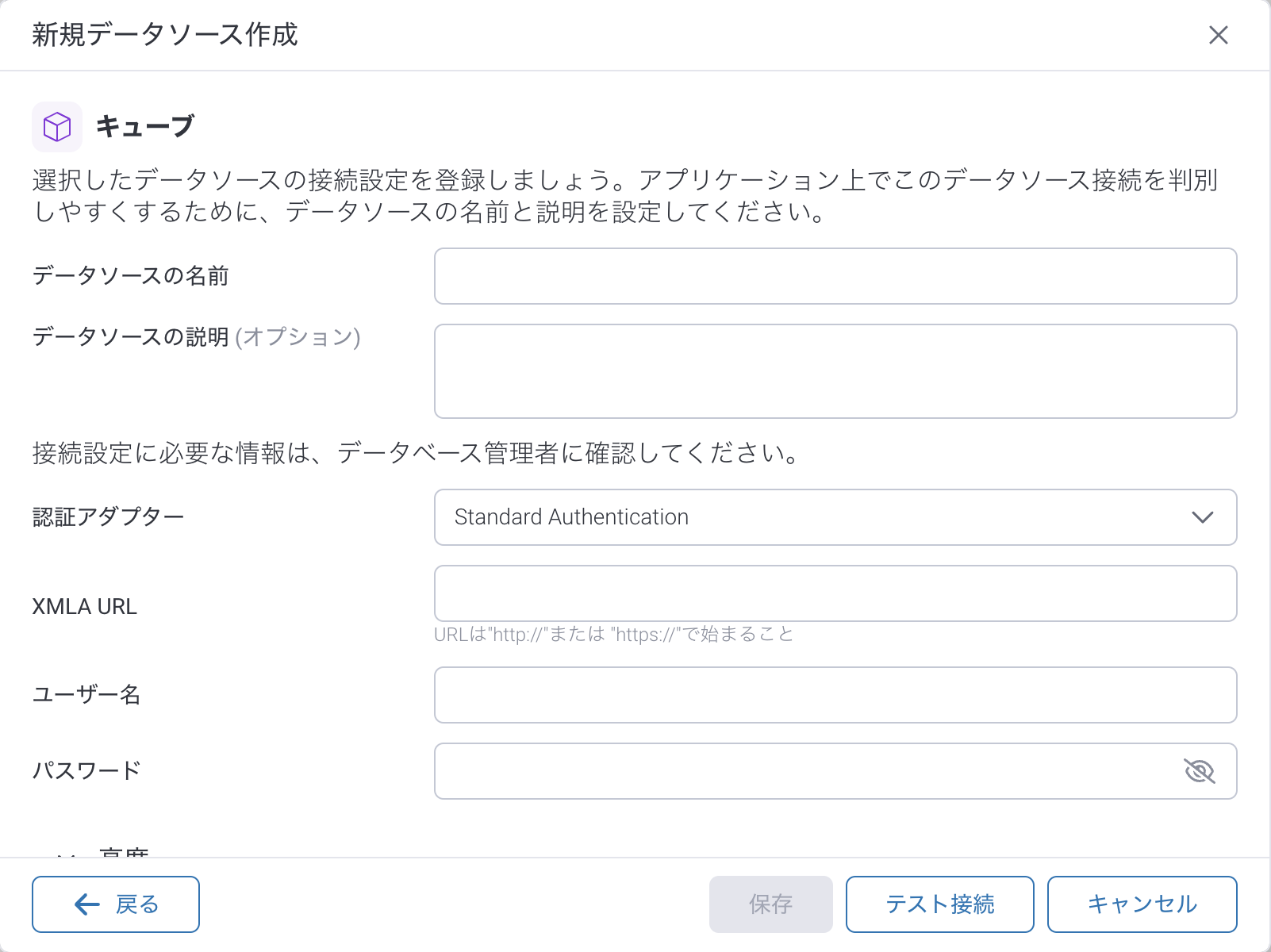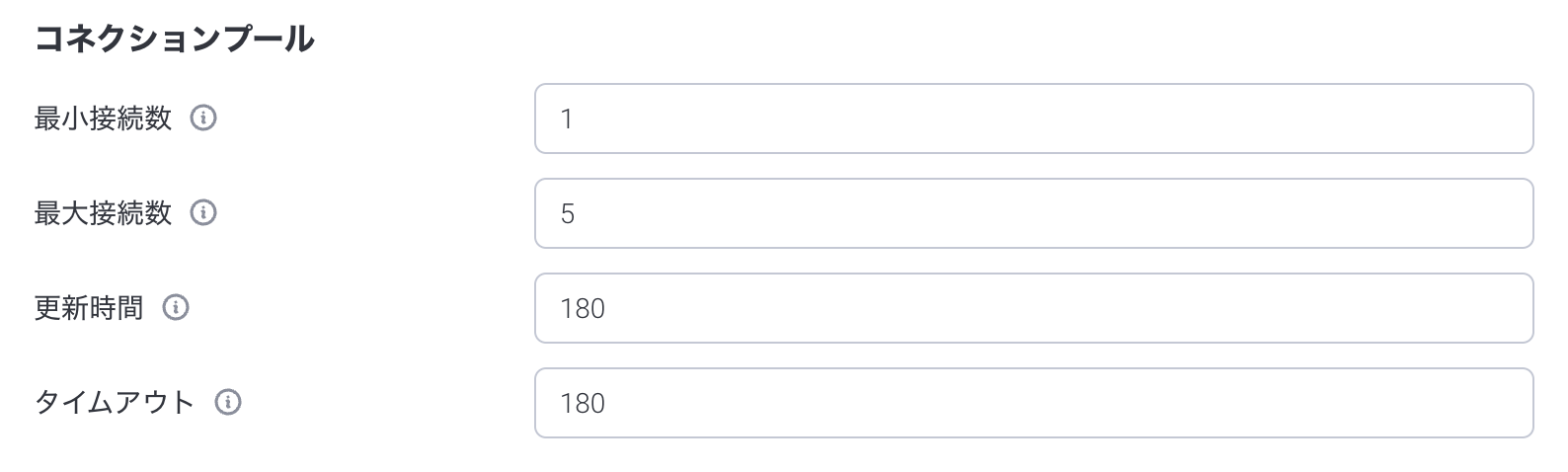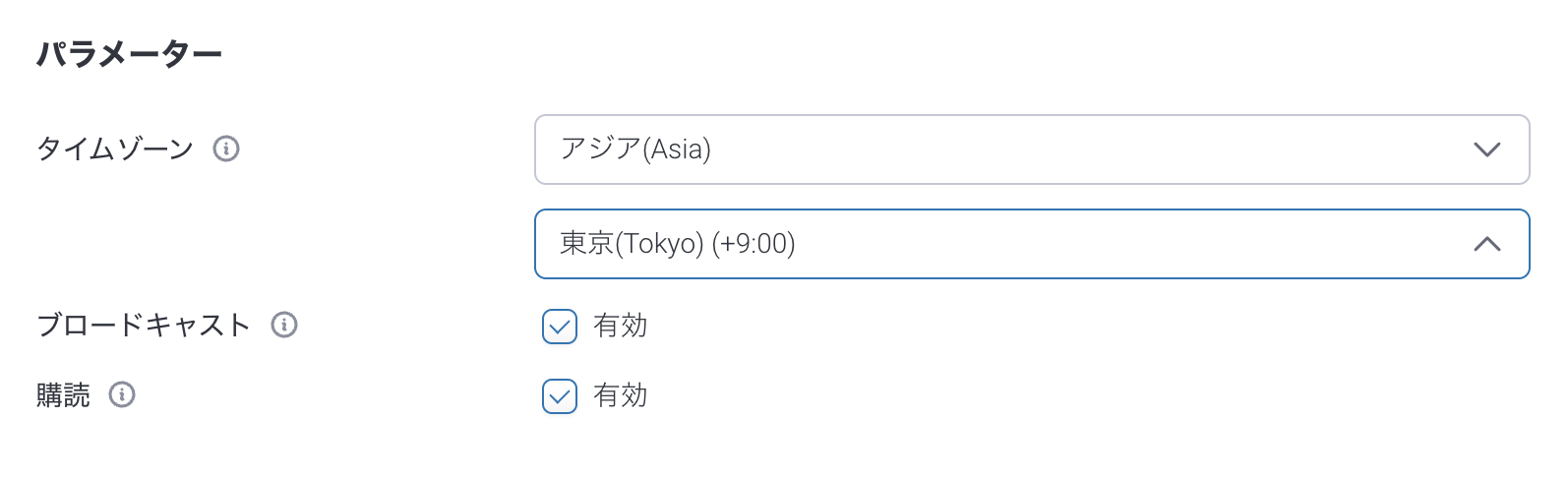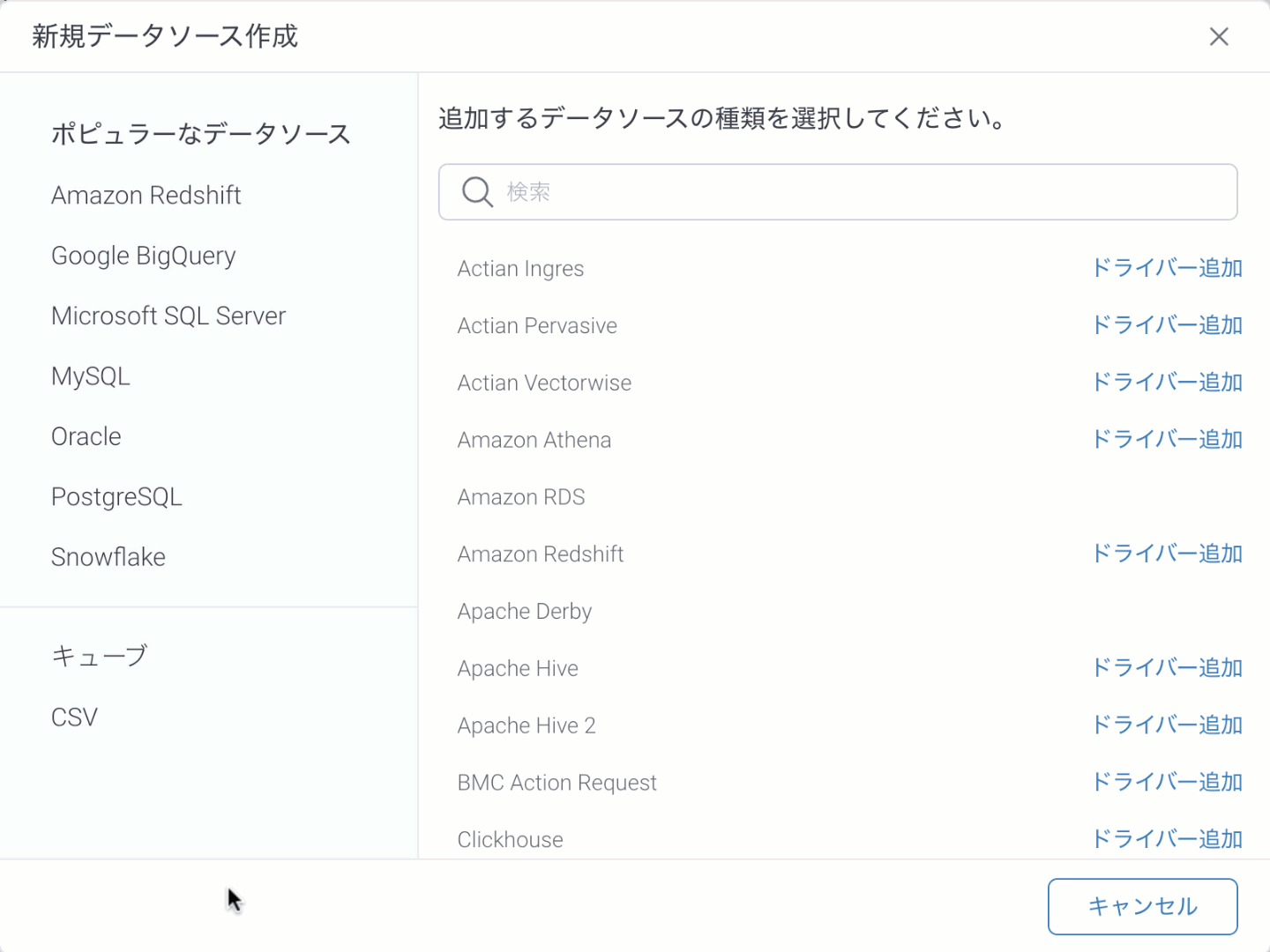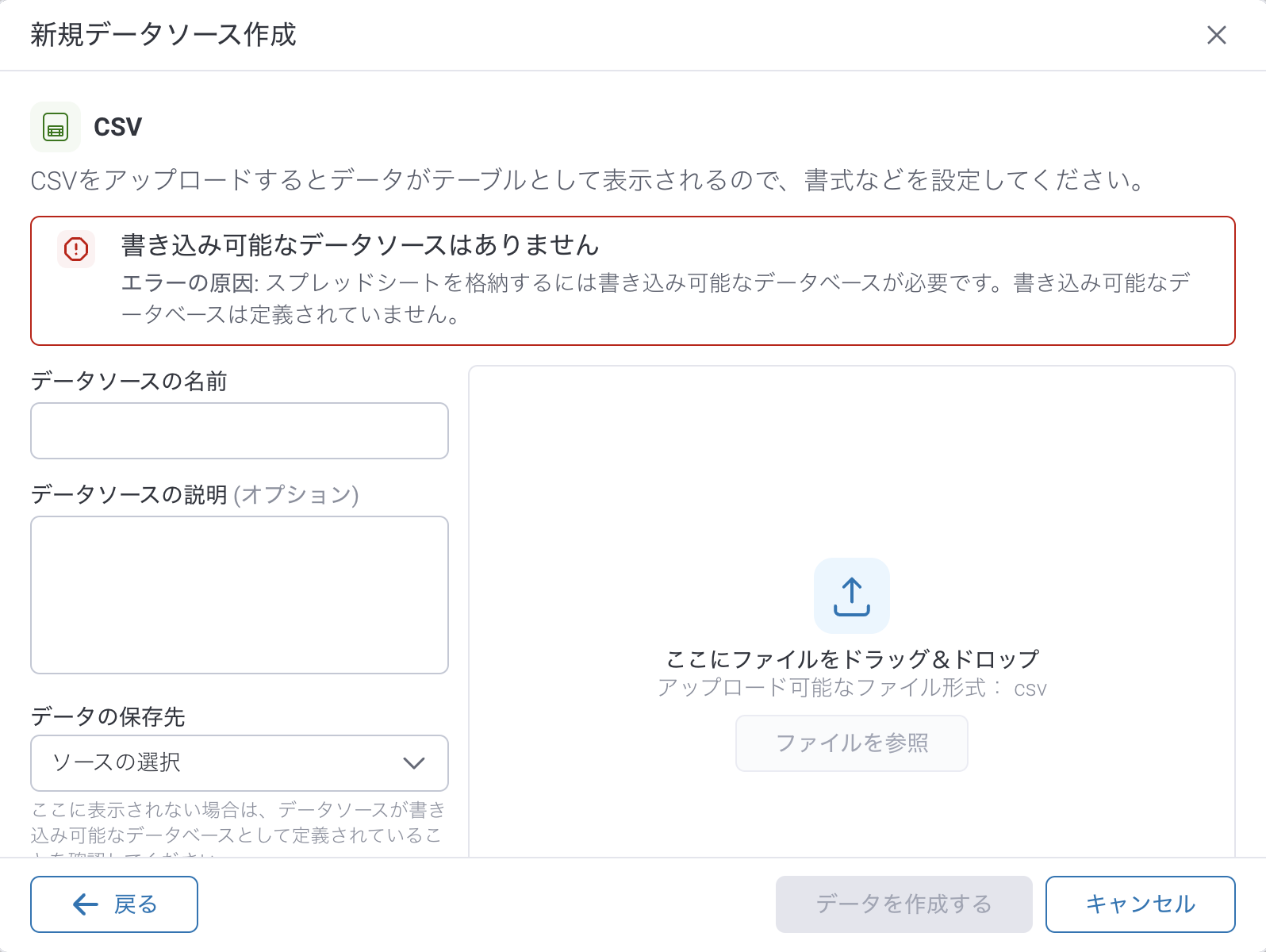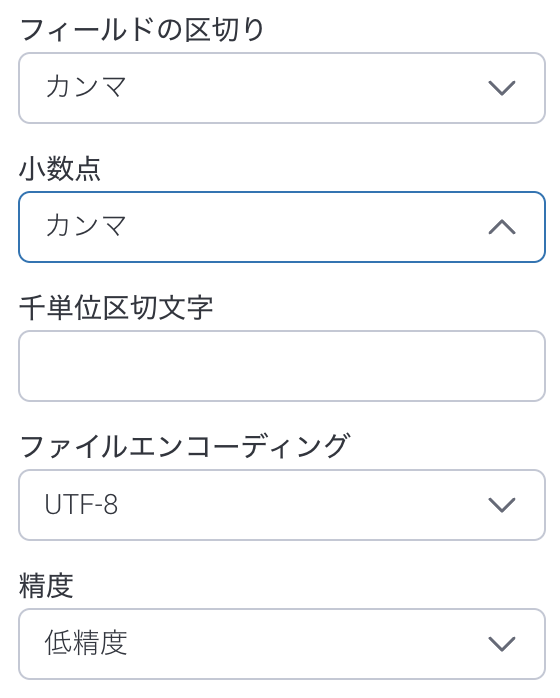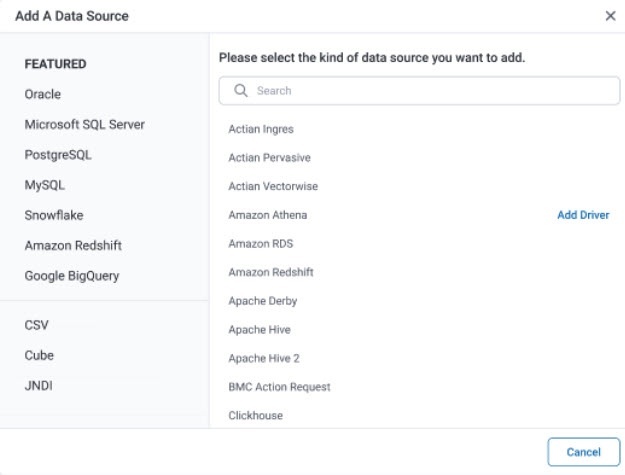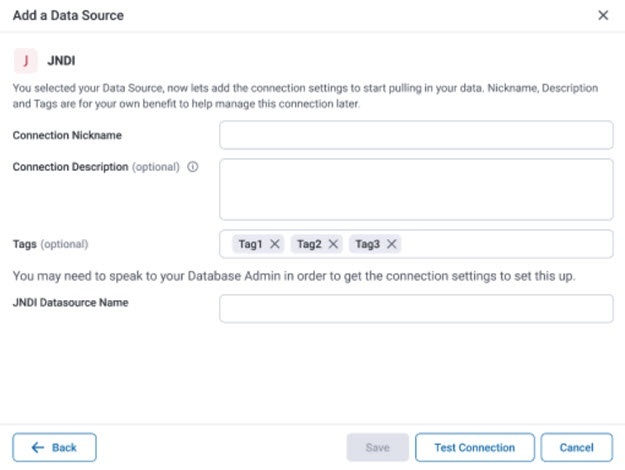Page History
...
Yellowfinでレポートを作成してその結果を表示するためには、データベースに接続している必要があります。ここでは、データベースに接続するために使用する、データベースのロケーション、ユーザーの資格情報、および認証方法をYellowfinに定義します。
データベースへの接続は、以下に示すステップに従い、管理コンソールで設定をする必要があります。
データソース接続の作成
...
| width | 30% |
|---|
1.以下に示す手法の一つを使用することで、データソース接続プロセスを開始します。
- レフトサイドナビゲーション – レフトサイドナビゲーションパネルを開き、「作成」をクリックして、「データソース」を選択します。
- 上部右ボタン – 「作成」ボタンをクリックし、「データソース」を選択します。
- ツールバー – ツールバーの「作成」リンクをクリックし、「データソース」を選択します。
- 管理コンソール – 「管理コンソール」に移動し、「データソース」項目を開き、「追加」ボタンをクリックします。
「新規接続」ライトボックスが表示されます。
...
| width | 70% |
|---|
| レフトサイドナビゲーション | 上部右(レフトサイドナビゲーションとともに配置することも可能) |
| ツールバー | 管理コンソール |
...
| width | 30% |
|---|
2. こちらから、以下のうち1つを実行します。
...
データソース接続の作成
データソースを追加するには、以下の2つの方法があります。
- レフトサイドナビゲーションをクリックし、管理項目を展開して管理コンソールをクリックします。「データソース」項目を展開して、追加ボタンをクリックします。
または - 作成ボタンをクリックし、「データソース」を選択します。
- 新規データソース作成ポップアップから、使用するデータベースを選択します。
ポップアップの左側には最も一般的なデータベースタイプとして「ポピュラーなデータソース」一覧が表示され、その下部にはその他のタイプのデータソースとして、キューブ、CSV、JNDIが表示されます。
注意: JNDI接続を有効にするには、構成データベースに対して、次のSQLを実行しなくてはいけません。
INSERT INTO Configuration(1, 'SYSTEM', 'JNDISOURCEENABLED', 'TRUE');
ポップアップの右側では特定のデータベースを検索することができます。検索バーに入力を始めると、一覧にはフィルターが適用され、対象のデータベースが表示されます。追加するデータベースを一覧から選択することもできます。
データソースにドライバーが必要な場合は、データベース名の右側にある「ドライバー追加」をクリックします。 - ドライバーの名前と説明 (オプション) を追加して、ドライバーファイルをドラッグ&ドロップするか、ファイルを参照ボタンから対象のファイルを検索して、アップロードし、保存します。
注意: .jar もしくは.yfp ファイルのみ使用可能です。
ドライバーがインストールされると、データベース設定画面が表示されます。
使用するデータベースに関する具体的な情報は、JDBC接続ページを参照してください。 - 接続情報が正しく入力されていることを確認するために、「テスト接続」ボタンをクリックします。
接続に成功すると、テスト接続ボタンが緑色に表示されます。保存ボタンをクリックして、設定を保存します。
接続に失敗すると、「接続テストに失敗しました」というメッセージが表示されます。
キューブ
キューブデータソースを追加するには、以下の手順に従います。
- 「新規データソース接続」ポップアップの左側下部で、「キューブ」をクリックします。
- キューブ設定画面で、必要な項目を入力します。
名前 説明 データソースの名前 接続に一意の名前を付けます。 データソースの説明 接続の意図を示す説明を入力します (オプション)。 認証アダプター Standard Authentication, Pass-through Autentication, Standard Authentication (No Pooling) から選択します。 XMLA URL XMLAデータソースのURLです。 ユーザー名 データベースのユーザー名を入力します。 パスワード 上記ユーザー名のパスワードを入力します。 高度な設定
データベース設定画面の下部で「高度」をクリックし、必要な項目を入力します。コネクションプール
名前 説明 最小接続数 同時に開くことのできる接続の最小数です。 最大接続数 同時に開くことのできる接続の最大数です。 更新時間 接続がリセットされるまでの時間(分)です。 タイムアウト 接続がクローズされるまでに開いていられる時間(秒)です。 パラメーター
名前 説明 タイムゾーン このデータソース接続のタイムゾーンを選択します。 ブロードキャスト 接続上のコンテンツをブロードキャストできるかどうかを指定します。 購読 接続上のコンテンツを購読できるかどうかを指定します。 - 「テスト接続」ボタンをクリックして、接続が成功していることを確認します。保存ボタンをクリックして、設定した内容を保存します。
より詳細な情報は、XMLAデータソースページを参照してください。
CSV
CSVデータソースを追加するには、以下の手順に従います。
- 「新規データソース接続」ポップアップの左側下部で、「CSV」をクリックします。
注意: スプレッドシートを保存するためには、書き込み可能なデータベースが必要です。書き込み可能なデータソースの詳細については、こちらのページを参照してください。
書き込み可能なデータベースがない場合、CSV設定画面にエラーメッセージが表示されます。 - CSV設定画面で、必要な項目を入力します。
データソースの名前と説明 (オプション) を入力し、データの保存先を選択して、ファイルをドラッグ&ドロップするか、ファイルを参照ボタンから対象のファイルを検索して、インストールします。設定した内容を保存します。
注意: CSVファイルのみ使用可能です。高度な設定
データベース設定画面の下部で「高度」をクリックし、必要な項目を入力します。 - 「データを作成する」ボタンをクリックして、データテーブルを確認します。
より詳細な情報は、CSVデータのインポートページを参照してください。
JNDI
JNDIデータソース接続タイプは、構成データベースに対して、次のSQLを実行することで有効にすることができます。
INSERT INTO Configuration(1, 'SYSTEM', 'JNDISOURCEENABLED', 'TRUE');
より詳細な情報は、カスタムSQLの実行ページを参照してください。
JNDIデータソースを追加するには、以下の手順に従います。
- 「新規データソース接続」ポップアップの左側下部で、「JNDI」をクリックします。
- JNDI設定画面で、必要な項目を入力します。
- 「テスト接続」ボタンをクリックして、接続が成功していることを確認します。保存ボタンをクリックして、設定した内容を保存します。
今回は、「データソースを選択」から、データベースを選択します。
| Column | ||
|---|---|---|
| ||
...
| Column | ||
|---|---|---|
| ||
3. データソースに接続するための、基本的なパラメーターが表示されます。 |
| Column | ||
|---|---|---|
| ||
|
...
| Column | ||
|---|---|---|
| ||
4. 必要な接続パラメーターを入力します。
|
| Column | ||
|---|---|---|
| ||
...
| width | 30% |
|---|
...
- 高度な接続エディター ‐ 管理コンソール内のデータソースページに移動し、データソースで利用可能な、すべての高度なオプションを編集することができます。
- テスト接続 – Yellowfinがデータソースに接続できるかどうかを確かめるために、入力した接続パラメーターのテストをすることができます。
- ビュー作成 – 接続を保存し、その接続に基づくビューの作成を開始することができます。
- 保存して閉じる – 接続を保存して、新しい接続ライトボックスを閉じ、以前いたページに戻ることができます。
- キャンセル – 接続を保存することなく、新しい接続ライトボックスを閉じ、以前いたページに戻ることができます。
今回は、「保存して閉じる」オプションをクリックします。
| Column | ||
|---|---|---|
| ||
これで、最初のデータソース接続が作成されました。接続を参照するためには、管理コンソールに移動し、データソースの一覧を開いてください。
追加情報
...
| horizontalrule |
|---|
| Styleclass | ||
|---|---|---|
| ||
...