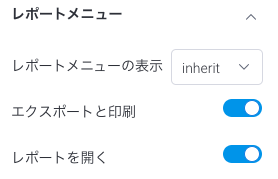Page History
...
レポートをクリックして、「レポートのプロパティ」パネル内にそのプロパティを表示します。これらは、キャンバスレイアウトで編集することができます。
| Section | ||||||||||||||||||||||||||||||||||||||||||||||||||||||||||||||||||||||||||||||||||||||||||||||||||||||||||||||||||||||||||||||||||||||||||||||||||||||||||||||||||||||
|---|---|---|---|---|---|---|---|---|---|---|---|---|---|---|---|---|---|---|---|---|---|---|---|---|---|---|---|---|---|---|---|---|---|---|---|---|---|---|---|---|---|---|---|---|---|---|---|---|---|---|---|---|---|---|---|---|---|---|---|---|---|---|---|---|---|---|---|---|---|---|---|---|---|---|---|---|---|---|---|---|---|---|---|---|---|---|---|---|---|---|---|---|---|---|---|---|---|---|---|---|---|---|---|---|---|---|---|---|---|---|---|---|---|---|---|---|---|---|---|---|---|---|---|---|---|---|---|---|---|---|---|---|---|---|---|---|---|---|---|---|---|---|---|---|---|---|---|---|---|---|---|---|---|---|---|---|---|---|---|---|---|---|---|---|---|---|
| ||||||||||||||||||||||||||||||||||||||||||||||||||||||||||||||||||||||||||||||||||||||||||||||||||||||||||||||||||||||||||||||||||||||||||||||||||||||||||||||||||||||
...
レポートアクセス
ダッシュボードデザイナー、およびエンドユーザーは、アクセス権が付与されていないレポートを閲覧することができません。「セキュア」レポートの代わりに、次のイメージが表示されます。
...
- 個別レポートのメニューの表示・非表示を切り替えるには、レポートオブジェクトのプロパティパネルを開き、「レポートメニュー」項目へ移動します。
- 「レポートメニューの表示」ドロップダウンから、オプションを選択します。選択肢は、次の通りです。
- inherit(デフォルト設定):オブジェクトメニューは、上流レベルからの設定を継承します。この設定はシステム管理レベル、およびキャンバスレベルでも制御可能です。ダッシュボードキャンバスの場合は、キャンバスレベル設定が継承され、静的ダッシュボードレイアウトの場合は、システム管理レベル設定が継承されます。
- なし:レポートメニューは、公開されたダッシュボードには表示されませんが、編集モードでマウスオーバーをした場合は表示されます。
- 常時:レポートメニューを常に表示します。静的レイアウトのダッシュボードでは、メニューは、編集および公開モードの両方で継続的に表示されますが、キャンバスダッシュボードでは、編集モードではマウスオーバー時の表示、公開モードでは常に表示されます。
- Hover:レポートメニューは、マウスオーバー時にのみ表示されます。ユーザーがマウスオーバーしたときのみメニューを表示させる場合は、こちらを使用します。
- 個別のレポートレベルでの設定は、キャンバスおよびシステム管理レベルの設定を上書きます。
- 次の設定を使用して、表示や非表示を選択することで、各レポートメニューオプションをさらに制御することができます。
より詳細な情報は、レポートのプロパティパネルで「レポートメニュー」項目を参照してください。
...
レポートカラム(列)の並べかえ
...