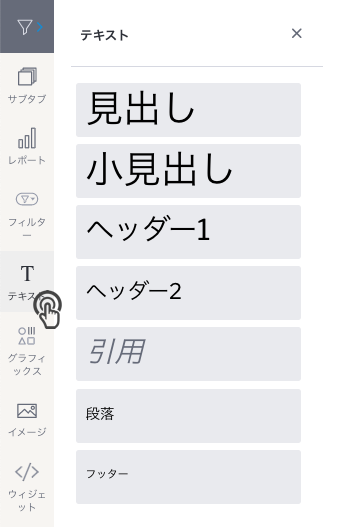Page History
...
- 画面の左側でテキストウィジェットボタンをクリックします。
- 任意のデフォルトスタイルを選択し、ダッシュボードの配置したい箇所にウィジェットをドラッグします。
- ドロップしたウィジェットをクリックしてダッシュボードの新しい場所にドラッグし、再度クリックをしてテキスト入力モードにします。点滅するカーソルが表示され、テキスト入力できることを示します。
- テキストは、テキストウィジェットのプロパティパネルからカスタマイズできます。このパネルはテキストウィジェットを選択することで、画面の右側に表示されます。より詳細な情報は、以下のプロパティ項目を参照してください。
- このウィジェットがクリックされたときにトリガーになるアクションイベントを追加することもできます。より詳細な情報は、ウィジェットのプロパティの「アクション」項目を参照してください。
- 右クリックをして表示されるメニューを使用することで、さらなるオプションを利用できます。メニューオプションについて、より詳細な情報は、こちらを参照してください。
| Tip |
|---|
テキストウィジェットでは、太字などの書式設定プロパティや、最後の変更を元に戻すなど、様々な標準キーボードショートカットを使用することができます。詳細は、こちらを参照してください。テキストウィジェットでは、太字などの書式設定プロパティや、最後の変更を元に戻すなど、様々な標準キーボードショートカットを使用することができます。詳細は、こちらを参照してください。 |
テキストのURL
テキストオブジェクトを外部、または内部URLへリンクさせることができます。リンクが作成されたテキストをクリックすることで、リンク先のページへ移動することができます。リンクはテキスト全体、または選択した一部に作成できます。
...
テキストエディターで次のキーボードショートカットを使用できます。
| アクション | Windows | Mac |
| 太字 | Ctrl+B | Command+B |
| 斜体 | Ctrl+I | Command+I |
| 下線 | Ctrl+U | Command+U |
| すべて選択 | Ctrl+A | Command+A |
| やり直し | Ctrl+Y / Ctrl+Shift+Z | Command+Y / Command+Shift+Z |
| 元に戻す | Ctrl+Z | Command+Z |
| 見出し 1 | Alt+Shift+1 | Ctrl+Option+1 |
| 見出し 2 | Alt+Shift+2 | Ctrl+Option+2 |
| 見出し 3 | Alt+Shift+3 | Ctrl+Option+3 |
| 見出し 4 | Alt+Shift+4 | Ctrl+Option+4 |
| 見出し 5 | Alt+Shift+5 | Ctrl+Option+5 |
| 見出し 6 | Alt+Shift+6 | Ctrl+Option+6 |
| 段落 | Alt+Shift+7 | Ctrl+Option+7 |
| Div | Alt+Shift+8 | Ctrl+Option+8 |
| Address | Alt+Shift+9 | Ctrl+Option+9 |
| リンク挿入 | Ctrl+K | Command+K |
| horizontalrule |
|---|
| Styleclass | ||
|---|---|---|
| ||
...