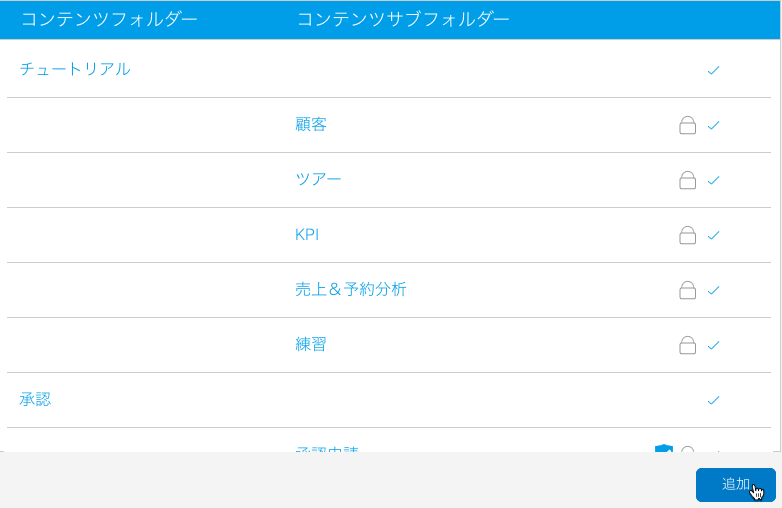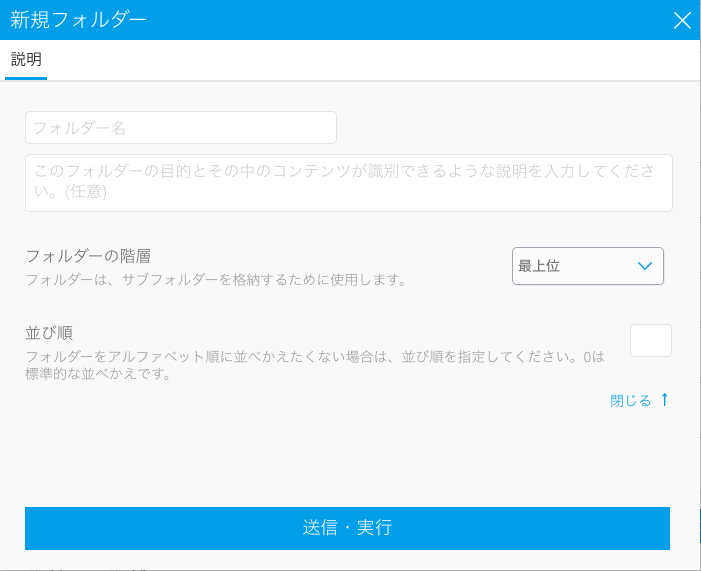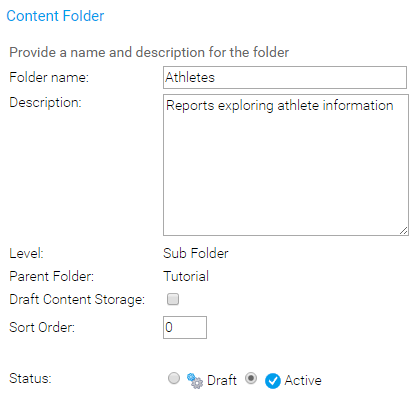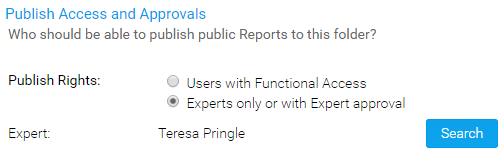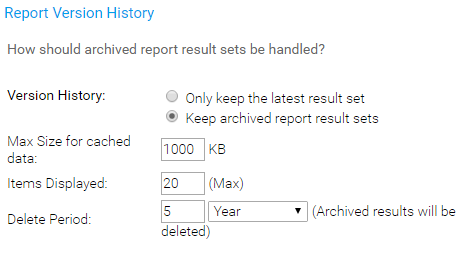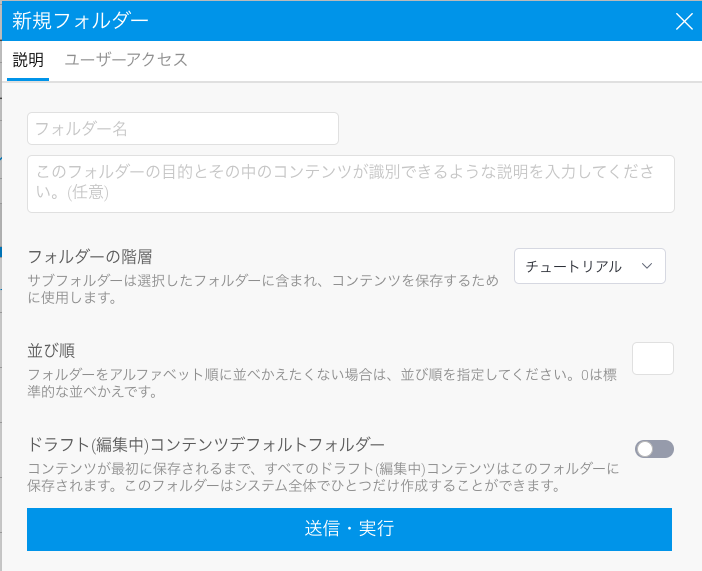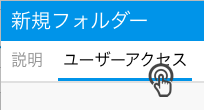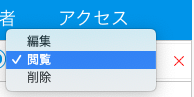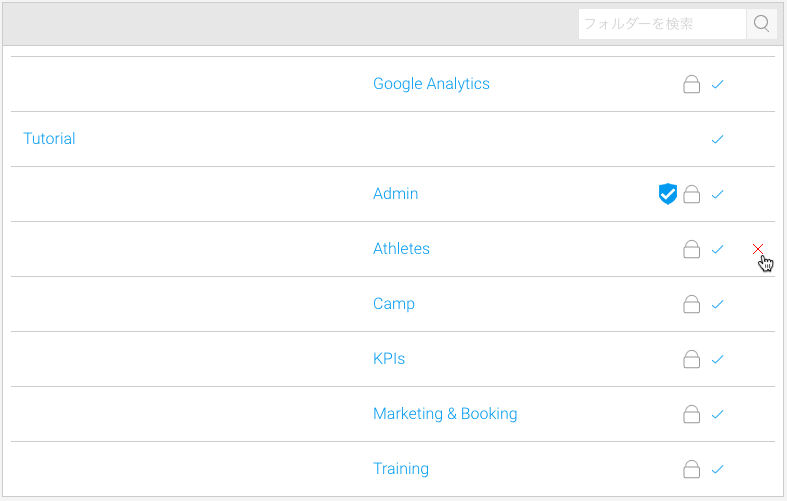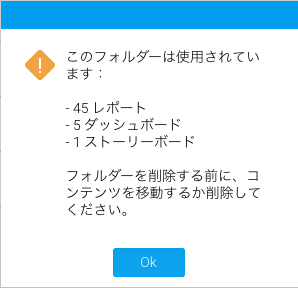Page History
...
- フォルダーは、サブフォルダーをグループに分割して保管するために使用します。フォルダーに、直接コンテンツを保存することはできません。
- サブフォルダーは、定義済みフォルダーの中に存在し、機能やアクセス権を指定することが可能で、コンテンツを保存するために使用します。
この構造に保存されるコンテンツは、レポート、ダッシュボードタブ、ストーリーボード、データトランスフォーメーションフローです。この構造に保存されるコンテンツは、レポート、ダッシュボードタブ、ストーリーボード、ビュー、データトランスフォーメーションフロー、ストーリーです。
| Note |
|---|
コンテンツを保存する前に、フォルダーとサブフォルダー両方の準備が必要です。 |
コンテンツフォルダーは、管理コンソールで管理することができます。
...
フォルダーの作成
| Styleclass | ||
|---|---|---|
| ||
サブフォルダーを保存する親フォルダーを作成するには、以下の手順に従います。
- レフトサイドナビゲーションから「管理」>「管理コンソール」に移動します。
- コンテンツフォルダータブを展開し、「コンテンツフォルダーを作成するためには、管理コンソールのコンテンツフォルダー一覧の下部にある「追加」ボタンをクリックします。
新規フォルダー設定ページが開くので、必要な情報を入力します。
- フォルダー名: こちらで設定した名前が、コンテンツの保存や参照時に表示されます。
- 説明: ユーザーに使用目的が分かりやすいように、フォルダーの説明を入力します。
- フォルダーの階層: 新規親フォルダーを作成する場合は、「最上位」を選択します。 並び順: フォルダーをアルファベット順で並べかえたくない場合は、並び順を設定します。デフォルトでは、0が入力されています。
- 「送信・実行」ボタンをクリックし、設定を完了します。
- 次に、サブフォルダーを作成します。詳細な手順は、以下の項目を参照してください。
| パラメーター | 説明 |
| フォルダー名 | コンテンツの保存や閲覧時に表示される、フォルダーの名前を入力します。 |
| 説明 | 使用目的と使用者を分かりやすくするために、フォルダーの説明を入力します。 |
| フォルダーの階層 | フォルダーの階層を定義します。新規親フォルダーを作成する場合は、「最上位」を選択します。 |
並び順 | (高度な設定)フォルダーを表示する順序を定義します。例えば、1を設定すると、対象のフォルダーが一番上に表示されます。デフォルトでは0に設定されており、この場合フォルダーは英数字順に表示されます。 |
サブフォルダーの作成
| Styleclass | ||
|---|---|---|
| ||
サブフォルダーを作成するには、以下の手順に従います。少なくとも、ひとつのフォルダーを事前に作成しておく必要があります。ひとつ以上のフォルダーを作成したら、管理コンソールのコンテンツフォルダー一覧下部にある「
- フォルダーを作成したら、管理コンソールのコンテンツフォルダー一覧下部にある「追加
...
- フォルダー名: こちらで設定した名前が、コンテンツの保存や参照時に表示されます。
- 説明: ユーザーに使用目的が分かりやすいように、フォルダーの説明を入力します。
- レベル:「サブフォルダー」を選択することで、フォルダー設定とは異なる設定項目が表示されます。
- 親フォルダー: このサブフォルダーを保存する「親フォルダー」を選択します。
- ドラフト(編集中)コンテンツ保存用: システムでは、ドラフト(編集中)フォルダーをひとつ設定することができ。コンテンツ作成者がコンテンツを保存するサブフォルダーを選択するまで、すべてのドラフト(編集中)コンテンツが保存されることになります。すべてのドラフト(編集中)コンテンツを、一箇所にまとめることができるため、システムを整理しやすくなります。
注意: こちらの設定を有効にすると、有効化されていないすべてのコンテンツは、自動的にこのサブフォルダーへ保存されます。ドラフト(編集中)コンテンツ保存フォルダーは、ひとつだけ設定することができます。 - 並び順: フォルダーをアルファベット順で並べかえたくない場合は、並び順を設定します。デフォルトでは、0が入力されています。
- ステータス: サブフォルダーの設定が完了したら、ステータスを「有効」に設定します。ステータスが「ドラフト(編集中)」の場合は、システム管理者のみフォルダーの参照、編集をすることができ、コンテンツの保存に使用することはできません。
「レベル」を「サブフォルダー」に設定したら、以下の項目を定義しなくてはいけません。これらの設定は、コンテンツ設定に関連しているため、サブフォルダーレベルにのみ対応しています。そのためフォルダーレベルでは、コンテンツを直接保存することはできません。
レポート発行権と承認
こちらの項目では、フォルダーへの共有レポート発行権を与えるユーザーを指定します。
- 「アクセス権限を持つユーザー」を選択した場合、共有レポート機能を持つすべてのユーザーが、このフォルダーへレポートを発行することができます。
- 「エキスパートのみ、またはエキスパートの承認付きで」を選択した場合、指定されたユーザーのみ、このフォルダーにレポートを発行することができます。ユーザーにこのフォルダーへのレポート発行権が無い場合は、エキスパートの承認を得るために、レポートの承認申請が送信されます。これにより、システム管理者や上級ユーザーは、このフォルダーに保存されるすべてのレポートが共有される前に、レポート内容が適切か、データは信頼できるかを確認したうえで、これらのレポートを承認することができます。
レポートバージョン履歴
システムでは、レポートの結果履歴を保持しておくことができます。こちらのオプションを選択すると、レポート定義だけでなく、データも保存されます。これによりユーザーは、以前のバージョンのレポートを参照することで、結果を比較することができます。
すべてのバージョンのレポートは、Yellowfinのデータベースに保存されます。システム管理者は、保存するレポートの世代数や、最大サイズを定義することができます。これはシステム管理者が、システム基盤の使用を制御するためのアプリケーション管理プロセスです。
注意:バージョンや世代数に関するコンテンツフォルダーへの制限は、対象のコンテンツがストーリーで使用されている場合には適用されません。
バージョン履歴 | 「バージョン履歴」は、レポートで返されるデータを保存することができます。 「最新の結果のみ保存」を選択した場合、履歴は保持されません。 「アーカイブされたレポート結果を保存」を選択した場合は、すべてのレポートバージョン履歴が保持されます。 注意:このオプションは、短期間で大量のデータを生成するため、使用に際しては細心の注意が必要です。 |
|---|---|
キャッシュの最大サイズ | キャッシュに保存されるデータの最大サイズか、バージョン履歴を保存するために必要なデータベースサイズを指定します。 |
表示されるアイテム数 | レポート情報を管理するために、履歴ドロップダウンメニューに表示するアイテムの最大数を指定します。 |
保存期間 | アーカイブされた履歴が削除されるまでの期間を指定します。 |
コンテンツセキュリティとアクセス
アクセス権を指定することで、サブフォルダーに含まれるコンテンツへのアクセスを制限することができます。設定できるセキュリティオプションは、以下の通りです。
- 制限なし:ユーザーはログオンをすることなく、このフォルダーにアクセスすることができます。
- ログインが必要:コンテンツを参照するためにはログオンが必要ですが、すべてのシステムユーザーがこのコンテンツを参照することができます。
- アクセス権が必要:選択されたユーザーのみ、このコンテンツにアクセスすることができます。
「アクセス権が必要」を選択した場合は、このサブフォルダーにアクセスできるユーザーやグループ、またそのアクセスレベルを指定しなくてはいけません。設定できるアクセスレベルは、以下の3タイプです。
...
- 」ボタンをクリックして、サブフォルダーを定義します。
- 同様の新規フォルダー設定ページへ移動します。「フォルダーの階層」項目で、サブフォルダーを作成するための親フォルダーを選択します。親フォルダーを選択することで、様々な項目を設定できるようになります。
サブフォルダーを作成するには、以下の項目を定義します。これらはコンテンツ設定に関連しており、フォルダーレベルでは直接コンテンツを保存することができないため、サブフォルダーレベルにのみ対応します。
パラメーター 説明 フォルダー名 コンテンツの保存や閲覧時に表示される、サブフォルダーの名前を入力します。 説明 使用目的と使用者を分かりやすくするために、サブフォルダーの説明を入力します。 フォルダーの階層 サブフォルダーを保存する親フォルダーを選択します。 高度な設定 リンクを展開することで、高度な設定をすることができます。各項目の詳細は、以下を参照してください。 並び順 サブフォルダーを表示する順序を定義します。例えば、1を設定すると、対象のサブフォルダーが一番上に表示されます。デフォルトでは0に設定されており、この場合サブフォルダーは英数字順に表示されます。 ドラフト(編集中)コンテンツデフォルトフォルダー トグルを有効にすることで、有効化されていないすべてのコンテンツ(レポートやダッシュボードなど)は、自動的にこちらのサブフォルダーに保存されます。システムでは、ドラフト(編集中)デフォルトサブフォルダーをひとつだけ設定することができ、コンテンツ作成者がコンテンツを保存するサブフォルダーを選択するまで、すべてのドラフト(編集中)コンテンツが保存されることになります。すべてのドラフト(編集中)コンテンツを、一箇所にまとめることができるため、システムを整理しやすくなります。 デフォルトビュービルダー トグルを有効にすることで、自動的に作成されるビューを保存するために、こちらのサブフォルダーを使用します。システムでは、ひとつだけこのフォルダーを設定することができます。 バージョン履歴 レポートの履歴結果セットを維持するために、レポートに返されるデータを保存することができます。
- 「最新のバージョンのみ」に設定した場合、履歴結果は維持されません。つまり、システムはレポートが実行されるたびに、データベースクエリーを実行し、結果セットを作成することになります。
- 「履歴を保持」を選択した場合は、レポートのすべての履歴バージョンが維持されることになります。これは、レポート定義だけでなく、レポートデータも保存します。これにより、ユーザーは以前のバージョンを確認し、結果セットを比較することができます。注意:このオプションを使用することで、大量のデータが作成される可能性があるため、使用には十分配慮してください。
レポートのすべての履歴は、Yellowfin データベースに保存されます。システム管理者は、保存するレポートのサイズやバージョンを定義することができます。これは、インフラの使用を制御できるアプリケーション管理プロセスです。より詳細な情報は、以下の項目を参照してください。
最大サイズ このフォルダーのコンテンツがキャッシュとして利用可能な容量を定義します(単位:KB)。これは、保存されるレポートデータ容量の上限を設定します。設定した上限を超える場合、システムは新しいコンテンツを保存するために、古いキャッシュコンテンツを削除します。 最大バージョン 履歴として残す1レポートあたりの結果セットの数を定義します。例えば、各レポートの上限を20結果セットに設定できます。設定した上限を超える場合、システムは新しいセットを保存するために、古いキャッシュセットを削除します。
注意:バージョンと期間に関連するコンテンツフォルダーの制限は、対象のコンテンツがストーリーで使用される場合は適用されません。
最大期間 結果セットの履歴を残す期間を定義します。例えば、これを5年に設定した場合、コンテンツは5年保存されます。ただし、古い順に削除されていきます。
注意:この制限は、対象のコンテンツがストーリーで使用される場合は適用されません。
- 次に、このサブフォルダーに保存するコンテンツのセキュリティアクセスや承認設定を定義します。詳細は、以下の項目を参照してください。
コンテンツの承認とセキュリティアクセス
こちらの項目では、フォルダーに保存されるコンテンツのエキスパート承認プロセスと、コンテンツにアクセスできるユーザーを定義する方法を示します。
- サブフォルダーの詳細を設定したら、「ユーザーアクセス」タブをクリックします。
- 「エキスパートの承認」トグルを有効にして、このフォルダーに作成されるコンテンツの承認プロセスを定義します。これにより、システム管理者や上級ユーザーは、このフォルダーに保存されるすべてのレポートが共有される前に、レポート内容が適切か、データは信頼できるかを確認したうえで、これらのレポートを承認することができます。
- 「ユーザー/グループ」パネルで、コンテンツのエキスパート承認者に設定するユーザー、またはグループを選択します。
サブフォルダーは、特定の権限に基づき、保存されたコンテンツへのアクセスを制限することができます。セキュリティ設定の選択肢は、次の通りです。
セキュリティ設定 説明 制限なし ユーザーは、ログインすることなく、このフォルダーに保存されたコンテンツにアクセスすることができます。 公開 コンテンツを閲覧するにはログインが必要ですが、すべてのシステムユーザーがこのコンテンツを閲覧することができます。 非公開 選択されたユーザーのみ、このコンテンツにアクセスすることができます。 - 「非公開」を選択した場合は、アクセスを付与するユーザーやグループを選択し、それぞれの権限を定義する必要があります。
選択したユーザー(または、承認者)のアクセスレベルをクリックし、それぞれの権限を更新します。アクセス権限は、以下の3タイプです。
アクセスレベル 説明 閲覧 ユーザーは、コンテンツの閲覧をすることはできますが、新規に作成することはできません。 編集 ユーザーは、既存コンテンツの編集、または更新をすることはできますが、新規コンテンツの作成や、コンテンツの削除をすることはできません。また、フォルダー内のすべてのコンテンツを閲覧することができます。 削除 ユーザーは、コンテンツの閲覧、編集、作成、削除をすることができます。少なくともひとりは、削除権限を持つ必要があります。 注意:
...
すべてのユーザーに閲覧権限を付与したい場合は、対象のユーザーを含むグループを作成し、閲覧権限を付与します。
...
- 一覧には、必要なだけユーザーやグループを追加できます。少なくともひとり、またはひとつのグループに削除権限を設定しなくてはいけません。これにより、手順を完了することができます。
...
- 設定が完了したら、「送信・実行」をクリックして、変更を保存します。
デフォルト組織のコンテンツセキュリティ
クライアント組織機能を使用している場合は、クライアント組織レベルで作成されたユーザーグループにアクセス権を割り当てることで、デフォルト組織でコンテンツサブフォルダーへのアクセスを制限することができます。これにより、すべてのクライアント組織ユーザーにデフォルトコンテンツの利用を許可するのではなく、指定されたユーザーのみに使用を制限することができます。
...
フォルダーやサブフォルダーを削除するためには、管理コンソールのコンテンツフォルダー一覧で、対象のフォルダー欄右端にある「×」ボタンをクリックします。
「×」ボタンをクリックすると、ユーザーの削除を確認するページが表示されます。対象のフォルダーにコンテンツが含まれている場合は、コンテンツを他のフォルダーに移動するか、フォルダーを削除する前に、これを削除しなくてはいけません。」ボタンをクリックすると、削除を確認するページが表示されます。対象のフォルダーにコンテンツが含まれている場合は、コンテンツを他のフォルダーに移動するか、フォルダーを削除する前に、これを削除しなくてはいけません。
| horizontalrule |
|---|
| Styleclass | ||
|---|---|---|
| ||
...