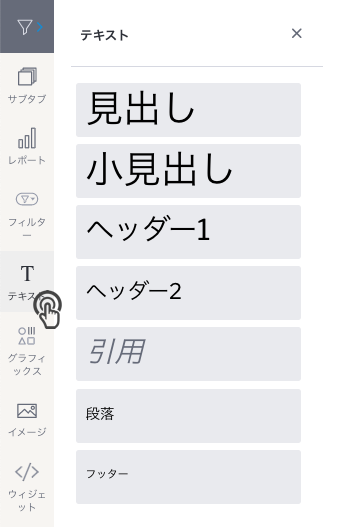Page History
| Anchor | ||||
|---|---|---|---|---|
|
| Table of Contents | ||
|---|---|---|
|
概要
| Styleclass | ||
|---|---|---|
| ||
テキストウィジェットを使用することで、ダッシュボードにテキストを追加します。様々なサイズのテキストウィジェットを選択したり、テキストウィジェットのプロパティパネルから、これをカスタマイズできます。デフォルトサイズは、見出しや段落など、一般的な書式の設定を表示します。
テキストウィジェットの使用方法
| Styleclass | ||
|---|---|---|
| ||
- 画面の左側でテキストウィジェットボタンをクリックします。
- 任意のサイズのテキストウィジェットを選択し、ダッシュボード上の配置したい箇所にドラッグします。
- ダッシュボードに配置したテキストウィジェットをクリックして、表示するテキストを入力します。
- テキストは、テキストウィジェットのプロパティパネルからカスタマイズできます。このパネルはテキストウィジェットを選択することで、画面の右側に表示されます。テキストウィジェットに適用できるカスタマイズのタイプについては、以下のプロパティ項目を参照してください。
- 右クリックをして表示されるメニューを使用することで、さらなるオプションを利用できます。メニューオプションについて、より詳細な情報は、こちらを参照してください。
テキストウィジェットのプロパティ
| Styleclass | ||
|---|---|---|
| ||
以下の表では、カスタマイズに使用できるテキストウィジェットのプロパティを紹介します。
テキストフォントカスタマイズのヒント:テキストウィジェット内の選択、または強調されたテキストにのみ特定の変更を適用することができます。設定を定義することで、入力されるすべての新規テキストにも適用できるようになります。これらの設定には、フォントのタイプやサイズ、色やスタイル、不透明度、インデントが含まれます。
| Section | ||||||||||||||||||||||||||||||||||||||||||||||||||||||||||||||||||||||||||||||||||||
|---|---|---|---|---|---|---|---|---|---|---|---|---|---|---|---|---|---|---|---|---|---|---|---|---|---|---|---|---|---|---|---|---|---|---|---|---|---|---|---|---|---|---|---|---|---|---|---|---|---|---|---|---|---|---|---|---|---|---|---|---|---|---|---|---|---|---|---|---|---|---|---|---|---|---|---|---|---|---|---|---|---|---|---|---|
| ||||||||||||||||||||||||||||||||||||||||||||||||||||||||||||||||||||||||||||||||||||
| horizontalrule |
|---|
| Styleclass | ||
|---|---|---|
| ||