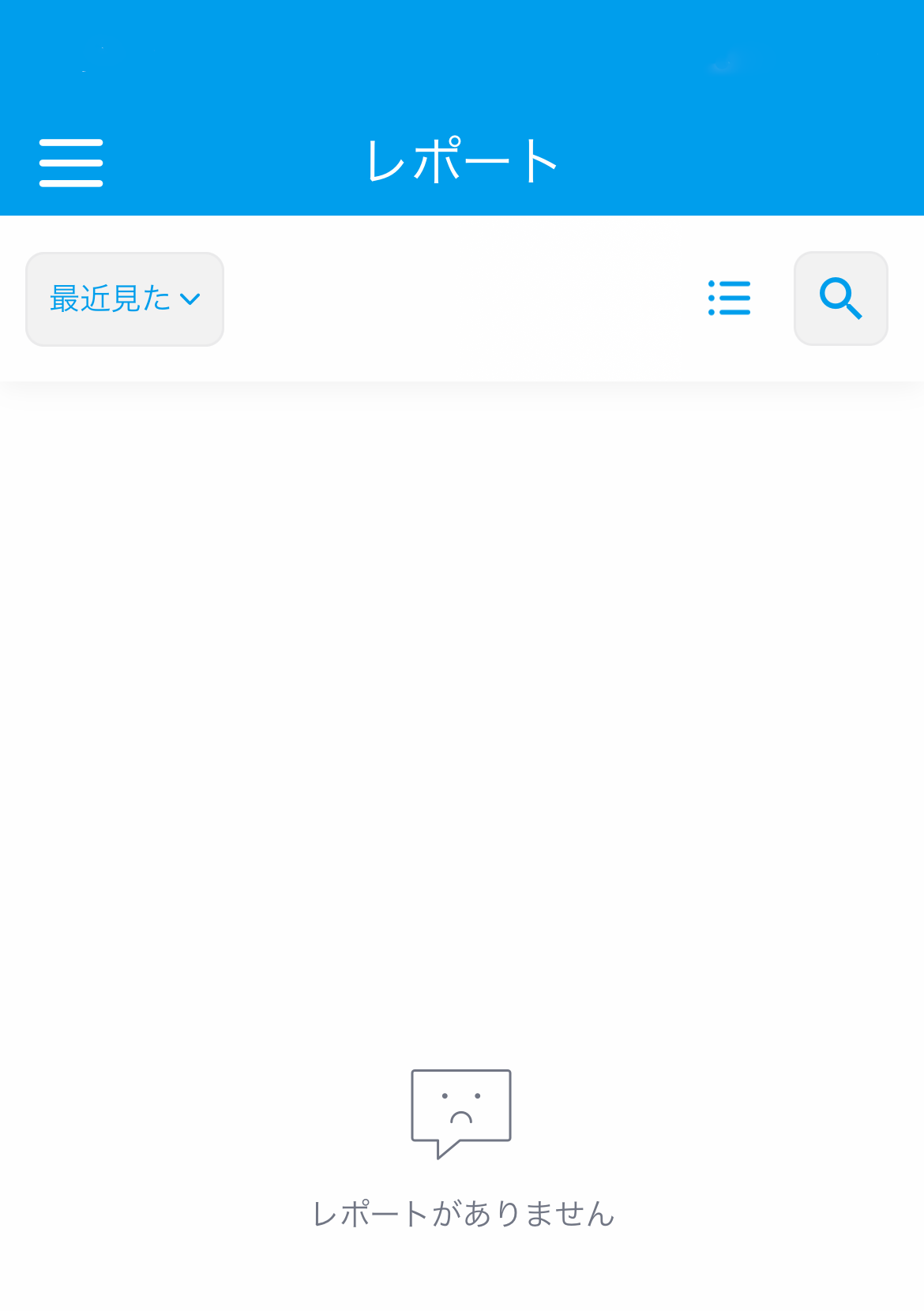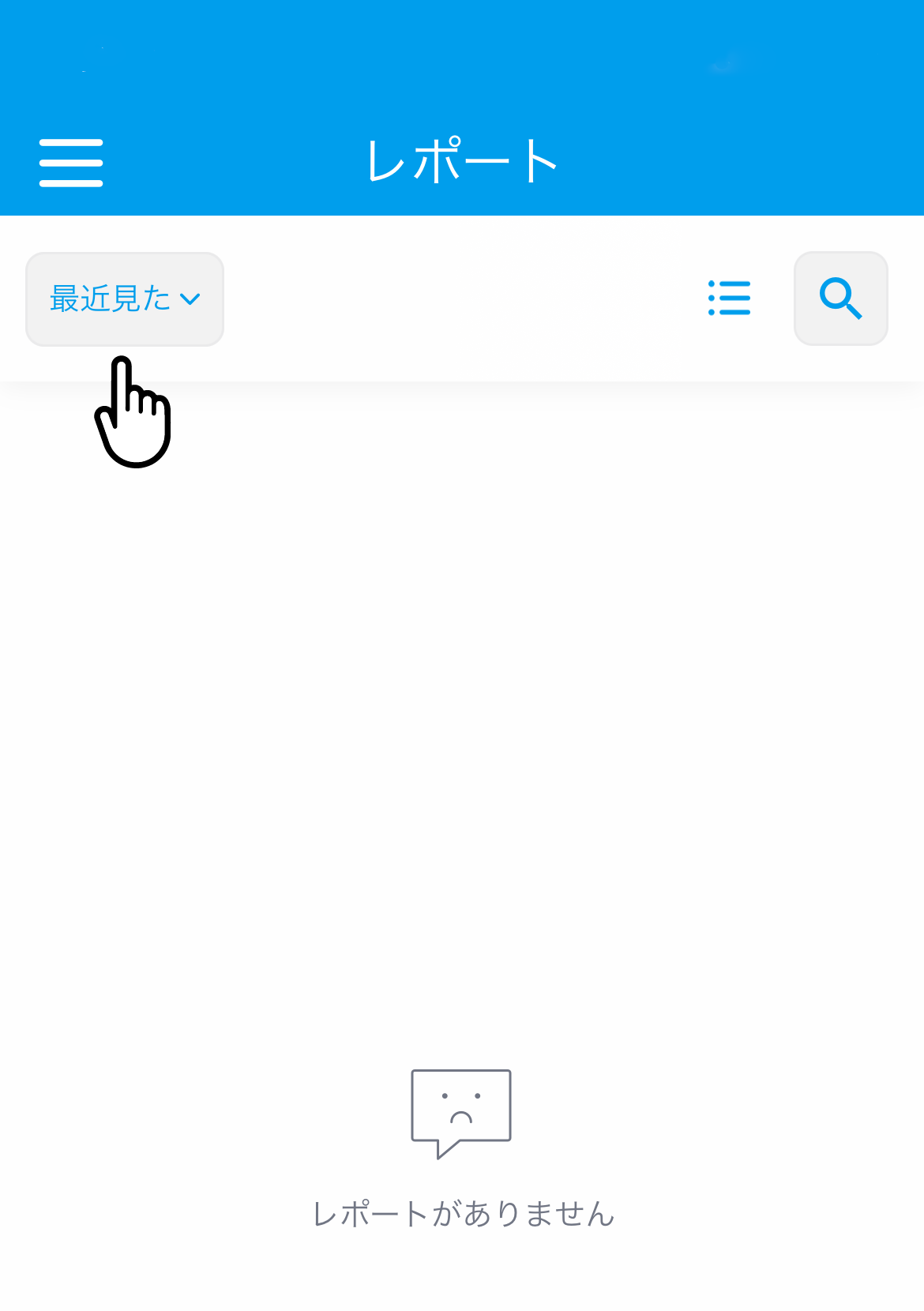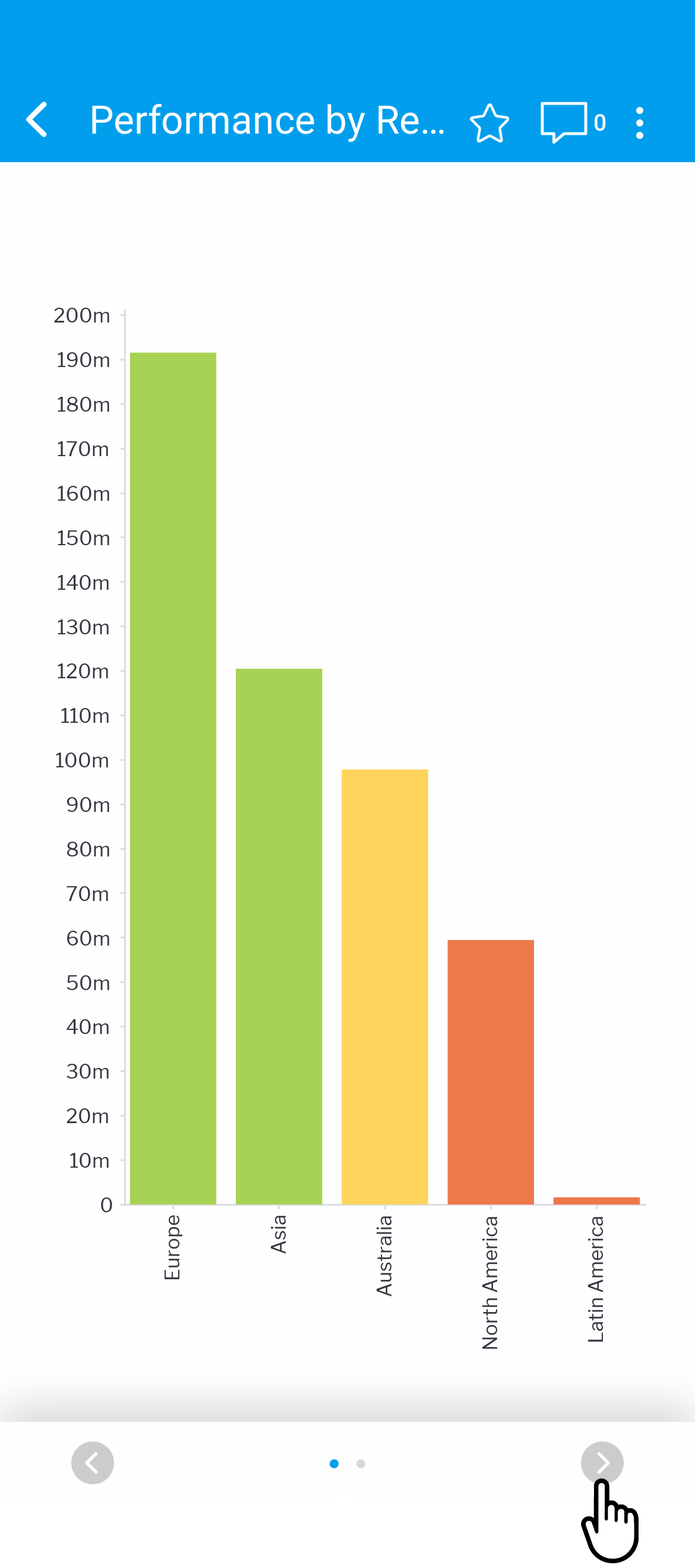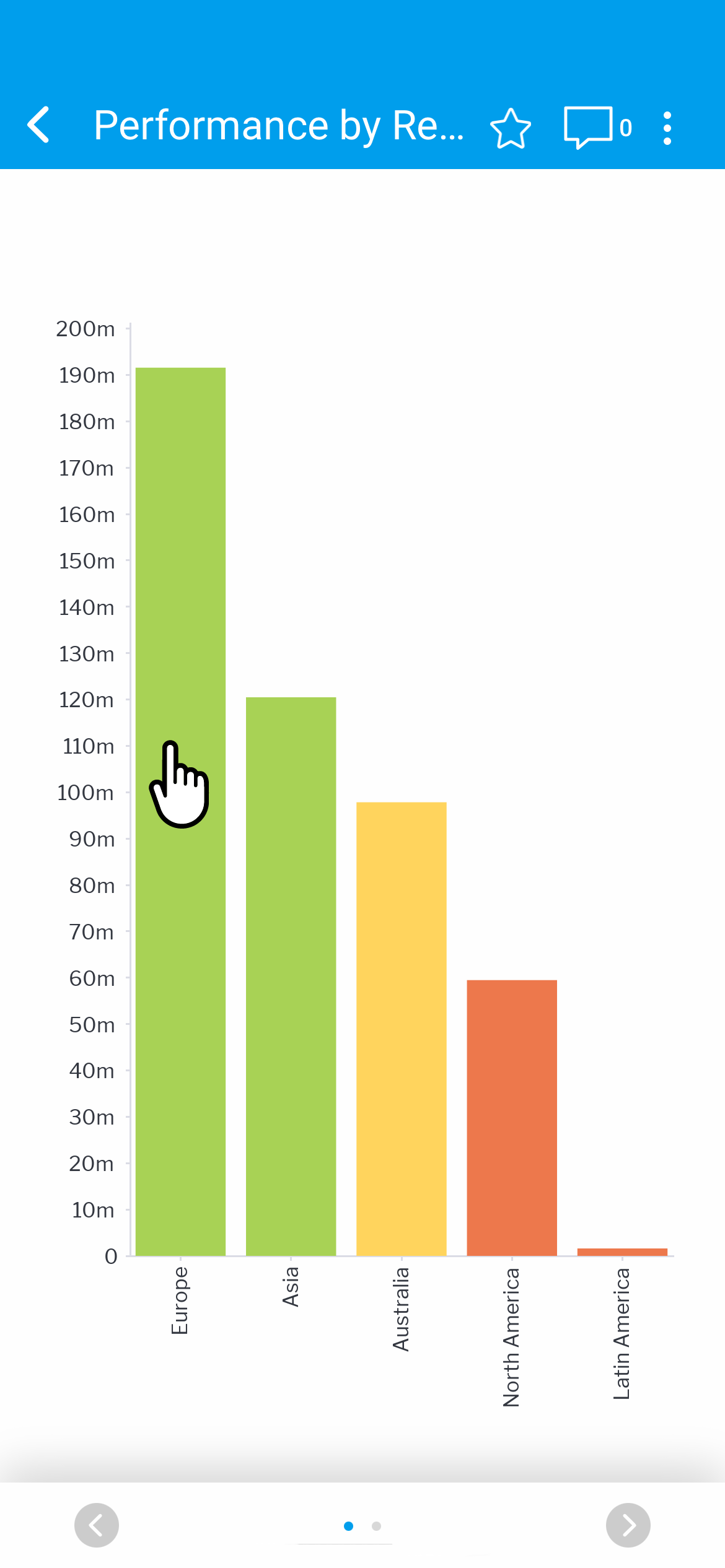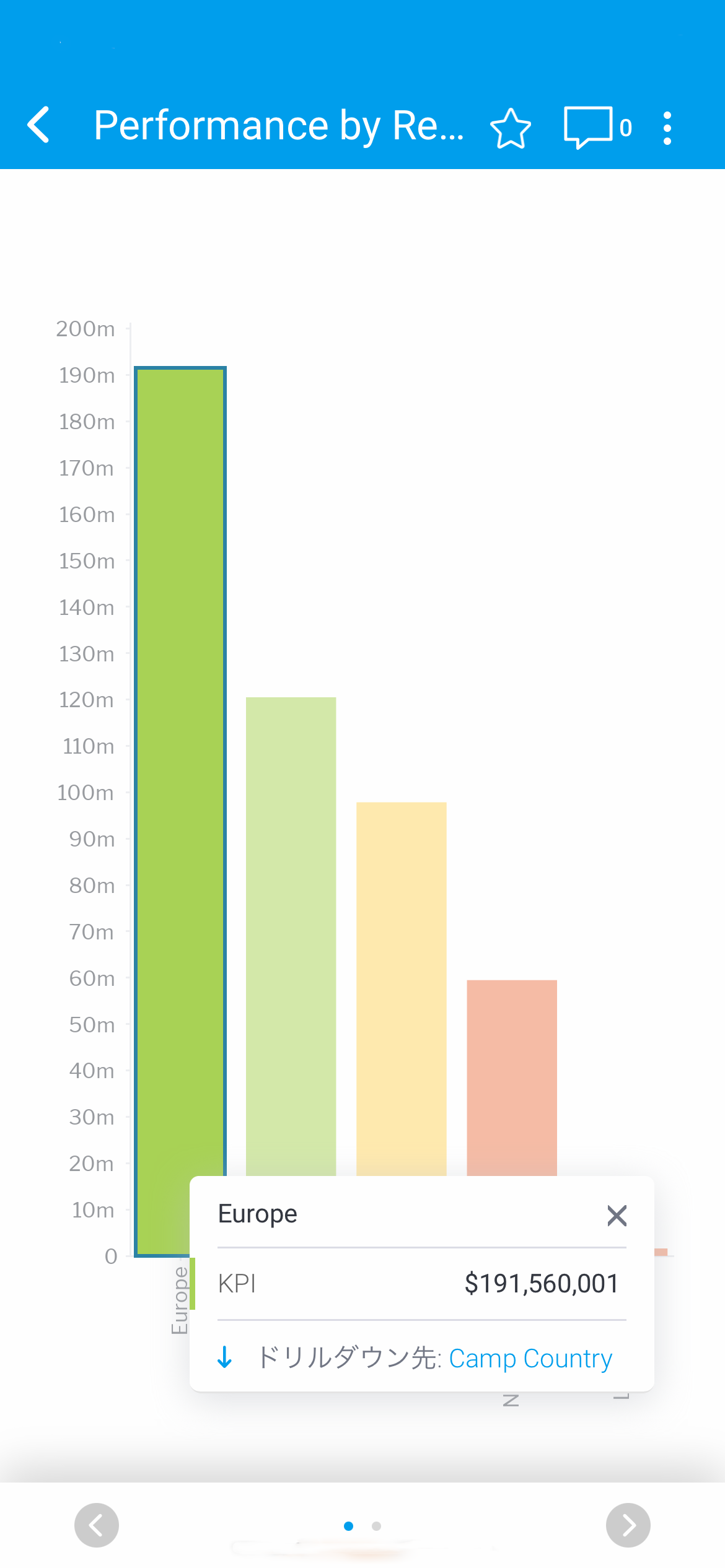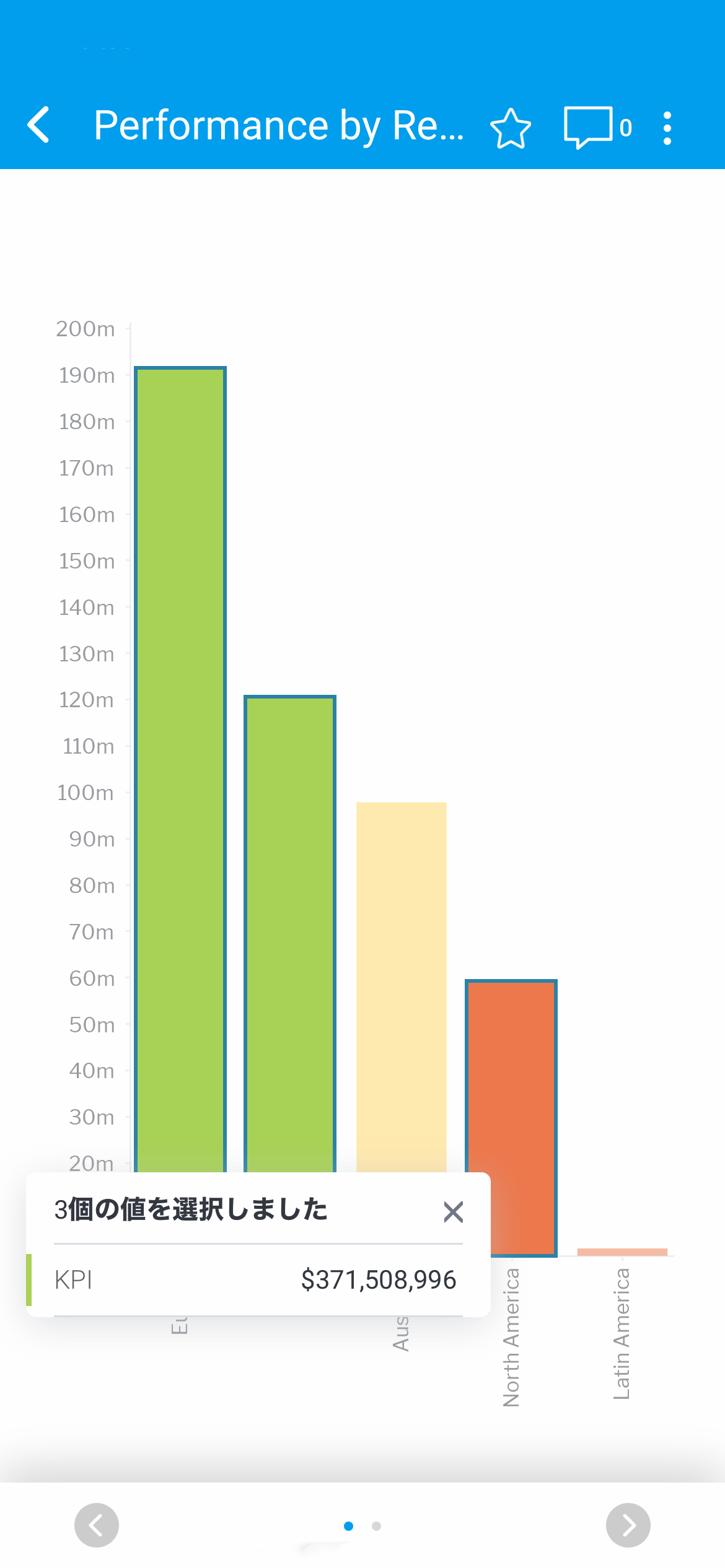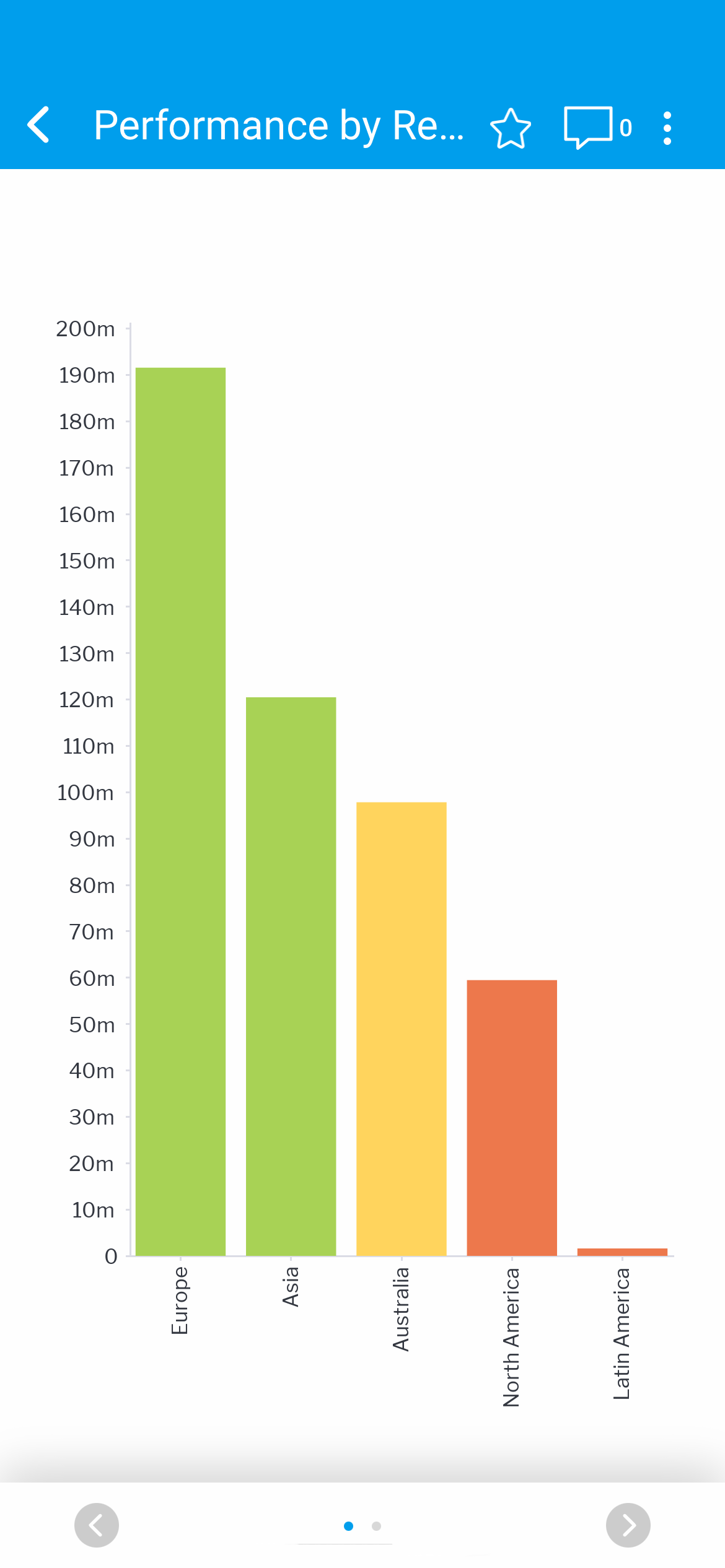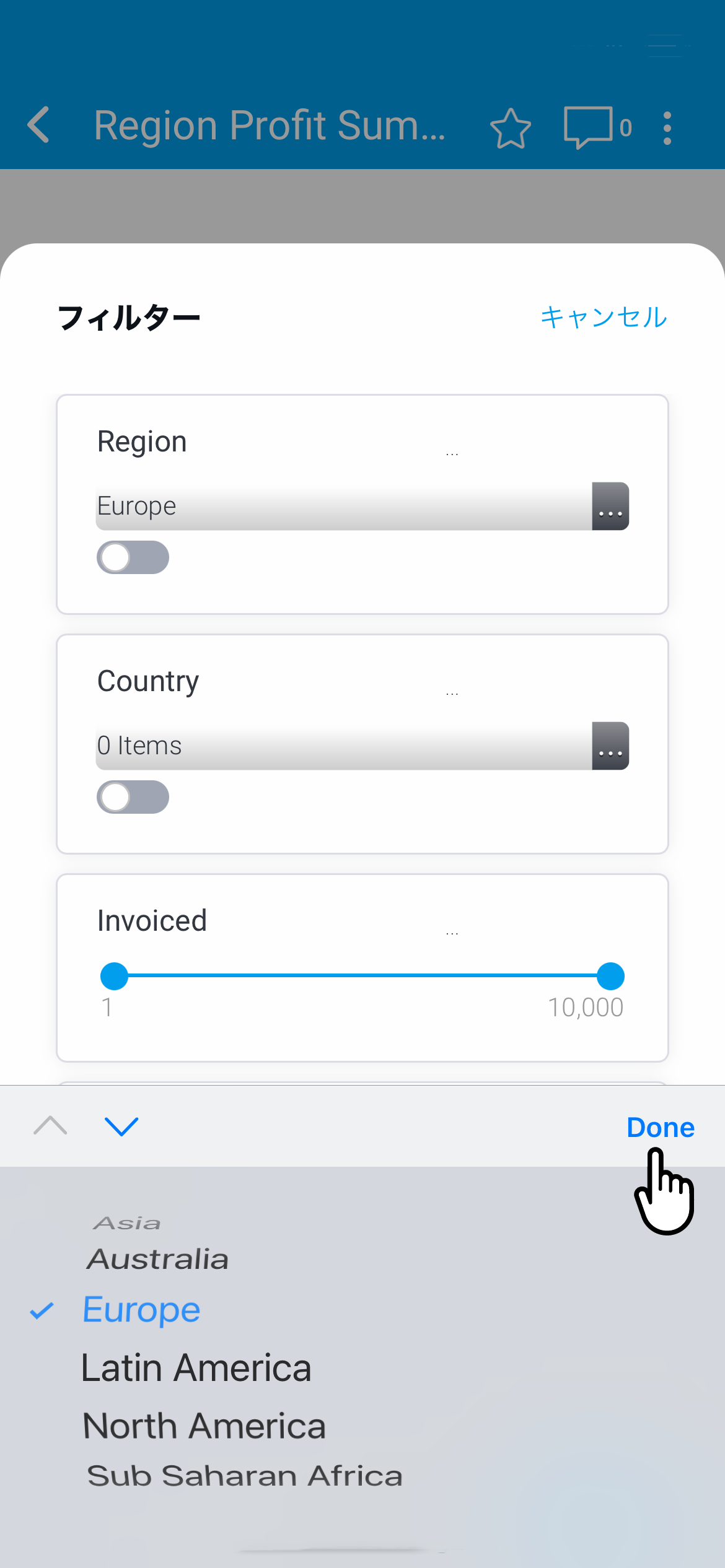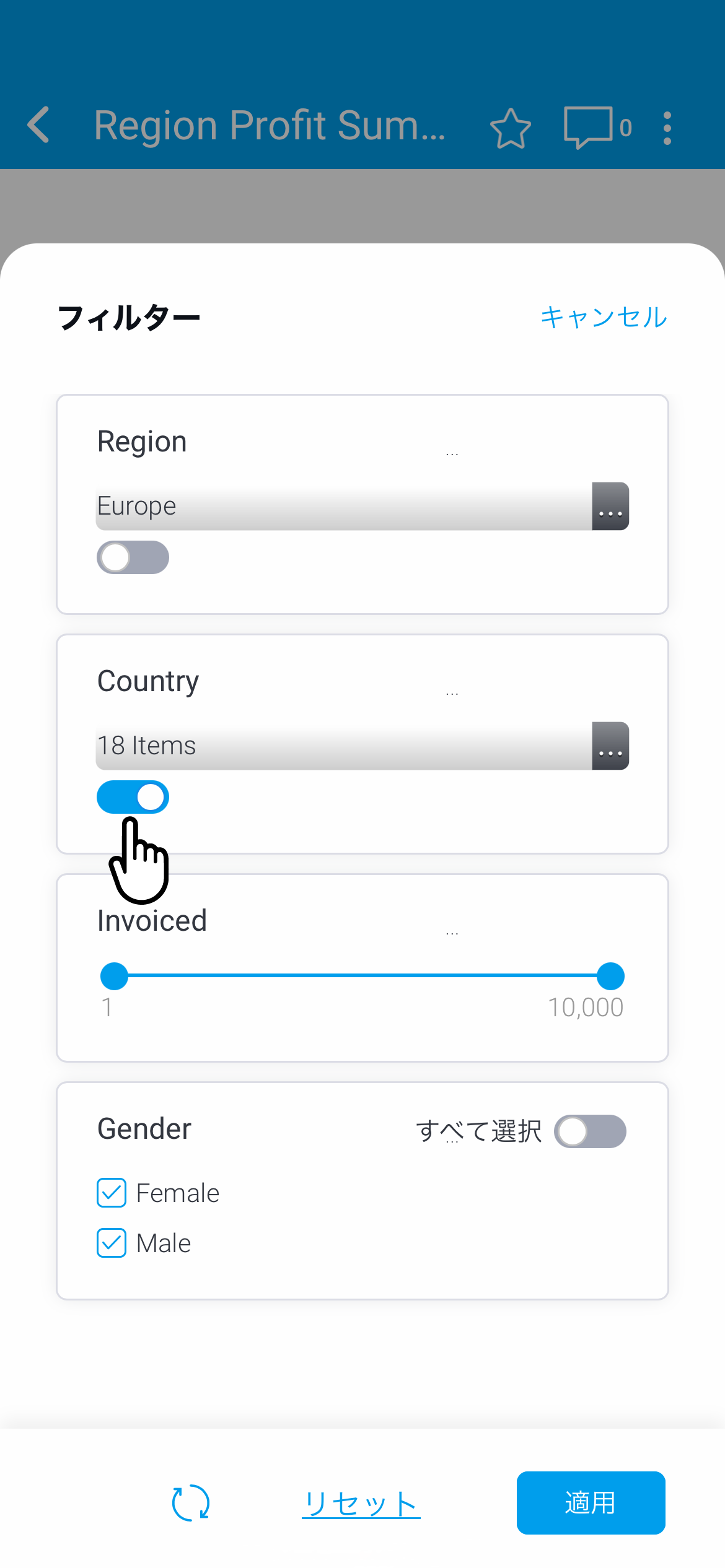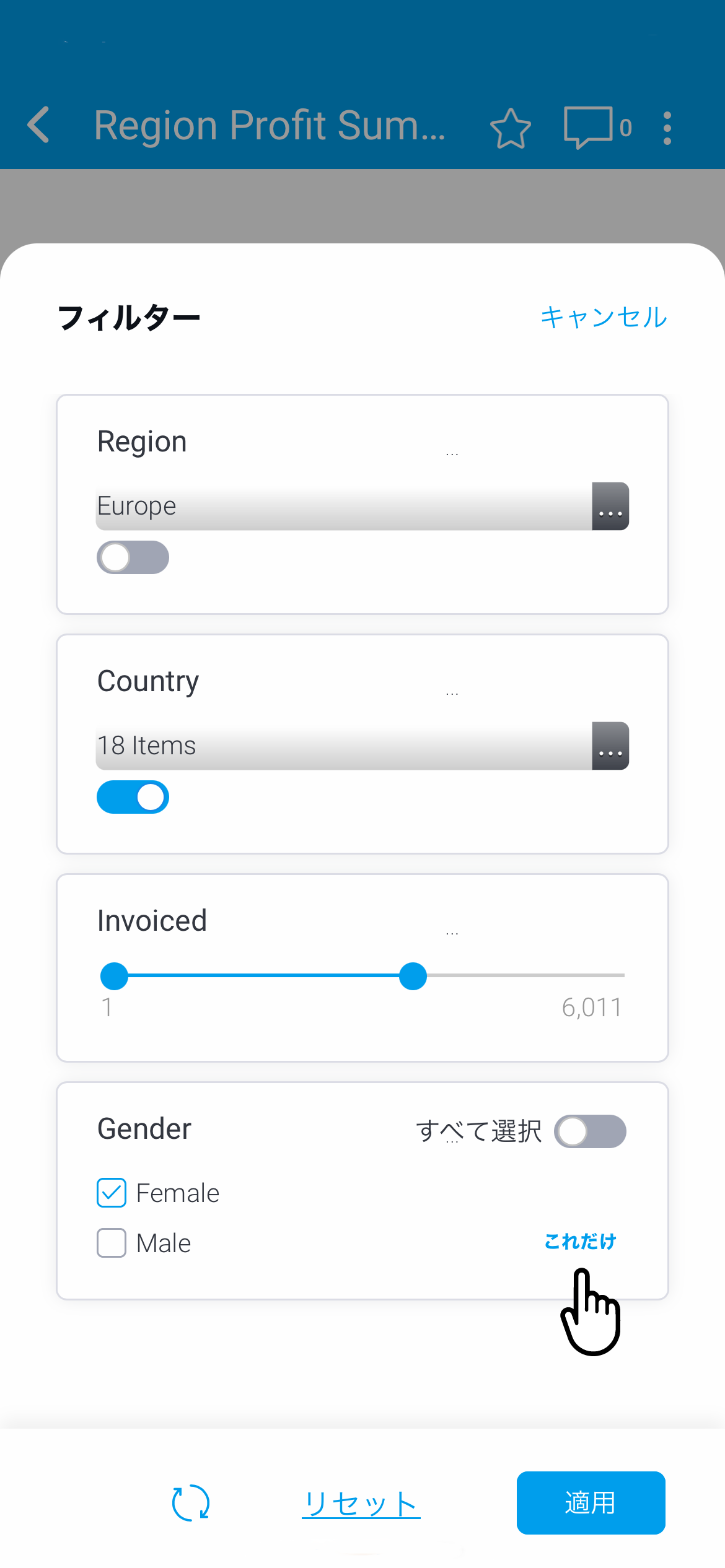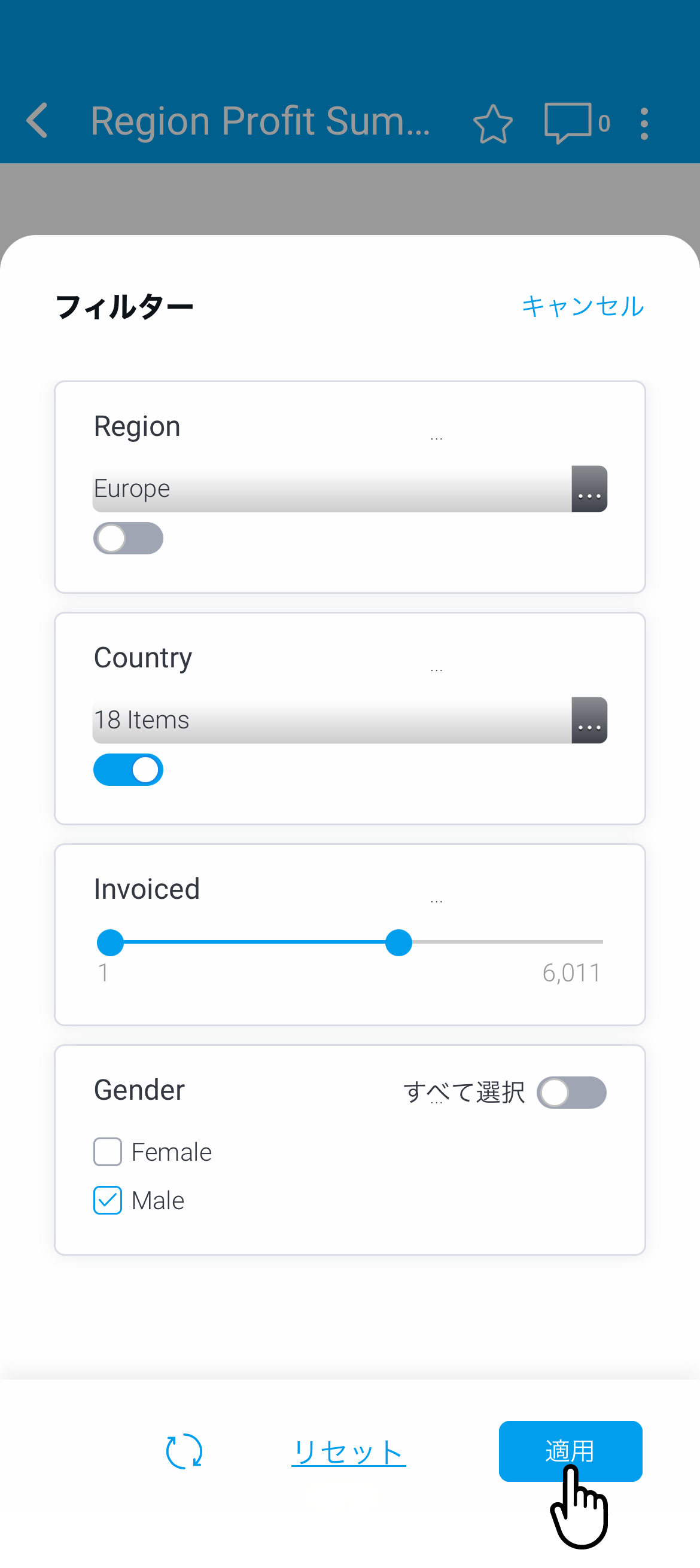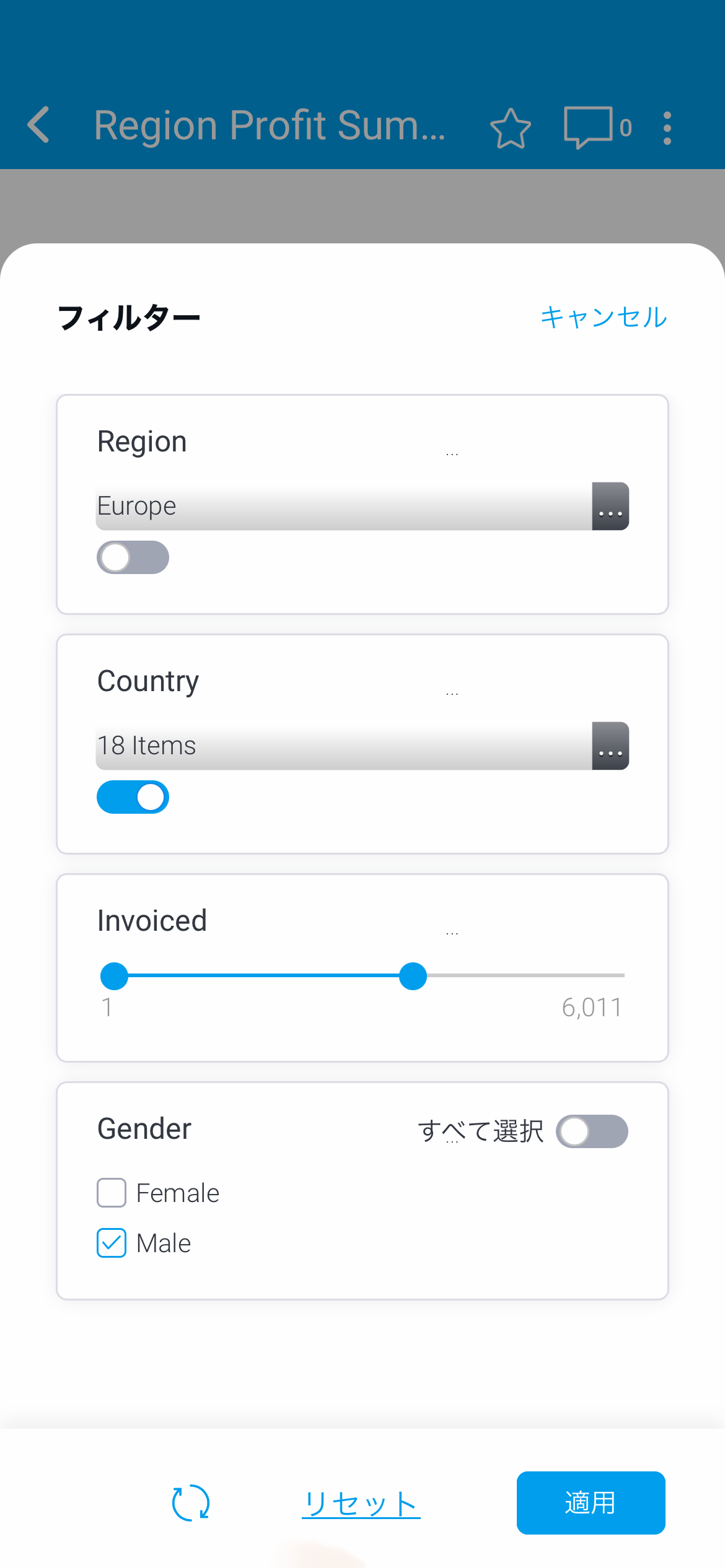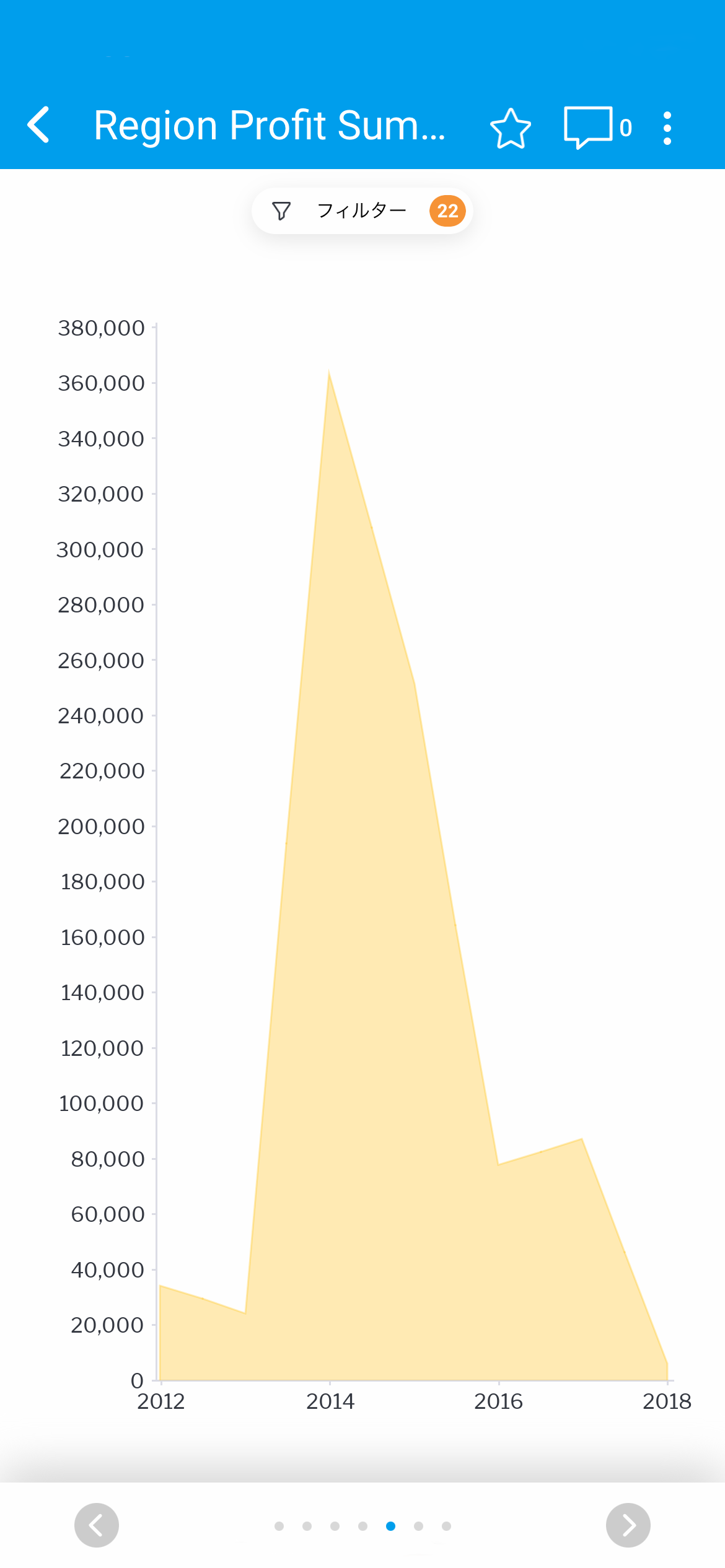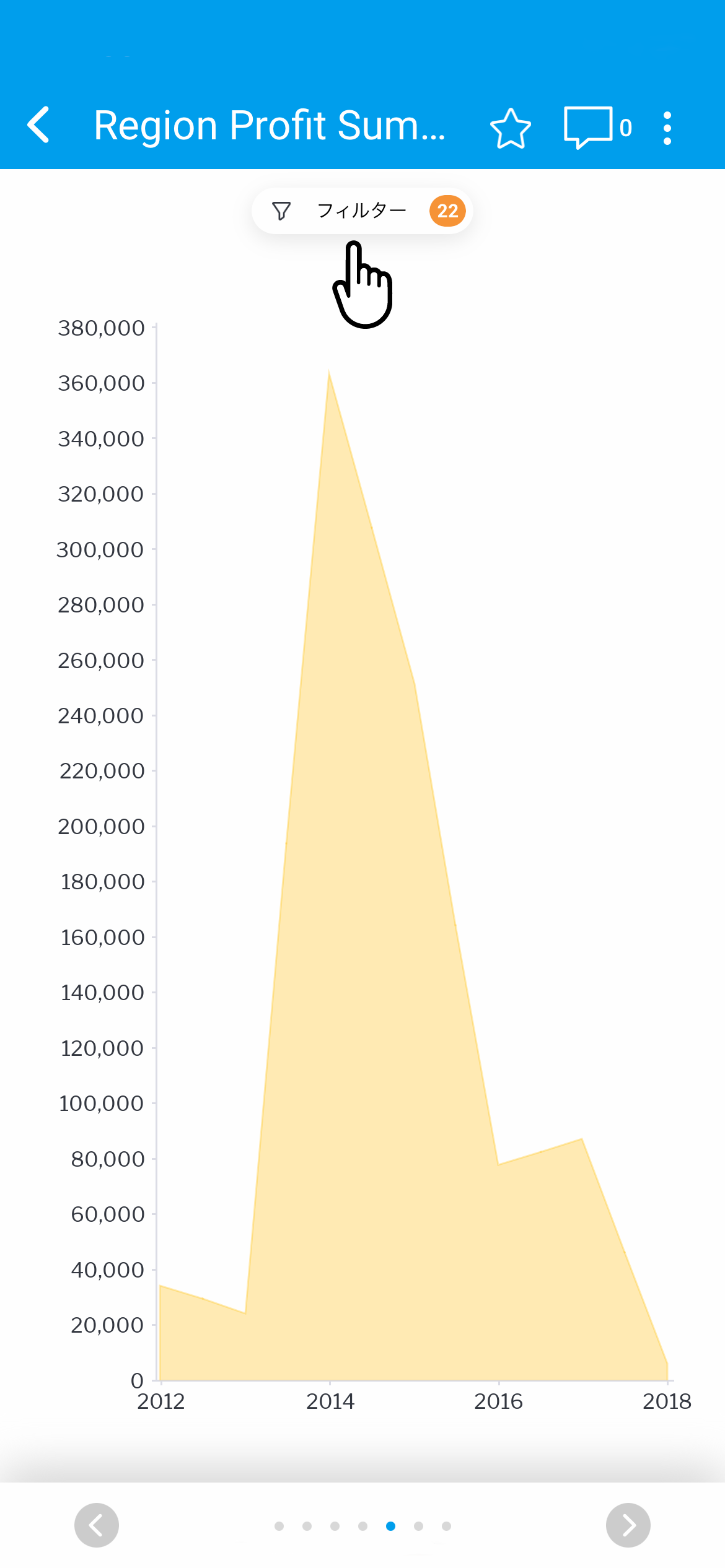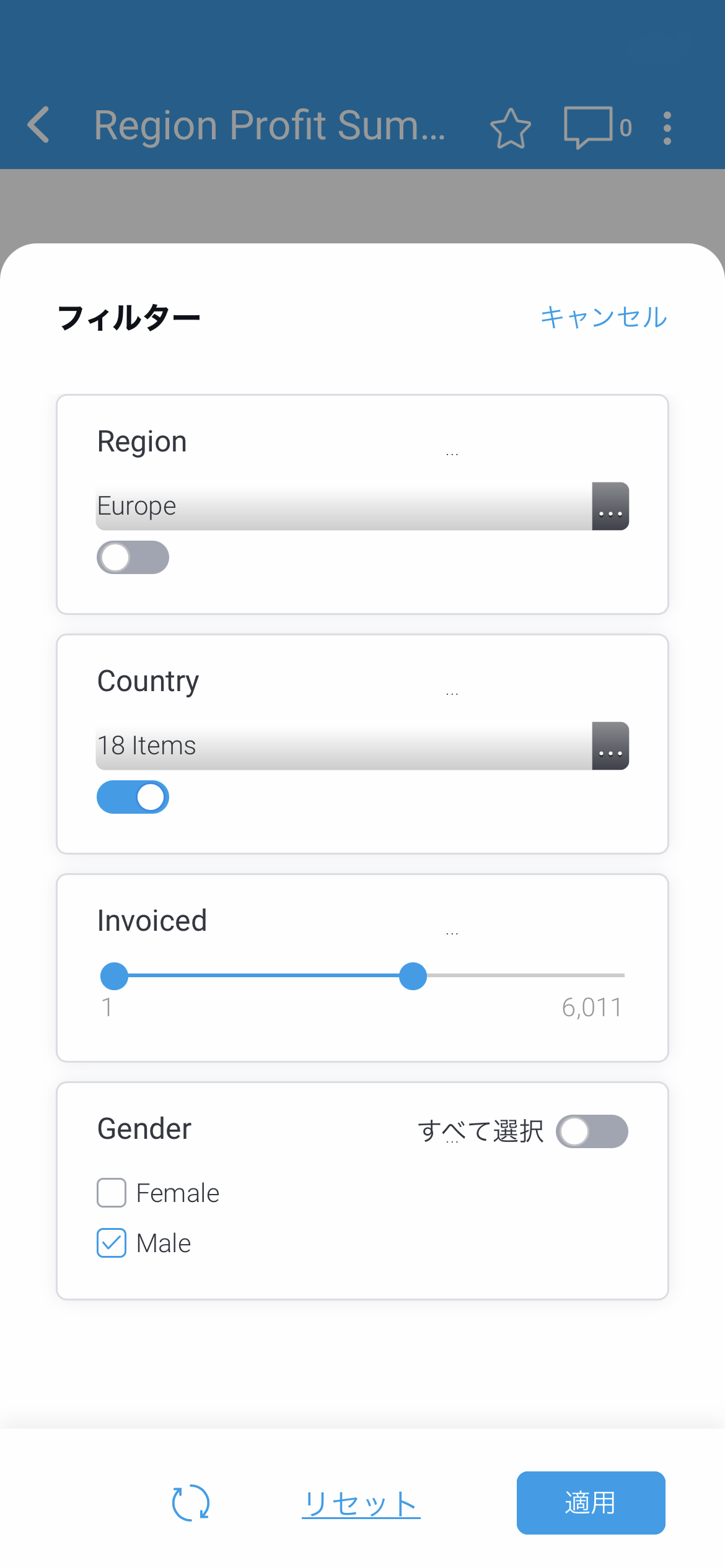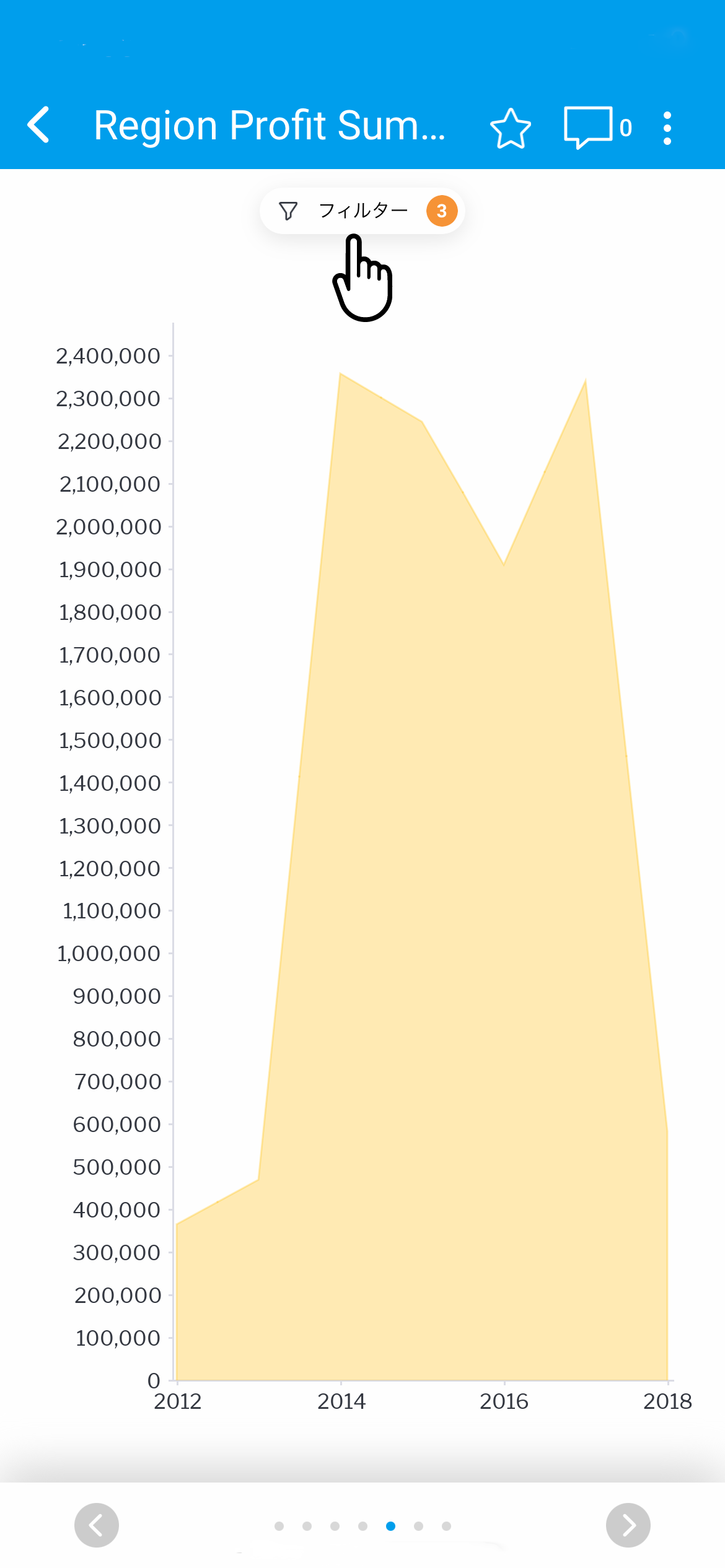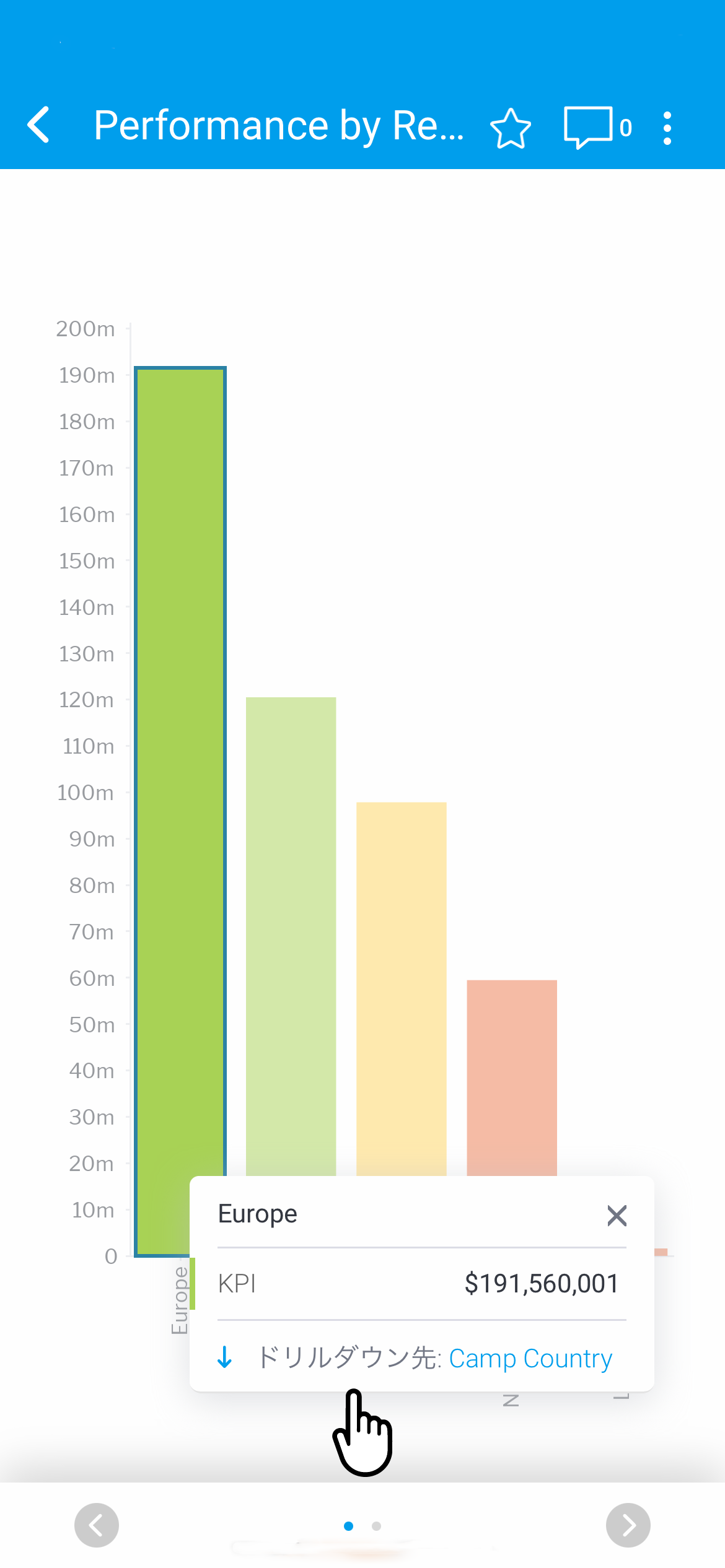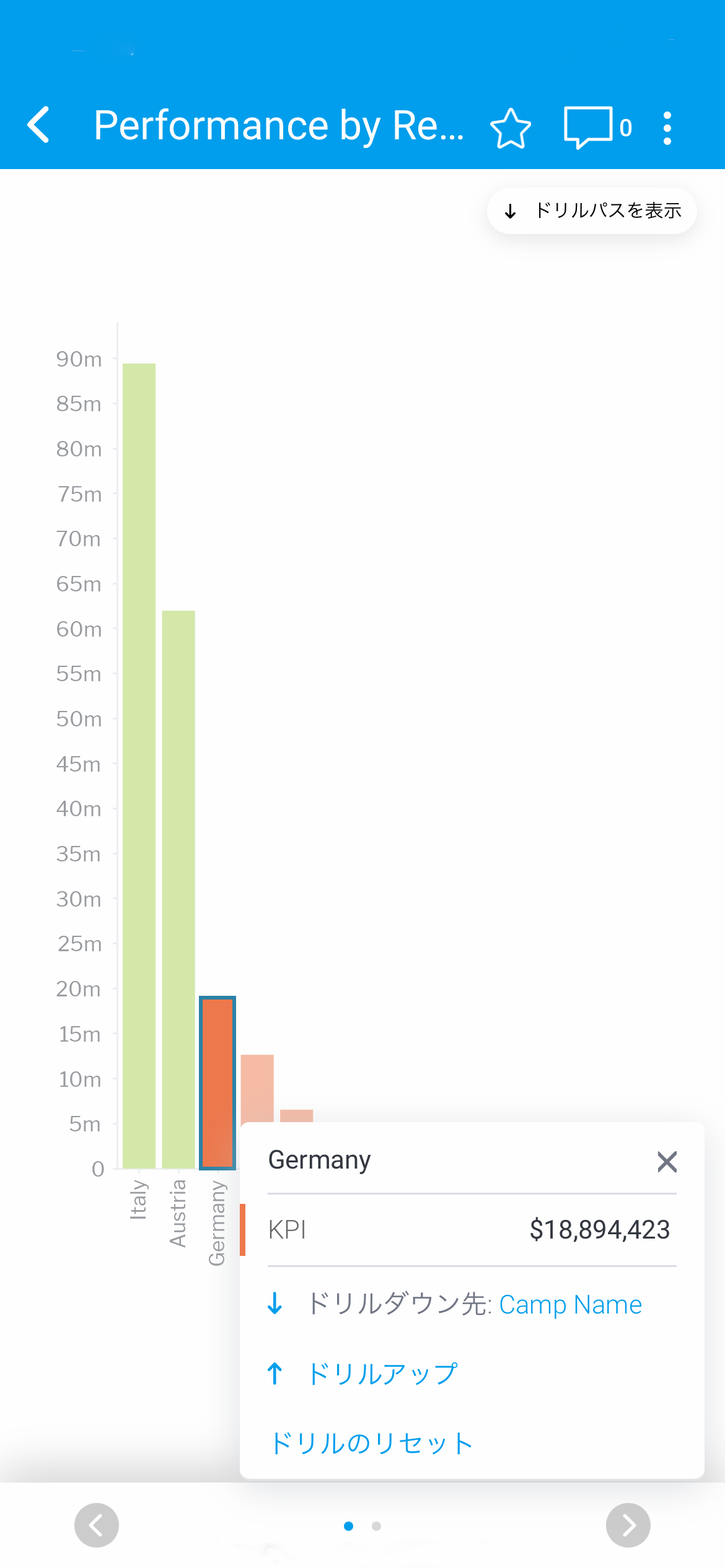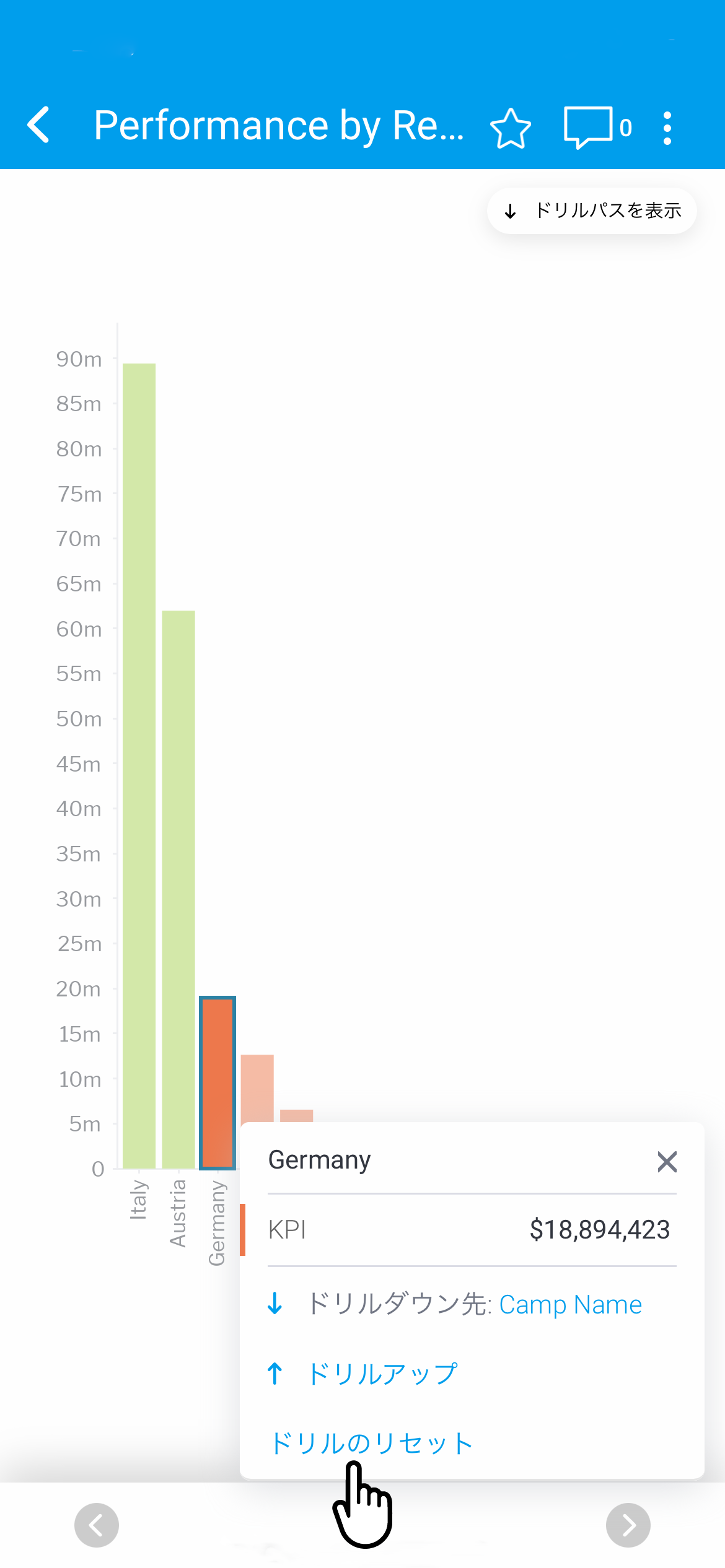Page History
...
| Table of Contents | ||
|---|---|---|
|
Yellowfinのモバイルアプリで直接レポートを読み、対話することができます。Yellowfinのモバイルアプリでは、直接レポートを読み、対話することができます。
レポートにアクセス
レポートには2つの方法でアクセスできます。
- 左上のハンバーガーをタップして、「レポート」をタップする。をタップして、「レポート」をタップしレポートリストにアクセスする
- タイムライン上のレポートのタイトルをタップする。タイムライン上のレポートのタイトルをタップする
| Anchor | ||||
|---|---|---|---|---|
|
...
| 番号 | 機能 | 説明 |
|---|---|---|
| 1 | フィルター | フィルターをタップして、表示するレポートを変更できます。
|
| 2 | リストリストボタンをタップすると、レポートのタイルが大小切り替わります。 | リストボタンをタップすると、レポートのタイルが大小切り替わります。 |
| 3 | 検索検索ボタンをタップして、レポートを検索します。 | 検索ボタンをタップして、レポートを検索します。 |
| 4 | お気に入り星のボタンをタップするとレポートがお気に入りとして登録されます。 | 星のボタンをタップするとレポートがお気に入りとして登録されます。 |
| 5 | レポート情報「i」のボタンをタップすると、レポート情報が表示されます。 | 情報のボタンをタップすると、レポート情報が表示されます。 レポート情報には、レポートの説明、作成者、フォルダの場所などが含まれます。 |
| 6 | レポートタイトル | レポートタイトルをタップすると、レポートが表示されます。 |
レポートの閲覧
| Note |
|---|
...
データセットが大きいレポートは、実行に時間がかかる場合があります。その場合、読み込み中のローディングアニメーションが表示されます。 |
- 左上のハンバーガーをタップしてメインメニューにアクセスし、「レポート」をタップします。
...
レポートリストが表示されますが、「最近見た」のフィルターがかかっていて空欄になっている場合があります。
2. ドロップダウンから「 「最近見た」をタップします。」のドロップダウンをタップします。
画面下部にポップアップが表示されます。
3. 「すべて」をタップすると、利用可能なすべてのレポートが表示されます。
...
5. レポート要素(棒グラフのバーなど)をタップすると、情報が表示されます。
レポート詳細が表示されます。レポートの詳細が表示されます。
6. 複数のレポート要素をタップすると、選択した要素の累積値が表示されます。
7. 要素をタップすると選択が解除されます。 要素を再度タップすると選択が解除されます。
タイムラインからレポートの閲覧
過去に見たレポート、他のユーザーが共有したもの、自分に配信したもの、またはフォローしたユーザーが公開した新しいレポートの通知を受け取るなど、タイムラインからアクセスできます。
...
6. 1つまたは複数のRegion(地域)を選択し、「Done」をタップするとフィルターが適用されます。
7. Country(国)の綱目にあるボタンをタップすると、そのフィルター内のすべての値が選択されます。 Country(国)の項目にあるボタンをタップすると、そのフィルター内のすべての値が選択されます。
8. Invoiced(請求書)フィルターのスライダーをタップしてドラッグすると、表示される値の数を絞り込むことができます。
...
10. 「これだけ」をタップすると、「これだけ」が表示されている方の値が選択され、他の値がすべて削除されます。
選択されていた値が外されます。選択されていた値が外されました。
11. 「適用」をタップしすると、選択したフィルターがレポートに適用されます。 「適用」をタップしすると、選択したフィルターがレポートに適用されます。
レポートのデータは選択したフィルターの値を反映して変化し、「フィルター」ボタンは選択されたフィルターの数を表示します。
レポートのデータは選択したフィルターの値を反映して変化し、「フィルター」ボタンは選択されたフィルターの数を表示します。
12. フィルターの絞り込みや変更を行うには、「フィルター」ボタンをタップします。 フィルターの絞り込みや変更を行うには、「フィルター」ボタンをタップします。
フィルターパネルが表示されます。
13. レポートをリセットしたい場合は、「リセット」をタップして、レポートのデフォルトフィルタを復元します。
...
キャッシュされたフィルターの値を更新する
一部のレポートには、キャッシュされたフィルタ値が含まれており、これは手動でリフレッシュすることができます。キャッシュを更新すると、レポートの表示時にすべてのフィルター値が利用可能になります。が含まれており、手動でリフレッシュすることができます。キャッシュを更新すると、レポートの表示時にすべてのフィルター値が利用可能になります。
1. 「フィルター」をタップします。
2. 画面左下の更新ボタンをタップすると、レポートにキャッシュされたフィルター値が更新されます。
...
Yellowfin モバイルアプリは、レポートにドリルダウンが設定されている場合、ドリルダウン機能をサポートします。ドリルダウンでは、データ内の論理的な階層にアクセスすることができ、様々な角度やレベルからデータをみることができます。が設定されている場合、ドリルダウン機能をサポートします。ドリルダウンを使用すると、データ内の論理的な階層にアクセスすることができ、様々な角度やレベルからデータをみることができます。
ドリルダウンする方法:
1. レポートタイトルをタップしてレポートを開きます。
...
ドリルダウンのオプションと要素の値が表示されます。
3. 「ドリルダウン先」をタップして、階層をドリルダウンすることができます。 「ドリルダウン先」をタップして、階層をドリルダウンすることができます。
レポートが掘り下げられると、「ドリルパスを表示」が表示されます。
...
ドリルダウンの詳細が表示され、さらにドリルダウンしたり、ドリルアップしたり、またはドリルのリセットすることもできます。
7. ドリルセットをタップすると、ドリルの設定の削除ができます。 ドリルリセットをタップすると、ドリルの設定の削除ができます。
リセットボタンをタップすると、ドリルの設定が適用されていない状態でレポートが自動的に表示されます。
...