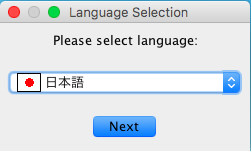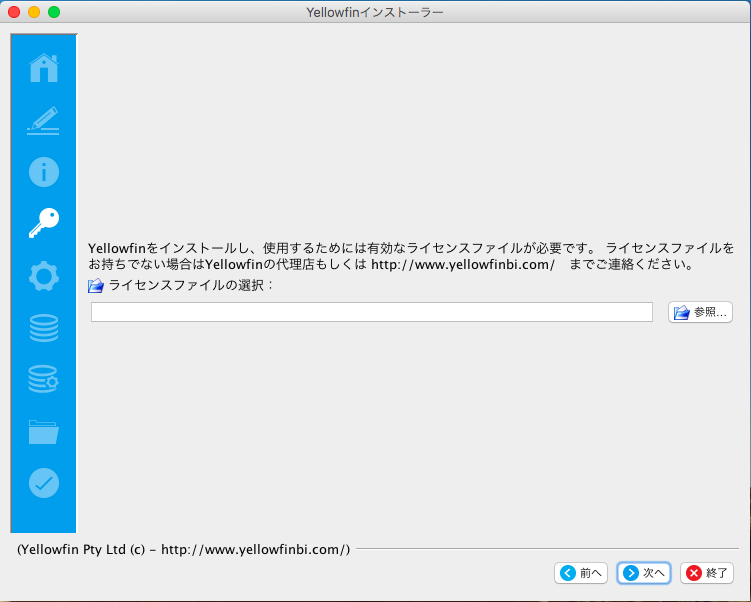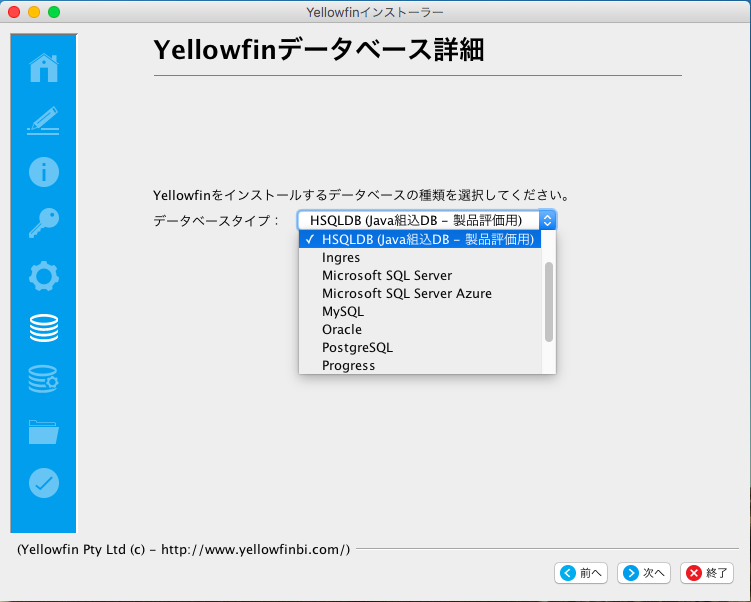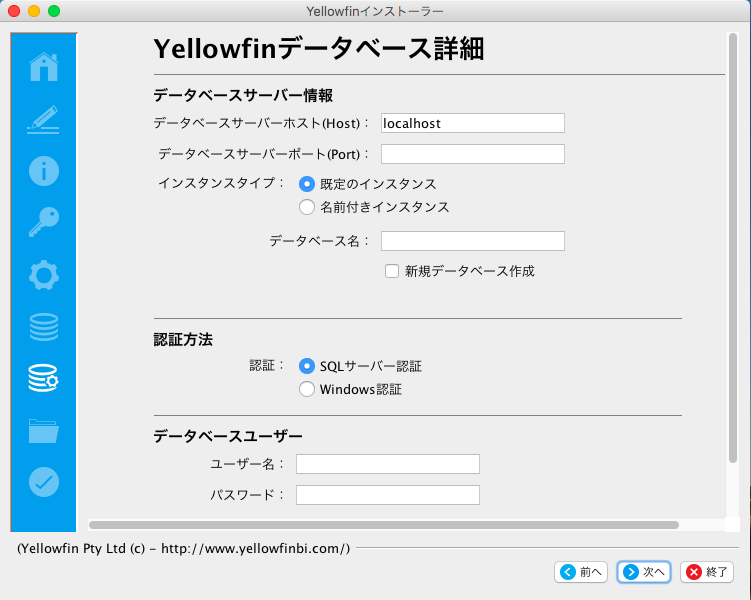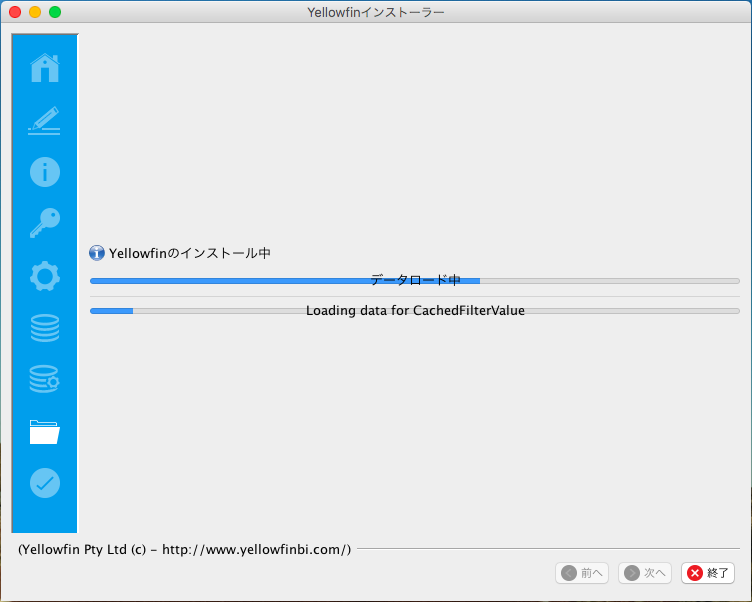Page History
...
| Section | ||||||||||
|---|---|---|---|---|---|---|---|---|---|---|
|
ようこそ画面
| Section | ||||||||||
|---|---|---|---|---|---|---|---|---|---|---|
|
利用規約
| Section | ||||||||||
|---|---|---|---|---|---|---|---|---|---|---|
|
必要なコンポーネント
| Section | ||||||||||
|---|---|---|---|---|---|---|---|---|---|---|
|
ライセンスファイル
| Section | ||||||||||
|---|---|---|---|---|---|---|---|---|---|---|
|
全般オプション
| Section | ||||||||||
|---|---|---|---|---|---|---|---|---|---|---|
|
データベースの選択
| Section | ||||||||||
|---|---|---|---|---|---|---|---|---|---|---|
|
データベースの詳細(サンプル)
| Section | ||||||||||
|---|---|---|---|---|---|---|---|---|---|---|
|
インストールパス
| Section | ||||||||||
|---|---|---|---|---|---|---|---|---|---|---|
|
インストールの進捗
| Section | ||||||||||
|---|---|---|---|---|---|---|---|---|---|---|
|
ショートカット
| Section | ||||||||||
|---|---|---|---|---|---|---|---|---|---|---|
|
インストールの完了
| Section | ||||||||||
|---|---|---|---|---|---|---|---|---|---|---|
|
トラブルシューティング
Yellowfinアプリケーションサーバのインストールに関する問題の多くは、データベース接続か、管理上の課題に関連しています。
...