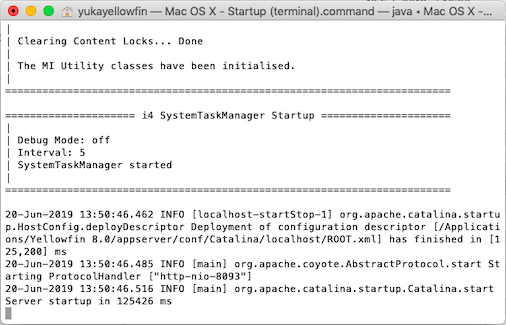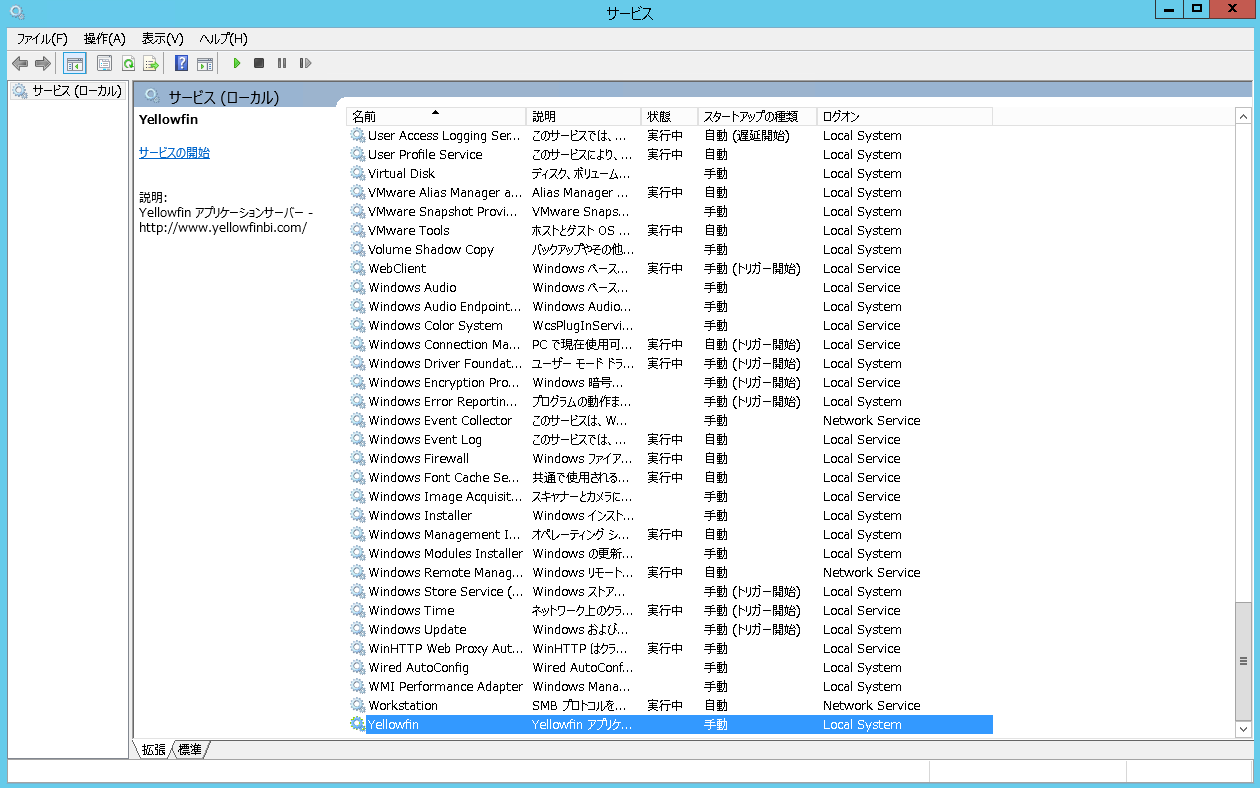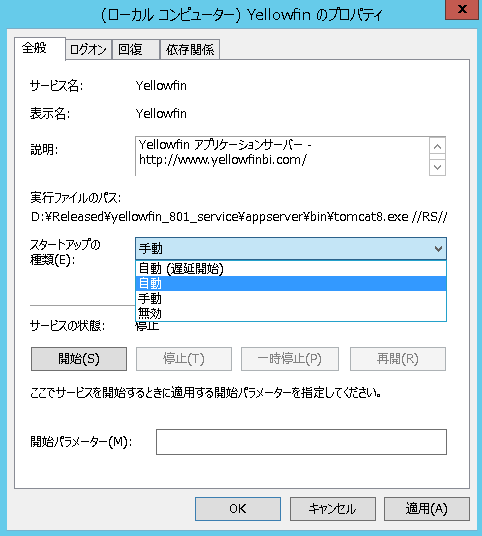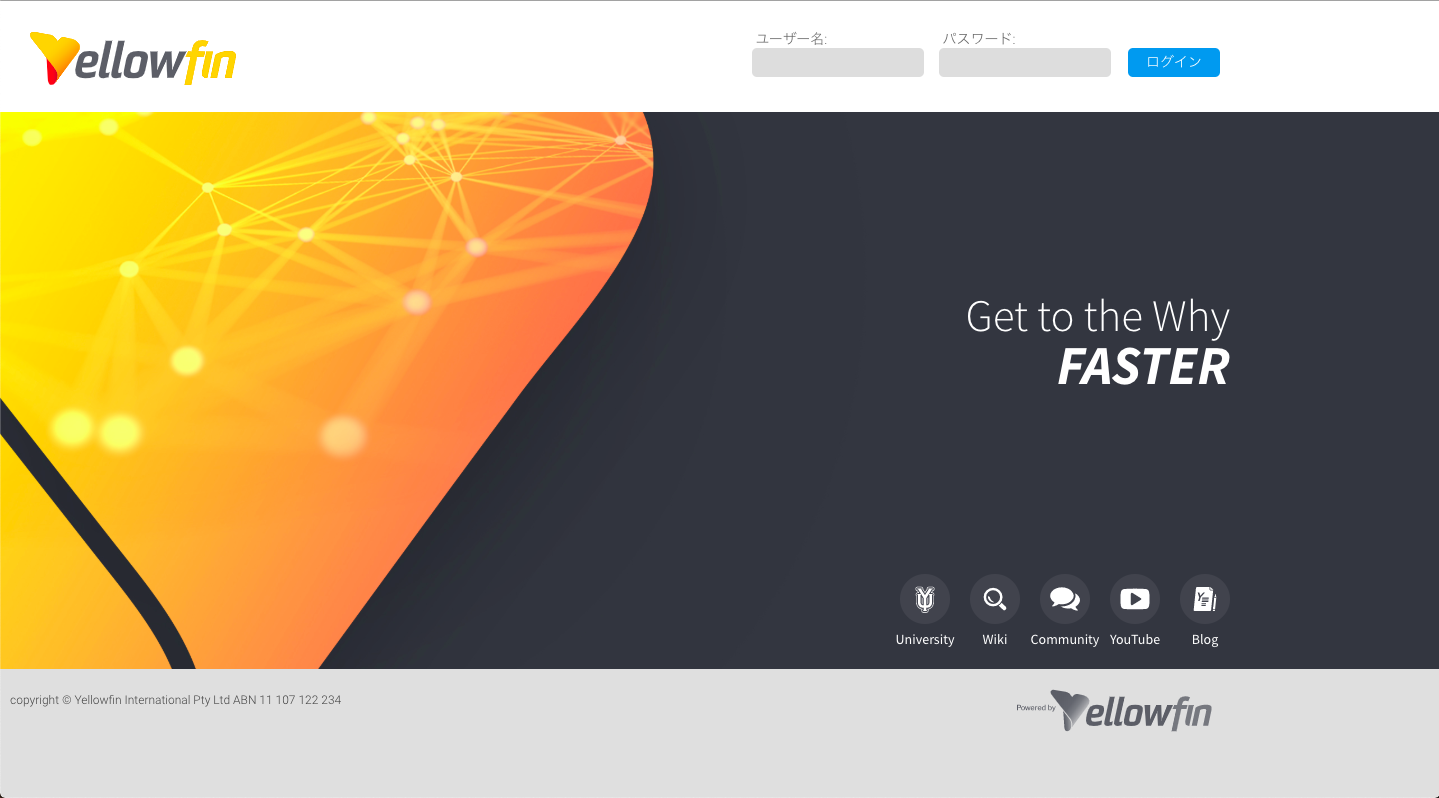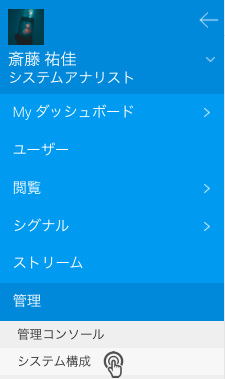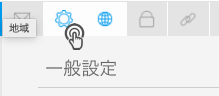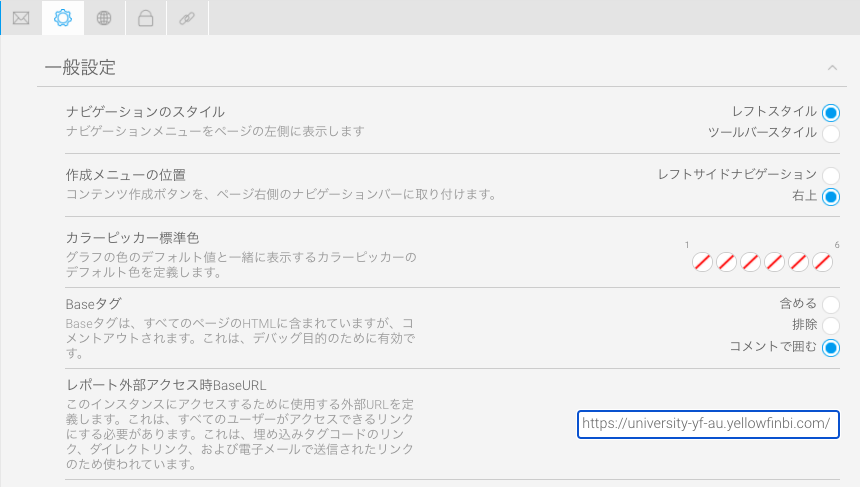Page History
| Anchor | ||||
|---|---|---|---|---|
|
| Table of Contents | ||
|---|---|---|
|
概要
こちらの項目では、Yellowfinをインストールした後の手順について紹介します。
Yellowfinディレクトリ構造
インストールが正常に完了すると、指定した場所にYellowfinディレクトリが作成されます。ディレクトリ構造内に存在するフォルダーやファイルの詳細については、こちらを参照してください。これには、ROOTディレクトリ、Yellowfinを開始するプログラム、アンインストーラーなどが含まれます。
Yellowfinの起動
Yellowfinにログインする前に、Yellowfinアプリケーションを起動しなくてはいけません。
- 起動するには、スタートアップファイルが配置されたYellowfinディレクトリ内のフォルダーを探します。(これは、インストール完了画面に表示されます。不明な場合は、インストールパス>「appserver」フォルダー>「bin」フォルダーへ移動します)
- Windowsでは、「startup.bak」ファイルをダブルクリックして起動します。
- Mac OSX/ Linuxでは、「Startup (background).command」、または「Startup (terminal).command」ファイルのいずれかを使用して起動します。
- 起動することで、ターミナルコマンドウィンドウが開きます。Yellowfinアプリケーションは、初回起動時の起動プロセス完了までに60秒〜90秒を要し、その後は30秒〜60秒を要します。
注意:ターミナルウィンドウから、Yellowfinの起動に要する正確な時間を確認できます。 - Yellowfinアプリケーションを停止するには、Windowsの場合は「shutdown.bat」、その他の場合は「Shutdown.command」というファイルをそれぞれダブルクリックします。
- ヒント:Yellowfinアプリケーションの起動や停止を簡略化するために、これらのファイルへのショートカットを作成し、アクセスしやすい場所(例:デスクトップ)に配置することを推奨します。
- これで、Yellowfinにログインすることができます。
Yellowfinサーバの起動
Windowsでは、Yellowfinをサービスとして起動することのできるオプションがあります。Yellowfinサービスを使用したYellowfinアプリケーションの起動は、共有環境に評価/トレーニング、または本番環境を構築している場合に最適のオプションです。
- 「Windowsボタン + R」を押下して「ファイル名を指定して実行」ダイアログボックスを開き、「services.msc」と入力してサービス管理アプリケーションを開きます。
- 一覧からYellowfinサービスを探し、右クリックをして「開始」を選択します。
- コンピューター起動時に自動的にYellowfinサービスが起動するようにしたい場合は、Yellowfinサービスをダブルクリックしてプロパティダイアログを開きます。「スタートアップタイプ」で「自動」を選択し、「OK」をクリックしてサービスプロパティポップアップを閉じます。
- Yellowfinサービスを停止する場合は、右クリックして「停止」を選択します。
Yellowfinへのログイン
Yellowfinアプリケーションを起動したら、ウェブブラウザを使用してYellowfinのログインページを表示します。
- Yellowfinアプリケーションをインストールしたコンピューター上のブラウザで、アドレスとポート番号を入力し、Yellowfinを開きます。例:http://localhost:8080
特定のアドレスとポート番号は、インストール完了画面(インストールプロセスの最後に表示される画面)に表示されます。
注意:Yellowfinを共有サーバにインストールし、Yellowfinサーバが稼働していないマシン上のウェブブラウザからYellowfinへログインする場合は、サーバ名を使用します。例:http://some-server.local:8080、http://server-name.yourcompany.com、など - Yellowfinアプリケーションが正常に起動している場合は、以下のログイン画面がウェブブラウザに表示されます。
- デフォルトのログイン情報を入力し、ログインボタンをクリックします。
ユーザー名:admin@yellowfin.com.au
パスワート:test - 初回ログインの場合は、パスワード変更画面に移動します。
レポート外部アクセスBaseURLの設定
レポート外部アクセスBaseURLを設定することで、Yellowfinへの電子メールリンクやJS APIアクセスを有効にします。この設定は、ダッシュボードやレポートからPDFエクスポートを作成する場合にも使用されます。この項目が正しく設定されていない場合、エクスポートは機能しません。
- 画面左側のメニューから「管理コンソール」を選択し、「システム構成」をクリックします。
- メニューバーから「システム」を選択します。
- 「一般設定」を展開し、「レポート外部アクセスBaseURL」項目をクリックします。
- Yellowfin インスタンスにアクセスするために使用する外部URLを入力します。
| Info |
|---|
特定のクラスタ環境でこちらの項目を設定する場合(これはYellowfin 9.3でのみ使用します)、さらなる考慮点があります。PDFブロードキャストの実行に問題が発生する場合は、こちらの記事を参照してください(Yellowfin サポートサイトへリンクします。記事の閲覧にはユーザーログインが必要です)。 |
次の手順
これで、Yellowfinへのログインは完了です。Yellowfinにデータを接続し、使用を開始するために、次に以下の手順実行を推奨します。
- データソースへの接続:必要なデータソースへの接続を確立することで、Yellowfinの使用を開始します。Yellowfinは、レポート作成のために数多くのデータソースをサポートします。より詳細な情報は、こちらを参照してください。
- ビューの準備:データソースへの接続を確立したら、ロウデータを分析やレポート作成に適した一貫した形式へと準備します。このメタデータ準備ステップは非常に重要です。Yellowfinのビュービルダーは、これをアナリストにとって可能な限り容易にしています。関連するすべての情報は、こちらの項目を参照してください。
- コンテンツの作成:レポートやダッシュボードの作成には、これらの項目を参照してください。
レポートの作成
ダッシュボードの作成
ストーリーボードやデータストーリーなど、その他のYellowfinコンテンツを作成することもできます。 - ユーザーの追加:システム管理者は、Yellowfinにユーザーを追加することができます。システム管理に関するすべての情報は、こちらの項目を参照してください。
| Section | |||||||||||||||
|---|---|---|---|---|---|---|---|---|---|---|---|---|---|---|---|
|
| horizontalrule |
|---|
| Styleclass | ||
|---|---|---|
| ||