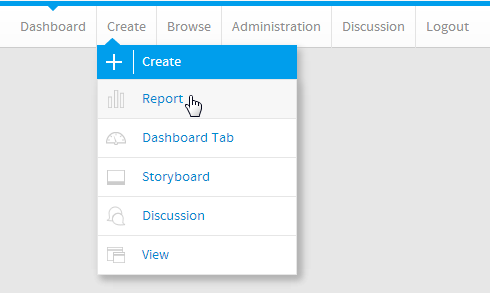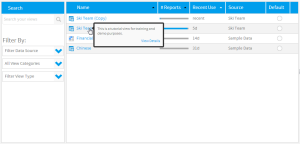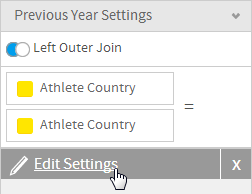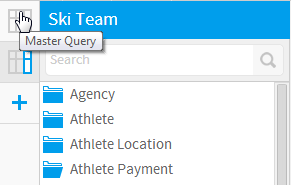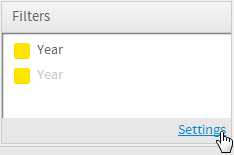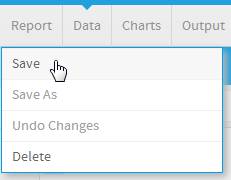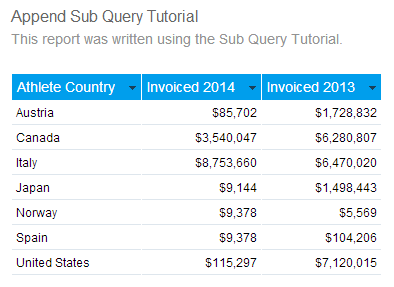Page History
...
| Styleclass | ||
|---|---|---|
| ||
| Anchor | ||||
|---|---|---|---|---|
|
Initialise
| Styleclass | ||
|---|---|---|
| ||
| Section | ||||||||||
|---|---|---|---|---|---|---|---|---|---|---|
|
...
| Section | ||||||||||
|---|---|---|---|---|---|---|---|---|---|---|
|
Master Query
| Styleclass | ||
|---|---|---|
| ||
| Section | ||||||||||
|---|---|---|---|---|---|---|---|---|---|---|
|
Append Query
| Styleclass | ||
|---|---|---|
| ||
Create Append
| Section | ||||||||||
|---|---|---|---|---|---|---|---|---|---|---|
|
Join Append
| Section | |||||||||||
|---|---|---|---|---|---|---|---|---|---|---|---|
|
Filters
...
| Sectionstyleclass | |||||||||
|---|---|---|---|---|---|---|---|---|---|
| Class
| topLink
|
...
|
...
|
...
Name & Save
| Section | |||||||||||
|---|---|---|---|---|---|---|---|---|---|---|---|
|
Add Column
| Section | ||||||||||||
|---|---|---|---|---|---|---|---|---|---|---|---|---|
|
Edit Settings
| Section | |||||||||||
|---|---|---|---|---|---|---|---|---|---|---|---|
|
Filtering each query
Apply Filters
| Section | ||||||||||
|---|---|---|---|---|---|---|---|---|---|---|
| ||||||||||
| Styleclass | ||||||||||
| ||||||||||
| top |
| Section | ||||||||||
|---|---|---|---|---|---|---|---|---|---|---|
|
Master Filter
| Section | ||||||||||||
|---|---|---|---|---|---|---|---|---|---|---|---|---|
|
| Section | |||||||||||
|---|---|---|---|---|---|---|---|---|---|---|---|
|
Sub Query Filter
| Section | |||||||||||
|---|---|---|---|---|---|---|---|---|---|---|---|
|
| Section | |||||||||||
|---|---|---|---|---|---|---|---|---|---|---|---|
|
See Filters for more information.
Customisation
Formatting
| Styleclass | ||
|---|---|---|
| ||
| Section | |||||||||||
|---|---|---|---|---|---|---|---|---|---|---|---|
|
| Section | ||||||||||||
|---|---|---|---|---|---|---|---|---|---|---|---|---|
|
| Section | |||||||||||||
|---|---|---|---|---|---|---|---|---|---|---|---|---|---|
|
Save
| Styleclass | ||
|---|---|---|
| ||
| Section | ||||||||||||
|---|---|---|---|---|---|---|---|---|---|---|---|---|
|
| Section | |||||||||||
|---|---|---|---|---|---|---|---|---|---|---|---|
|
| Section | ||||||||||||
|---|---|---|---|---|---|---|---|---|---|---|---|---|
|
...
| horizontalrule |
|---|
| Styleclass | ||
|---|---|---|
| ||