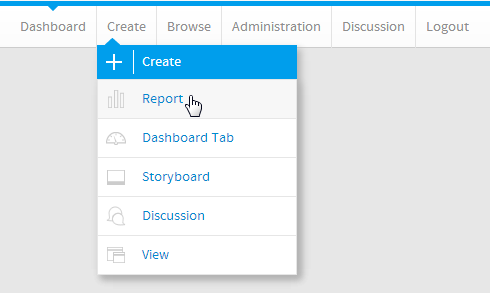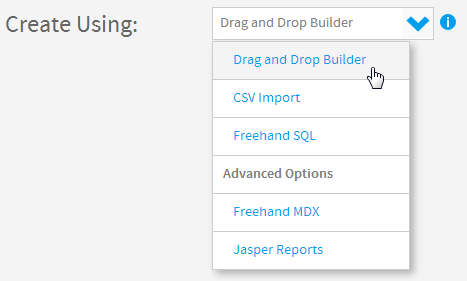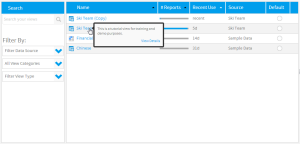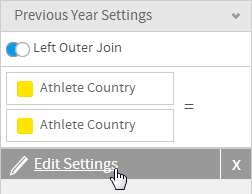Page History
| Anchor | ||||
|---|---|---|---|---|
|
Creating the Union Sub Query
| Table of Contents | ||
|---|---|---|
|
Introduction
| Styleclass | ||
|---|---|---|
| ||
Master Query
The Master Query is going to include:
Union Query
The Union Query will include:
Initialise
| Styleclass | ||
|---|---|---|
| ||
| Section | ||||||||||
|---|---|---|---|---|---|---|---|---|---|---|
|
| Section | ||||||||||
|---|---|---|---|---|---|---|---|---|---|---|
|
| Section | ||||||||||
|---|---|---|---|---|---|---|---|---|---|---|
|
Master Query
| Styleclass | ||
|---|---|---|
| ||
| Section | ||||||||||
|---|---|---|---|---|---|---|---|---|---|---|
|
Union Query
| Styleclass | ||
|---|---|---|
| 30% | |
6. Tick the checkbox next to Sub Queries to enable them. There should now be a Sub Query link at the top of the page. |
| Column | ||
|---|---|---|
| ||
| topLink |
Create Union
| Section | ||||||||||||||
|---|---|---|---|---|---|---|---|---|---|---|---|---|---|---|
| ||||||||||||||
| Section | ||||||||||||||
|
...
Configure Union
| Section | ||||||||||
|---|---|---|---|---|---|---|---|---|---|---|
|
| Section | ||||||||||
|---|---|---|---|---|---|---|---|---|---|---|
|
| Section | ||||||||||
|---|---|---|---|---|---|---|---|---|---|---|
|
| ||||||||||
| Section | ||||||||||
|---|---|---|---|---|---|---|---|---|---|---|
|
Name & Save
| Section | |||||||||||
|---|---|---|---|---|---|---|---|---|---|---|---|
|
Edit Settings
| Section | ||||||||||
|---|---|---|---|---|---|---|---|---|---|---|
|
...
Formatting
| Styleclass | ||
|---|---|---|
| ||
| Section | ||||||||||
|---|---|---|---|---|---|---|---|---|---|---|
|
| Section | ||||||||||
|---|---|---|---|---|---|---|---|---|---|---|
|
| Section | |||||||||||
|---|---|---|---|---|---|---|---|---|---|---|---|
| |||||||||||
| Section | |||||||||||
|
Save
| Styleclass | ||
|---|---|---|
| 30% | |
6. Click on the Display Menu. 7. Change the Display Name to Amount. 8. Click on Close. |
| Column | ||
|---|---|---|
| ||
| topLink |
| Section | ||||||||||
|---|---|---|---|---|---|---|---|---|---|---|
|
| Section | ||||||||||
|---|---|---|---|---|---|---|---|---|---|---|
|
...
| Section | ||||||||||
|---|---|---|---|---|---|---|---|---|---|---|
|
| horizontalrule |
|---|
| Styleclass | ||
|---|---|---|
| ||