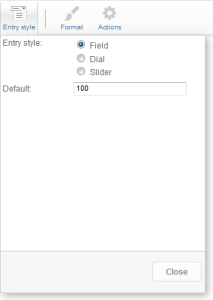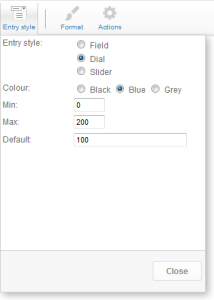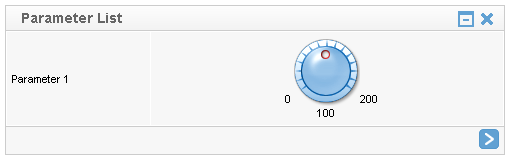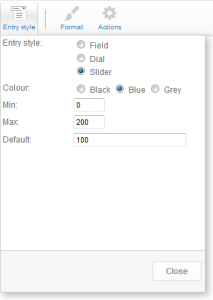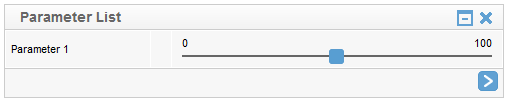Page History
...
| Table of Contents | ||
|---|---|---|
|
...
概要
| Styleclass | ||
|---|---|---|
| ||
One of the most interesting ways that parameters can be used is in the creation of 'what if' reports. This works by creating calculated fields which use parameters in their calculations. For example if you had a Product Cost field you could create a 'what if' calculation that was "Parameter" x Product Cost where the parameter was the expected units to be sold.
パラメーターの最も特徴的な使用方法は、What-If分析(仮説分析)レポートの作成に使用できることです。これは、計算式にパラメーターを使用する計算フィールドを作成すれば機能します。たとえば製品コストのフィールドがある場合は、予想販売数量をパラメーターとして、「パラメーター」×製品コストというWhat-Ifの計算式(仮説のための計算式)を作成することができます。
パラメーターの作成
...
| Styleclass | ||
|---|---|---|
| ||
- To add a parameter into a calculated field drag it into your filter section
- Create a calculated field that uses the parameter
You will now be able to define how the parameter is to be used by formatting it on the filters page.
...
- 計算フィールドにパラメーターを追加するには、パラメーターをフィールドにドラッグします。
- パラメーターを使用する計算フィールドを作成します。
この段階で、フィルターページで使用するパラメーターの書式を設定することができます。
パラメーターの書式設定
| Styleclass | ||
|---|---|---|
| ||
Like filters you can change the display name - this is useful to provide a more relevant user prompt text for the user. In the Entry Style menu there are three formatting options unique to parameters; Field, Dial, and Slider.
- When you select Field as the entry style you will be able to set the default value for the parameter in the text box on the menu.
- This will be how your parameter is displayed on the report preview page, when formatted as a Field.
- When you select the Dial entry style option you will be able to set the colour, minimum, maximum, and default values of the dial.
- This will be how your parameter is displayed on the report preview page, when formatted as a Dial.
- When you select the Slider entry style option, you will be able to set the colour, minimum, maximum, and default values of the slider.
- This will be how your parameter is displayed on the report preview page, when formatted as a Slider.
Numeric Parameters
For numeric parameters you will be able to set:
- The default value - the value that will initially be used when the report is run
- Display Type - you can choose between text field input or dial and slider. If choosing dial and slider you can choose the image colour to be used (grey, black or blue) and set the minimum and maximum values for these input processes.
Text Parameters
For text parameters you will be able to set the default value - this is the value that will initially be used when the report is run
Date Parameters
For date parameters you will be able to set the default value - this is the value that will initially be used when the report is run
...
フィルターと同様に表示名を変更することができます。この変更によって、ユーザーに表示するユーザープロンプトのテキストを、より意味のある内容にすることができます。「入力スタイル」メニューには、パラメーターの3つの書式オプション、「フィールド」、「ダイアル」、「スライダー」があります。
- 入力スタイルに「フィールド」を選択すると、このメニューのテキストボックス内に、パラメーターのデフォルト値を設定することができます。
- 「フィールド」を選択した場合、レポートプレビューページに次のようにパラメーターが表示されます。
- 入力スタイルに「ダイアル」を選択する場合は、ダイアルの色、最小値、最大値、デフォルト値を設定することができます。
- 「ダイアル」を選択した場合、レポートプレビューページに次のようにパラメーターが表示されます。
- 入力スタイルに「スライダー」を選択する場合は、スライダーの色、最小値、最大値、デフォルト値を設定することができます。
- 「スライダー」を選択した場合、レポートプレビューページに次のようにパラメーターが表示されます。
数値型パラメーター
設定できる数値型パラメーターは、以下の通りです:
- デフォルト値(レポートの実行時に表示される初期値)
- 表示形式(テキストフィールド入力またはダイアルとスライダーを選択することができる)。ダイアルとスライダーを選択した場合は、使用するイメージの色(灰、黒または青)を選択することができます。また、入力プロセスの最小値と最大値も設定できます。
テキスト型パラメーター
テキスト型パラメーターにはデフォルト値を設定することができます。このデフォルト値がレポートの実行時に初期値として使用されます。
日付型パラメーター
日付型パラメーターにはデフォルト値を設定することができます。このデフォルト値がレポートの実行時に初期値として使用されます。
パラメーターとフィルターのリンク
| Styleclass | ||
|---|---|---|
| ||
...
レポートにおけるパラメーターの使用
| Styleclass | ||
|---|---|---|
| ||
パラメーター値は、テキストボックスまたはダイアルとスライダーのいずれかを使用して変更することができます。また、変更後に「→」ボタンをクリックすると、レポートは新しいパラメーター値を基に再実行されます。You will be able to adjust the parameter values using either text box, dial or slider and click the go button to re-run you report to see new values.
| horizontalrule |
|---|
| Styleclass | ||
|---|---|---|
| ||