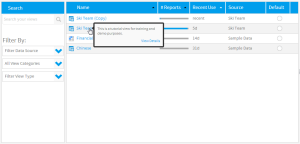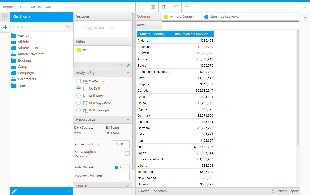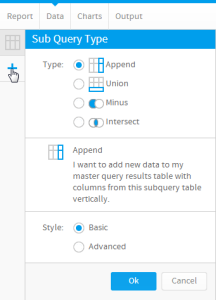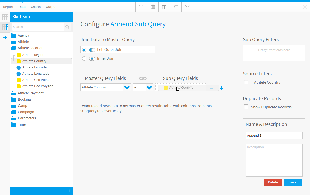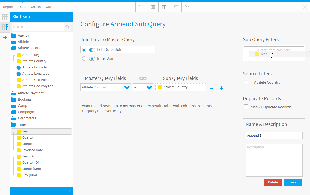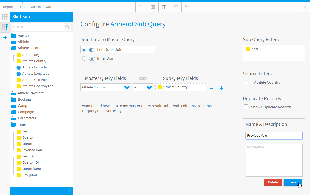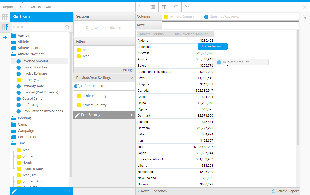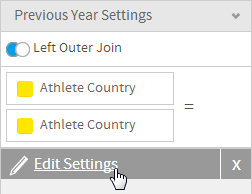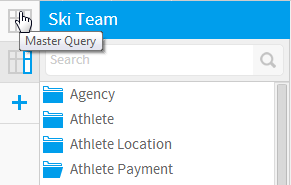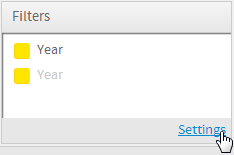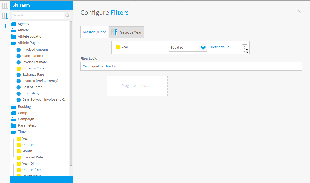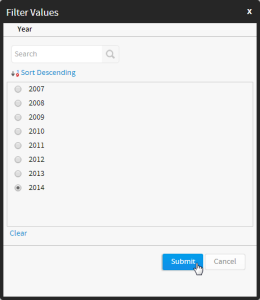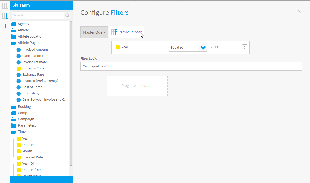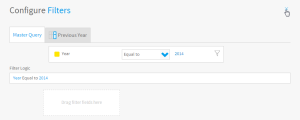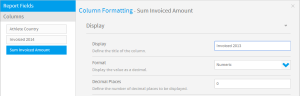Page History
...
| Table of Contents | ||
|---|---|---|
|
Introduction
| Styleclass | ||
|---|---|---|
| ||
...
In this scenario our main report will look at invoice figures by country in 2014. The column we want to add is the invoiced figures in 2013. The filters Year = 2014 and Year = 2013 conflict, so the additional column will have to be added through the append.
Master Query
The Master Query is going to include:
...
Note: sometimes you will have a case where you don't wish to filter the Country list by 2014, this may be because some countries have no results for 2014 yet. In this case you would have Country in the Master Query, and an Append Query for each Invoiced Amount.
Append Query
The Append Query will include:
...
This will be joined to the Master Query using the Athlete Country field. The query will be filtered by Year = 2013, and will include a copy of the Sum Invoiced Amount field to be filtered.
Initialise
| Styleclass | ||
|---|---|---|
| ||
...
| Section | ||||||||||
|---|---|---|---|---|---|---|---|---|---|---|
|
Master Query
| Styleclass | ||
|---|---|---|
| ||
| Section | ||||||||||
|---|---|---|---|---|---|---|---|---|---|---|
|
Append Query
| Styleclass | ||
|---|---|---|
| ||
Create Append
| Section | ||||||||||
|---|---|---|---|---|---|---|---|---|---|---|
|
Join Append
| Section | ||||||||||
|---|---|---|---|---|---|---|---|---|---|---|
|
Filters
| Section | ||||||||||
|---|---|---|---|---|---|---|---|---|---|---|
|
Name & Save
| Section | ||||||||||
|---|---|---|---|---|---|---|---|---|---|---|
|
Add Column
| Section | ||||||||||
|---|---|---|---|---|---|---|---|---|---|---|
|
Edit Settings
| Section | ||||||||||
|---|---|---|---|---|---|---|---|---|---|---|
|
Apply Filters
| Section | ||||||||||
|---|---|---|---|---|---|---|---|---|---|---|
|
| Section | ||||||||||
|---|---|---|---|---|---|---|---|---|---|---|
|
Master Filter
| Section | ||||||||||
|---|---|---|---|---|---|---|---|---|---|---|
|
| Section | ||||||||||
|---|---|---|---|---|---|---|---|---|---|---|
|
Sub Query Filter
| Section | ||||||||||
|---|---|---|---|---|---|---|---|---|---|---|
|
| Section | ||||||||||
|---|---|---|---|---|---|---|---|---|---|---|
|
Formatting
| Styleclass | ||
|---|---|---|
| ||
...
| Section | ||||||||||
|---|---|---|---|---|---|---|---|---|---|---|
|
Save
| Styleclass | ||
|---|---|---|
| ||
...