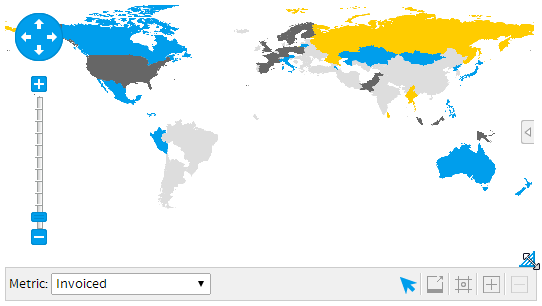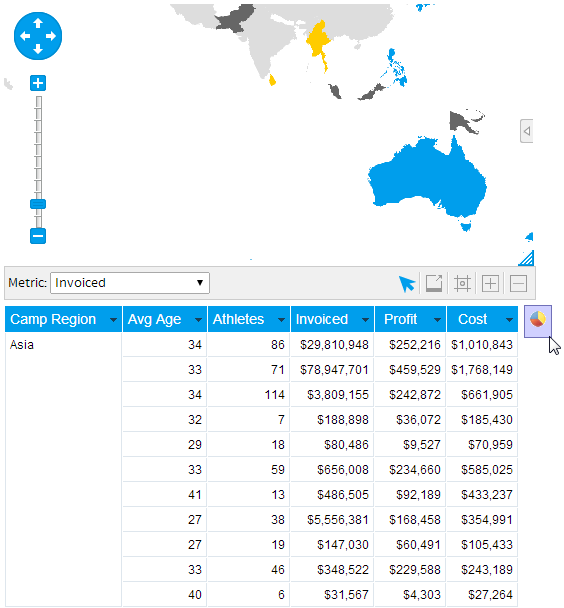Page History
| Anchor | ||||
|---|---|---|---|---|
|
| Table of Contents | ||
|---|---|---|
|
Overview
| Styleclass | ||
|---|---|---|
|
...
The drag and drop formatting are only available whilst a report is in DRAFT mode. If the report is ACTIVE you will not see these options.
Resize Charts
| Styleclass | ||
|---|---|---|
|
...
- When in DRAFT a chart will have a resize icon in the bottom right hand corner. Click the icon and hold.
- Drag your chart into the size that you require. A transparent version of the chart will show you a representation of the chart size.
- Let go of the cursor to set the chart size
Chart Placement
| Styleclass | ||
|---|---|---|
|
...
- Click on a non-active area of the chart. (eg white space) Hold down the cursor.
- Drag your cursor around the table to a point where you wish to place your chart. You will see a small chart icon indicates the position of the chart.
- Let go of the cursor and report will be refreshed with the chart in its new position.
| horizontalrule |
|---|
| Styleclass | ||
|---|---|---|
|
...