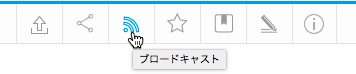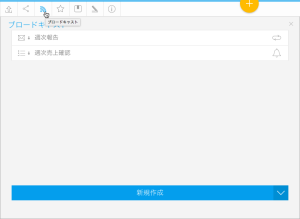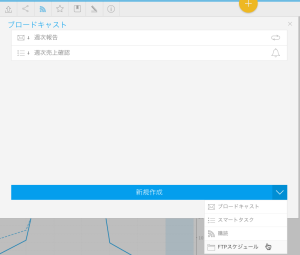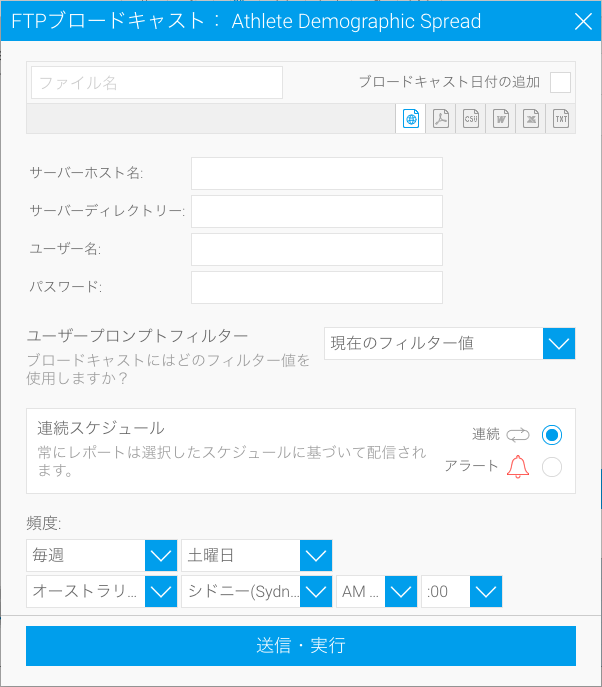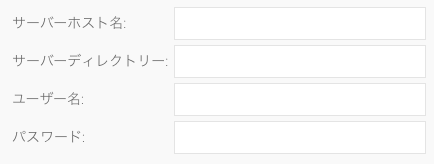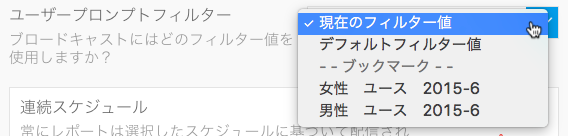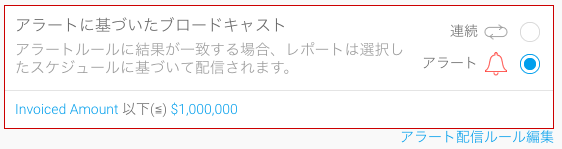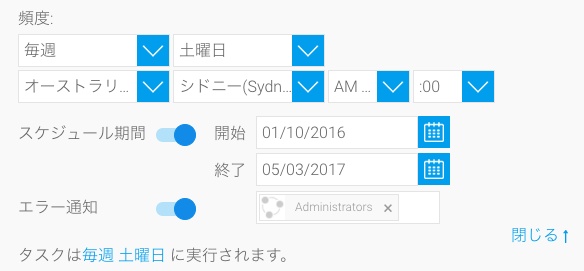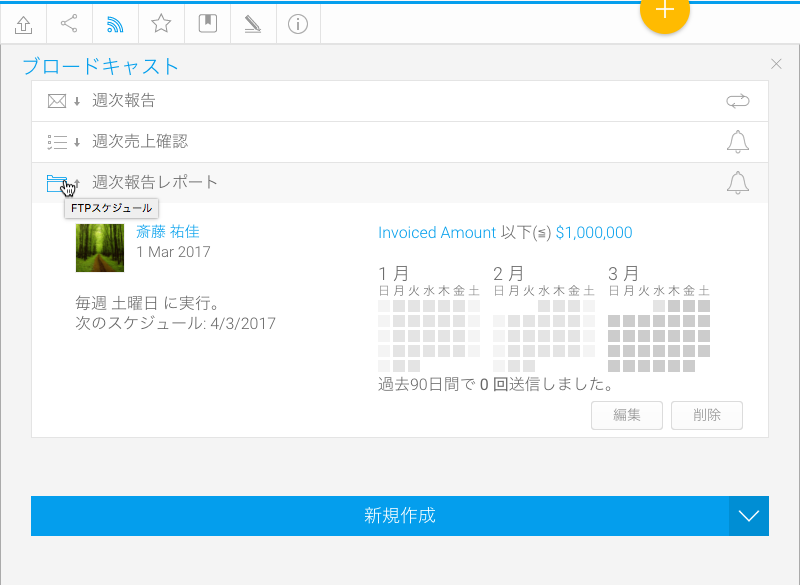Page History
...
| Styleclass | ||
|---|---|---|
| ||
- レポートが有効化されている(ドラフト(編集中)モードでない)ことを確認します。レポートを有効化します。ドラフト(下書き中)レポートは、ブロードキャストすることができません。
- メインナビゲーションメニューの「メインのナビゲーションメニューで、「ブロードキャスト」ボタンをクリックします。
「ブロードキャスト」メニューで、「追加」ボタンをクリックします。
- ブロードキャストメニューで、「新規作成」をクリックします。
- 「FTPスケジュール」オプションを選択します。」を選択します。
- 「FTPスケジュール」設定画面が開くので、以下の設定を行います。「FTPスケジュール」ウインドウが開き、以下のオプションが表示されます。
ファイル名とファイルタイプ
| Styleclass | ||
|---|---|---|
| ||
- 送信するレポートの形式を一覧(HTML、PDF、CSV、DOC、XLS、RTF、およびTXT)から選択します。HTML、PDF、DOCX、XLSXから、送信するレポートの形式を選択します。
- ファイル名を指定します(ファイル拡張子は不要です。SampleReportのように名前だけ指定します)。ファイル名を入力します(ファイル拡張子は必要ないので、名前のみを入力します。例:サンプルレポート)。
- ブロードキャストの日付をファイル名に含める場合は、「ブロードキャストの日付を付加」をオンにします。ブロードキャスト日付の追加」にチェックを入れます。
FTPの詳細
| Styleclass | ||
|---|---|---|
| ||
サーバーアドレスサーバーホスト名 | レポートをアップロードするサーバーが存在するサイトのアドレスレポートをアップロードするサーバーのアドレスです。 |
サーバーディレクトリサーバーディレクトリー | サーバー上でレポートを格納するディレクトリパスレポートを送信するサーバーのディレクトリーです。 |
ユーザー名 | サーバーにアクセスするためのユーザー名アクセスをするサーバのユーザー名です。 |
パスワード | サーバーにアクセスするためのパスワードアクセスをするサーバーのパスワードです。 |
フィルター
| Styleclass | ||
|---|---|---|
| ||
選択できるオプションは、以下の通りです。
- 現在のフィルター値
- デフォルトのフィルター値デフォルトフィルター値
- フィルターセットの値(使用可能なセットの一覧が表示されます)保存されたフィルターセット値(利用可能なセットが表示されます)
配信ルール
| Styleclass | ||
|---|---|---|
| ||
- 「常に送信」ドロップダウンメニューを「配信ルールに従う」に変更します。連続」オプションから「アラート」へ変更します。
- 「ここをクリックしてルールを追加」リンクをクリックします。アラート配信ルール追加」をクリックします。
- ルールを指定する際には以下の2つの基準が選べます。
- 複数のロウ(行)がルール(1,000ドル未満の取引があるなど)に一致する場合、または
- レポートの合計がルール(売上合計が100,000ドル未満であるなど)に一致する場合
- 条件を適用するフィールドを選択して、「追加」をクリックし、条件を適用します。「更新」をクリックして、ルールを保存します。ここで、必要に応じて複数の条件を追加できます。
- 「保存して閉じる」をクリックし、条件を適用します。
- これで、ルールが「FTPスケジュール」ウインドウに表示されます。
以下のいずれかに基づき、ルールを設定します。
- 「ひとつ以上のロウ(行)と一致」(例:$1000未満の取引がある)
「結果セット全体に対して集約した値」(例:売上合計が$100000未満である)
- 条件を適用するフィールドを選択し、「+フィールド追加」をクリックして、条件を適用します。必要に応じて、複数の条件を追加することができます。
「送信・実行」をクリックして、条件を適用します。
FTPスケジュール設定画面に、適用したルールが表示されます。
スケジュール
| Styleclass | ||
|---|---|---|
| ||
- 「頻度」を選択します。頻度を選択します。
ここで選択したオプションに応じて、さらに詳細を入力する必要が生じることがあります。たとえば、「2週間ごと」を選択した場合は、2週間のうち1週目または2週目のどちらに送信するか、さらに送信する曜日を選択するように求められます。こちらで選択したオプションに応じて、詳細の指定が必要な場合があります。例えば、隔週を選択した場合、2週間のうち、1週目と2週目のどちらに送信するのか、また何曜日に送信するのかを指定しなくてはいけません。 - 高度な設定を適用します(必要な場合)。
場合によっては、タイムゾーンと配信の現地時間を設定する必要が生じることがあります。これを実行するには、「高度」チェックボックスをオンにして、時間を定義します。
...
必要に応じて、「高度な設定」を適用します。
配信のために、タイムゾーンや現地時間を設定しなくてはいけな場合があります。これは、「高度な設定」リンクから、設定をすることができます。
送信・実行
| Styleclass | ||
|---|---|---|
| ||
これで、メインメニューでスケジュールを確認できるようになりました。設定した内容が、ブロードキャスト一覧に表示されます。
| horizontalrule |
|---|
| Styleclass | ||
|---|---|---|
| ||