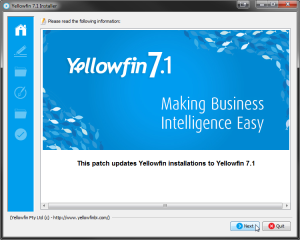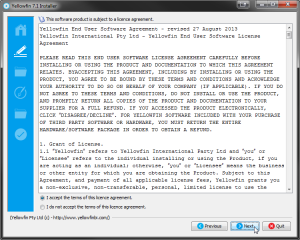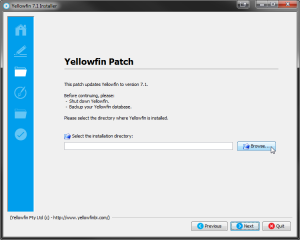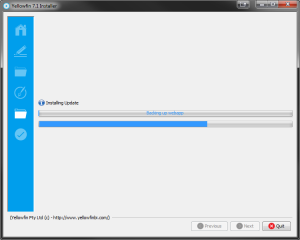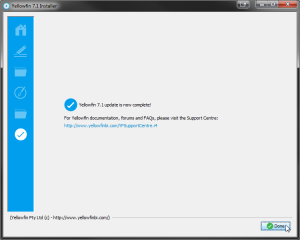Licence Management
Yellowfin allows you to manage your licence either via an external page (without logging in) or from the administration panel. The Administration panel also provides you with an overview of your licence variables such as number of users and expiry dates.
Licence Administration
Once you login to Yellowfin you will be able to view and update your licence from the administration panel.
- Login as an administrator and navigate to the Administration panel via the administration link from the main Yellowfin navigation links.
- Click the licence details link to open the licence management screen.
- You will now see a screen as detailed below. This will provide an overview of the number of licences and users you have. You will also be able to load a new licence file into the application.
External Licence File Update
After you have installed Yellowfin you may need to update your licence file. Generally the licence key you receive with the installer is for a limited time only. When you receive your new licence key or a regenerated licence key you can update it via Administration > Licence Details
Invalid Licence Message
If your licence is invalid you will be presented with a licence error message. Confirm the licence is valid (dates, hostname) by viewing the parameters in a text editor. If all parameters appear to be valid contact Yellowfin for support.
Incorrect Host Message
To load a new licence file you must do so from the server on which Yellowfin is installed. If you do not do so the following error is displayed.
Backup and Recovery
Yellowfin does not come with a specialised backup or recovery facility. We recommend that the application code and data is backed up as per your standard Disaster Recovery procedures.
Recommendations
The Yellowfin database is the single most important component that requires frequent backing up and should be ear marked for rapid recovery in the case of a system or media failure. There are many methods for ensuring recoverability of data including RAID, file system backups and vendor specific backup and image copy facilities.
At a minimum it is recommended that a database dump be made as frequently as possible and stored on a device separate to the production database server. The database administrator should devise a suitable backup strategy.
The Yellowfin application server contains the code base which performs all the processing. Whilst it is possible to reinstall the application it is recommended that file system backups of this code base be made as per existing customer procedures. This will lead to a faster and more efficient application recovery than re-installing the product in the case of system or media failure.
Upgrades to Yellowfin Builds
To apply a patch to a Yellowfin installation, please follow these steps:
- Shutdown the Yellowfin server
- If you are running Yellowfin as a Windows service, stop the service
- If you are running Yellowfin from the Windows Start Menu, please select "Stop Yellowfin Server" from the Start Menu.
- If you are running Yellowfin a Linux command link, please run Yellowfin/appserver/bin/shutdown.sh
- Follow the patch steps as you would have in the initial installation:
Welcome Screen
The welcome screen is the first screen in the installation process. It informs you what version of Yellowfin you are updating to. Click the Next button to continue, or click the Quit button at any time to exit the installation process.
Terms & Conditions
The terms and conditions page lists the Yellowfin Software Licence agreement.
When you have read the licence agreement check the "I accept the terms of this licence agreement" radio button to agree and click the next button to continue.
Installation Path
You will have to define the installation directory for your current version of Yellowfin. This will default to different directories based on the operating system you are installing to.
When you have chosen your installation destination click the next button to continue.
Installation Progress
This screen will enable you to observe the progress of the software update. Depending on the server hardware and software capacity this could take a few minutes.
You will be able to click next to move to the next window once the installation is complete.
Installation Completion
This screen will be displayed at the end of a successful update of the Yellowfin Application Server.
Click the Done button to complete the update procedure.