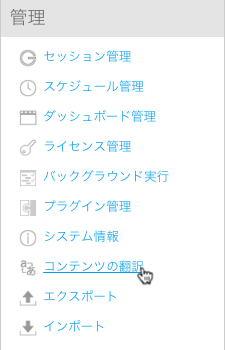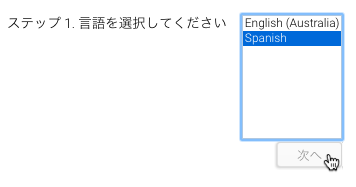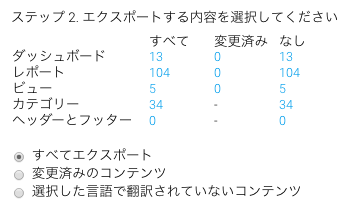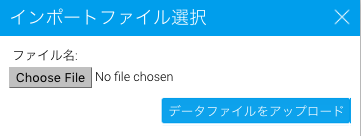概要
翻訳オプションに必要な設定が完了したら、ユーザーが入力したテキストの翻訳ができるようになります。コンテンツの翻訳には、二つのオプションがあります。- すべてのコンテンツを一度に翻訳します。ビュー、レポート、ダッシュボードに渡る翻訳を、ひとつのCSVファイルで提供することができます。
- 必要に応じて、個別にコンポーネントを翻訳します。ビュー、ダッシュボードタブ、レポートそれぞれを個別に翻訳することができます。これは、大きなCSVファイルを編集することなく、限られたテキストを変更したい場合に便利です。
システム全体のコンテンツの翻訳
翻訳されたコンテンツの設定をするためには、前述の項目で紹介した、コンテンツの翻訳の設定が完了していなくてはいけません。次に、以下の手順を実行します。- 翻訳するすべてのコンテンツが有効化されていることを確認します。翻訳プロセスに、ドラフト(編集中)のコンテンツは含まれません。
- 「管理コンソール」>「管理」>「コンテンツの翻訳」に移動します。
- 「開始」ボタンをクリックします。
以前に設定した一覧から、翻訳する言語を選択します。
注意: 毎回使用可能な言語すべてに翻訳する必要はなく、その時に必要な言語だけ選択します。「次へ」ボタンをクリックすると、次の手順で紹介するコンテンツグリッドが生成されます。
- 翻訳したいコンテンツを選択します。以下のオプションから、選択することができます。
- すべてエクスポート(すべて):有効なすべてのビュー、レポート、ダッシュボードの、翻訳可能なコンテンツが含まれます。
- 変更済みのコンテンツ(変更済み):有効なすべてのビュー、レポート、ダッシュボードの翻訳可能なコンテンツのうち、前回の翻訳から変更済みのフラグが立てられているコンテンツが含まれます。
- 選択した言語で翻訳されていないコンテンツ(なし):有効なすべてのビュー、レポート、ダッシュボードの翻訳可能なコンテンツのうち、選択した言語で翻訳されていないコンテンツが含まれます。
コンテンツグリッドには、「すべて」、「変更済み」、「なし」、の条件に一致するコンテンツの数が表示されます。
コンテンツタイプごとに、数が表示されます。
ダッシュボード(ダッシュボードのカスタムテキスト)
レポート(レポートとグラフのカスタムテキスト)
ビュー(ビューとフィールドのカスタムテキスト)
カテゴリー(レポート、ビュー、ビューフィールドカテゴリー)
ヘッダーとフッター(システム構成で定義された、ヘッダーとフッターのデフォルトコンテンツ)
こちらから、任意の数をクリックすることで、選択した個数を構成するコンテンツの内訳を確認することができます。
注意: 複数の言語が選択され、変更済みのフラグが立てられたアイテムが選択された言語のうち、ひとつ以上の翻訳ファイルを持たない場合、これらのアイテムは「変更済み」ではなく、「なし」に表示されます。
- 「エクスポート」ボタンをクリックし、翻訳用CSVファイルを生成します。標準のブラウザ設定に従い、ファイルを保存し開きます。
翻訳用CSVファイルには、4つの標準カラム(列)(UUID、テキストタイプ、キー、オリジナルテキスト)と、選択した翻訳する言語ごとにひとつのカラムが含まれています。
注意: CSVファイルの構造を変更すると、インポートに失敗します。
翻訳する際には、標準カラムは変更せず、すべての翻訳が適切なカラム(列)に入力されるようにしなくてはいけません。- 翻訳が完了したら、CSVファイルをYellowfinへインポートします。コンテンツの翻訳ページから移動している場合は、「管理」>「管理コンソール」>「コンテンツの翻訳」に戻ります。
- 「インポート」ボタンをクリックします。
- 翻訳済みのCSVファイルを選択し、「データファイルをアップロード」をクリックします。
- 状況に応じて、以下のいずれかの検証メッセージが表示されます。
- 翻訳用CSVファイルが正常にアップロードされた場合。
- CSVファイル内にエラーがあるか、サポートされていないファイルタイプを使用している場合。
- 言語カラム(列)のヘッダーのひとつが変更されており、それがサポートされていない場合。以下の例では、en_au が有効な言語コードではないklingon に変更されています。
- 標準カラム(列)(前述の4つ)の順序が変更されたか、言語カラム(列)が無い場合。
- CSVファイルが空か、ファイルが選択されていない場合。
- 翻訳用CSVファイルが正常にアップロードされた場合。