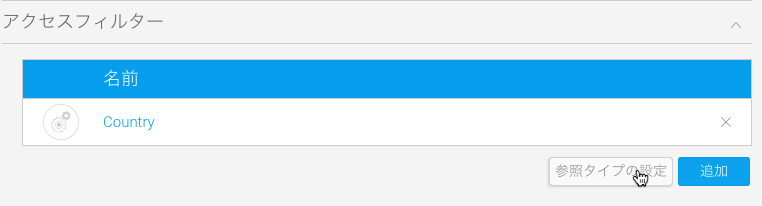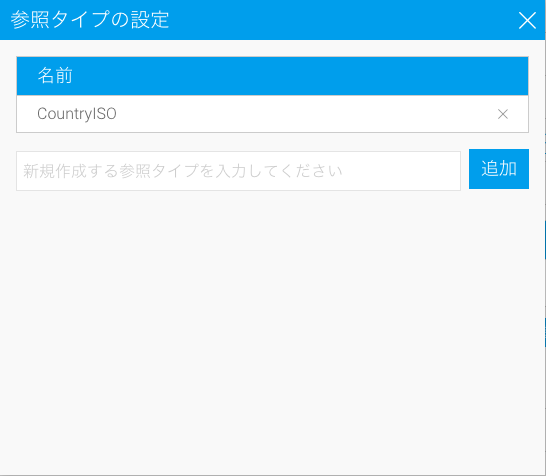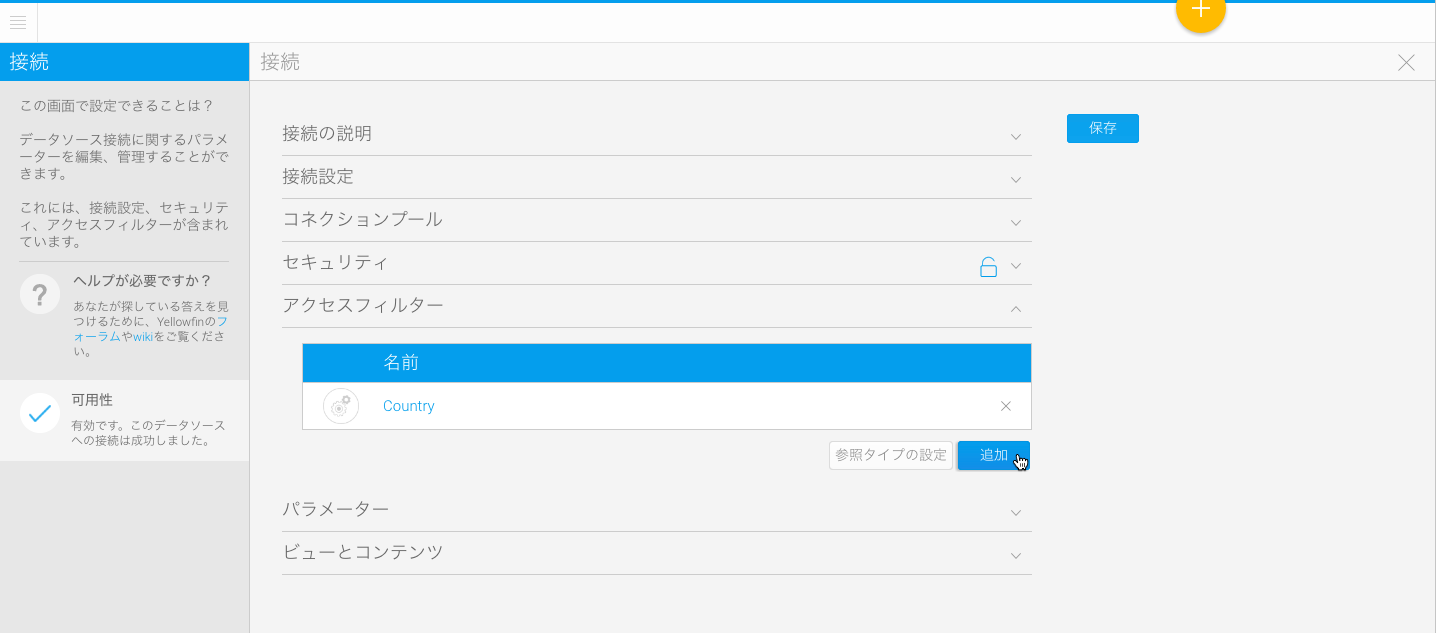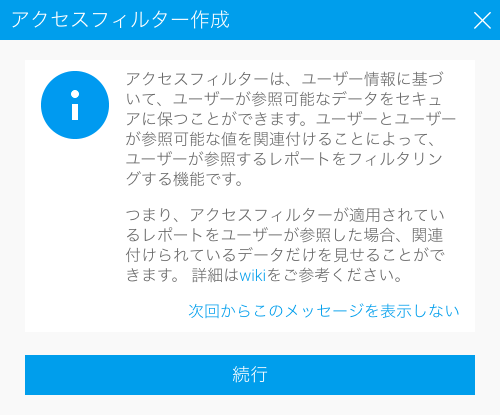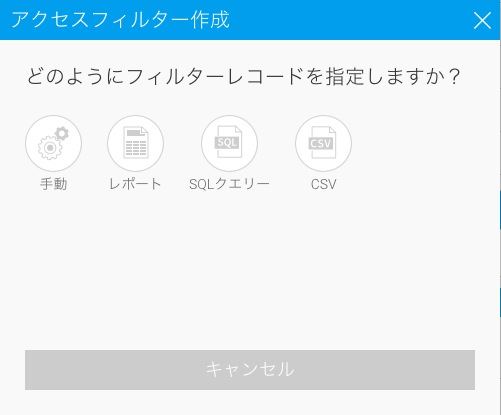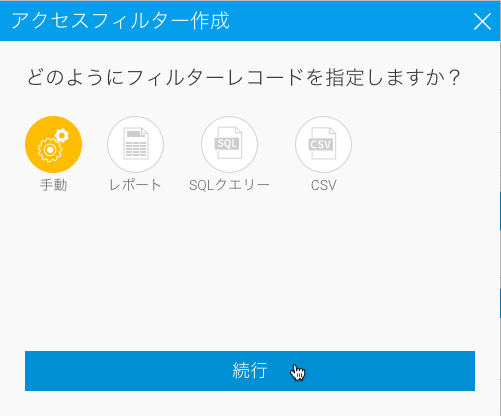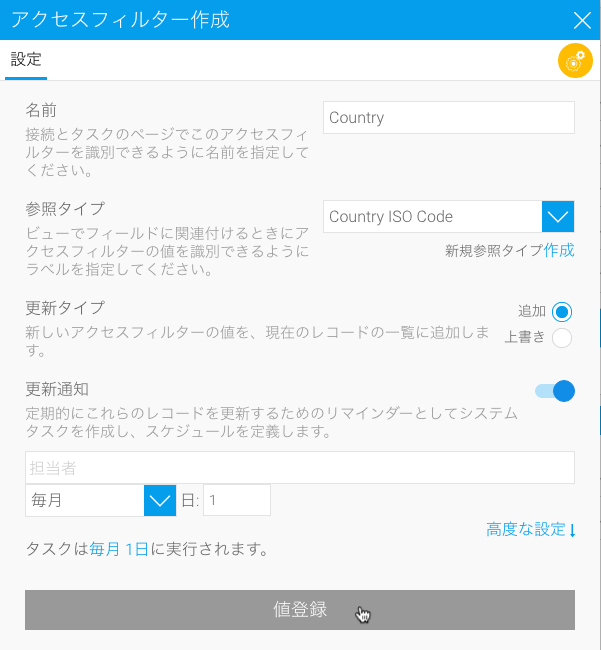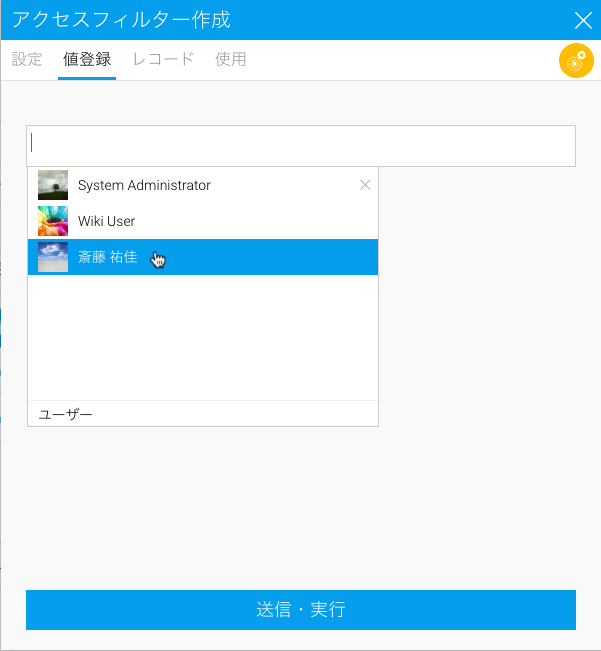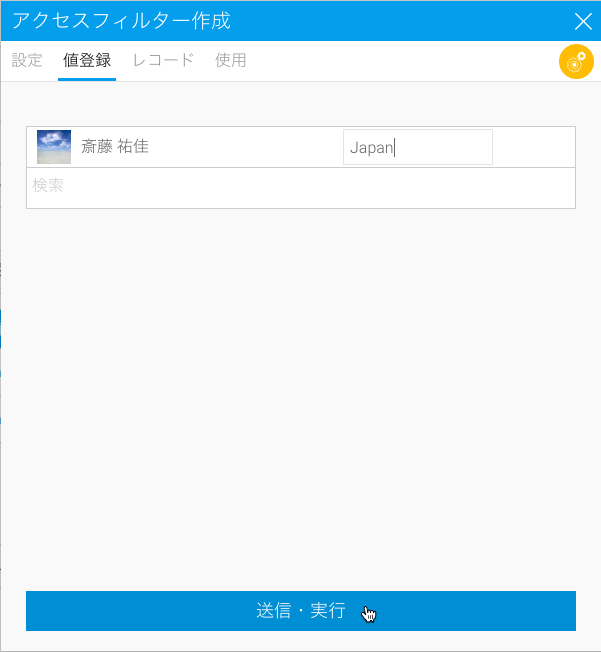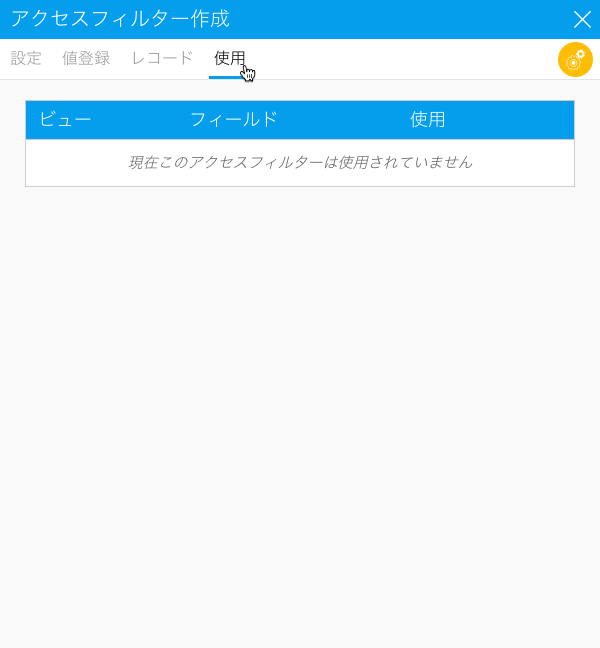概要
アクセスフィルターは、レポートを実行中のユーザーに基づいて、表示するデータを制限することができます。例えば、管理職に、自身の部下の人事データだけを閲覧させたい場合に使用することができます。アクセスフィルターは、Yellowfin内で任意の参照IDを持つユーザーを検索し、レポート実行時に、そのIDをフィルターとして使用します。アクセスフィルター設定手順は、以下の通りです。
- データソース上でアクセスフィルターを作成します。
作成したアクセスフィルターを、ビュー上のフィールドに適用します。
ビュー上で、デフォルトのアクセスフィルターを定義します。
レポートにアクセスフィルターを適用します。
参照タイプの設定
作成したすべてのソースフィルターは、参照タイプを使用して、カテゴライズをする必要があります。これは、ソースシステム内のデータを、Yellowfinのメタデータとリンクさせる時に使用します。また、対象のビューに対して、利用可能にすることのできるフィルターのタイプを、カテゴライズする方法も提供します。
1. アクセスフィルター一覧下部にある、「参照タイプの設定」ボタンをクリックします。
2. 参照タイプ名を入力し、「追加」ボタンをクリックします。あるいは、既存の参照タイプ名の横にある「×ボタン」をクリックして、これを削除します。
注意:フィルタータイプを削除したい場合、編集ポップアップにてタイプを選択し、削除をクリックします。変更を保存するために、「OK」ボタンのクリックを促されます。使用中のタイプを削除した場合、レポートのフィルタープロセスに影響します。
アクセスフィルターの作成
1. 接続詳細ページで、アクセスフィルターの項目を開きます。
2. 新しいアクセスフィルターを作成するために、「追加」ボタンをクリックします。
アクセスフィルターを初めて作成する場合は、こちらのメッセージが表示され、アクセスフィルターがどのように機能するのかを確認することができます。
次回アクセスフィルターを作成する際に、このメッセージを表示させないのであれば、「次回からこのメッセージを表示しない」、をクリックします。
次回もこのメッセージを表示するのであれば、「続行」をクリックします。
3. アクセスフィルターレコードを指定する方法を選択します。以下のオプションを利用することができます。
- 手動 - アクセスフィルターの組み合わせを手動で登録することができますが、レコードのメンテナンスはユーザーに依存します。こちらのオプションは一般的に、以下の方法を使用する前に、アクセスフィルターの仕組みを確認するために用意されています。
- レポート - レポート結果を、アクセスフィルターのレコードとして使用することができます。こちらのオプションには、アクセスフィルターのレコードとして利用できるレポートが必要です。
- SQLクエリー - アクセスフィルターのためのレコードを返すSQLクエリーを記述して、SQLを実行することでアクセスフィルターのレコードを登録することができます。
- CSV - アクセスフィルターのレコードの登録方法として、CSVファイルをアップロードして登録することができます。
フィルターパラメーター
各アクセスフィルターには、Yellowfinユーザーの参照IDと一致する1つ以上のレコードが一覧に含まれています。これらのレコードは、次の3つの方法でシステムに登録することができます。手動入力、CSVファイル、ソースデータベース上でのクエリーのスケジュール実行です。
どの方法を選択した場合でも、以下の4つのフィールドを1レコードとして、この順序通りに登録する必要があります。
識別子のタイプ | 識別子のタイプと識別子は、Yellowfinユーザーを特定するために使用します。 識別子のタイプは、「電子メールアドレス」、「YellowfinユーザーID」、「ユーザーID」のいずれかを使用することができます。 ユーザーIDはYellowfinで管理している内部IDです。 |
|---|---|
識別子 | 識別子フィールドは、識別子のタイプで指定したユーザー識別子(電子メールアドレス、YellowfinユーザーID、ユーザーIDのいずれか)を使用します。 |
フィルタータイプ | フィルタータイプフィールドは、どのようなタイプのフィルターなのかを定義するために使用します。これは、ユーザーがビューやレポートを作成する際に表示される名称です。そのため、ユーザーに分かりやすい名称を使用してください。 フィルタータイプを追加したり、削除したりする場合は、接続ページで参照タイプの設定ボタンをクリックしてください。 |
参照ID | 参照IDフィールドは、ユーザーに付随する値を指定します。参照IDで指定した値をフィルターの値として使用します。 |
更新タイプ
アクセスフィルターには更新タイプというオプションがあり、変更が行われたときにどのようにフィルターが処理されるかを指定することができます。デフォルトでは、既存のエントリに追加があった場合、新しいレコードが既存のものに追加されます。既存のエントリを上書きする設定を選択すると、新しいレコードが追加される前に既存のものすべてが破棄されます。手動アクセスフィルター
設定
アクセスフィルターレコードを、どのように指定し、更新するのかを定義するために、すべての設定をおこなう必要があります。
| 設定 | 説明 |
| 名前 | データソース接続のページとスケジュール管理のページで、このアクセスフィルターを識別できるように名前を指定します。 |
| 参照タイプ | ビューでフィールドに関連付けるときに、アクセスフィルターの値を識別できるようにラベルを指定します。 より詳細な情報は、参照タイプの設定を参照してください。 |
| 更新タイプ | 更新タイプには、2つのオプションがあります。
|
| 更新通知 | 定期的にこれらのレコードを更新をするためのリマインダーとしてシステムタスクを作成し、スケジュールを定義します。 |
ユーザー
値を割り当てたいユーザーを検索し、一覧からユーザー名を選択します。
値
各ユーザーに関連する値を定義します。各行に入力できる値は1つだけなので、複数の値を設定したい場合は、対象のユーザーを必要な回数追加してください。
レコード
アクセスフィルターに読み込まれたすべてのレコードを確認することができます。
使用
使用数を確認することで、アクセスフィルターがどのように、いつ使用されているのかを特定することができます。
手動データ登録
手動データ登録を選んだ場合、以下の図のようにデータの入力フィールドが表示されます。初期状態では入力できるデータは3件ですが、「追加」をクリックして必要なだけ追加することができます。フィルターが保存されるとき、空のデータは捨てられます。注意:このフィルターに対して既にデータが存在する場合、「ビューレコード」をクリックすればそれらを参照することができます。
データファイルのアップロード
データファイルのアップロードを選択した場合には、画面にファイル選択ボックスが表示されます。「参照」ボタンをクリックしてデータを収めたCSVファイルを指定してください。各データには前述の4項目が必要です。ヘッダー行を含む場合、それぞれの項目名を「識別子のタイプ」、「識別子」、「参照タイプ」、「参照ID」としてください。計画されたSQLクエリー
データ入力方法に「計画されたSQLクエリー」を選択した場合、SQLクエリーを作成し、その更新スケジュールを設定する必要があります。クエリーはソースデータベースに送信され、前述の4つの項目のデータを返すよう書かれていなければなりません。
クエリーを作成したら「テストクエリー」をクリックして構文チェックを行います。ただしこのテストは、返されるデータの内容については関知しません。
ビューへのアクセスフィルターの適用
データベース上に作成したアクセスフィルターは、そのソースに対して作成されるどんなビューに対しても適用することが可能です。- ビューを作成したら、「ビューフィールド」画面で、フィルターに設定した「参照タイプ」のどれかと一致するフィールドを選びます。
- 「アクセス」タブを開き「アクセスフィルター」というドロップダウンメニューからそのタイプを選んでください。このとき、定義だけでデータが入力されていないタイプを選択することはできません。
- フィルターのタイプを選んだら、このフィールドの設定を保存します。複数のフィールドに対して異なるフィルターを適用することができます。
- ビュー上のフィールドにアクセスフィルターのタイプを設定したら、「ビューセキュリティ」画面に移動します。ここではこのビューに対して作成されるレポートにデフォルトで適用されるフィルターを選ぶことができます。デフォルトとして設定されたフィルターは、以降このビューに対して作成されるすべてのレポートに適用され、アクセス権を持つレポート作成者だけが、レポート単位でこのフィルターの設定を変更したり解除したりすることができます。
レポートへのアクセスフィルターの適用
ドラッグ&ドロップで作成機能を使用してレポートを作成する際、ビューに対して定義されているアクセスフィルターを適用することができます。「レポートデータ」画面の右側にある「レポートのオプション」欄から「レポートデータ」を開きます。「アクセスフィルター」欄に、このビューに設定されたすべてのフィルターが表示されます。
ここでフィルターを選択すれば、誰が実行するどんなレポートの結果にもそのフィルターが適用されます。
注意:適切なアクセス権を持つユーザーだけが、レポートに対するフィルターの設定を変更することができます。