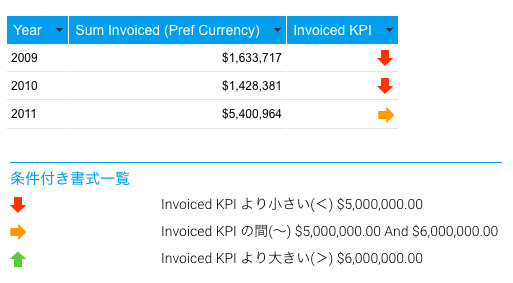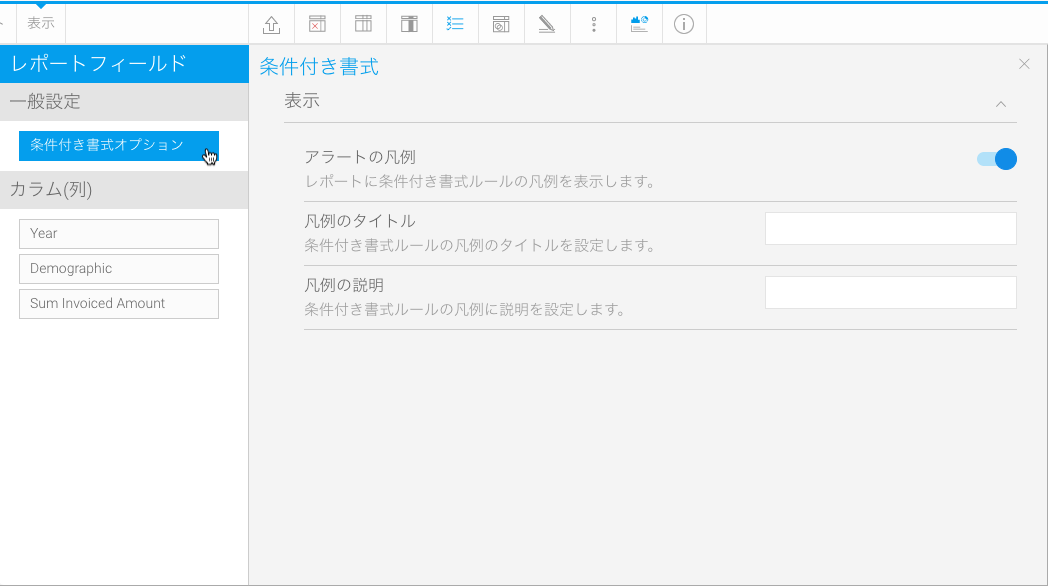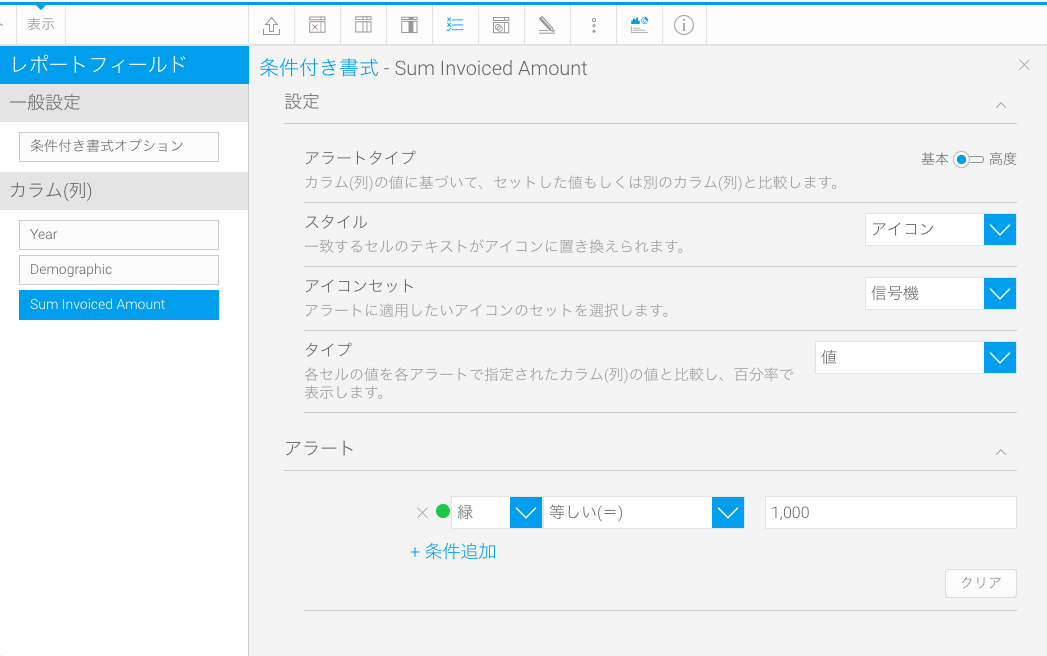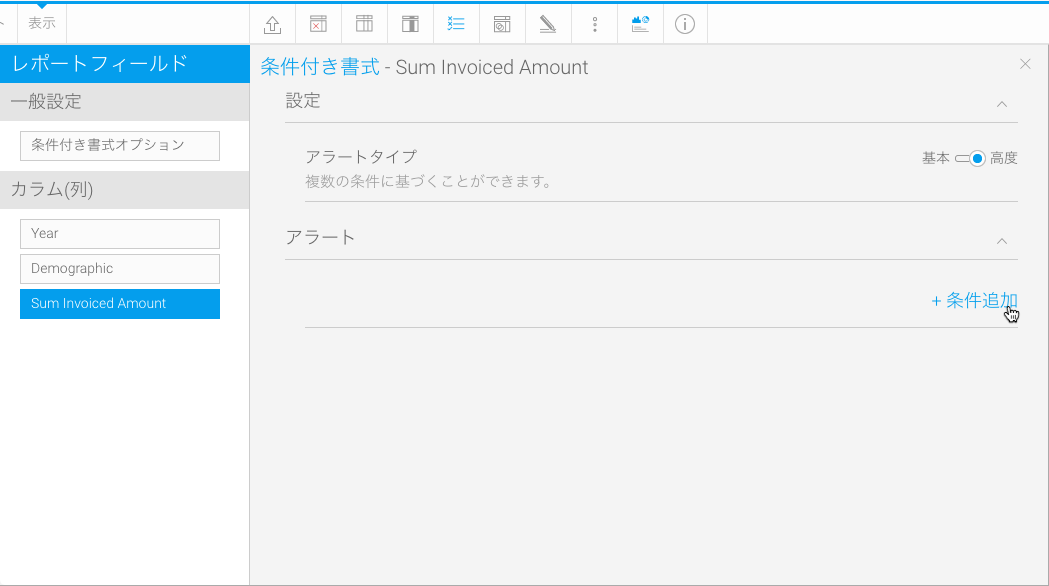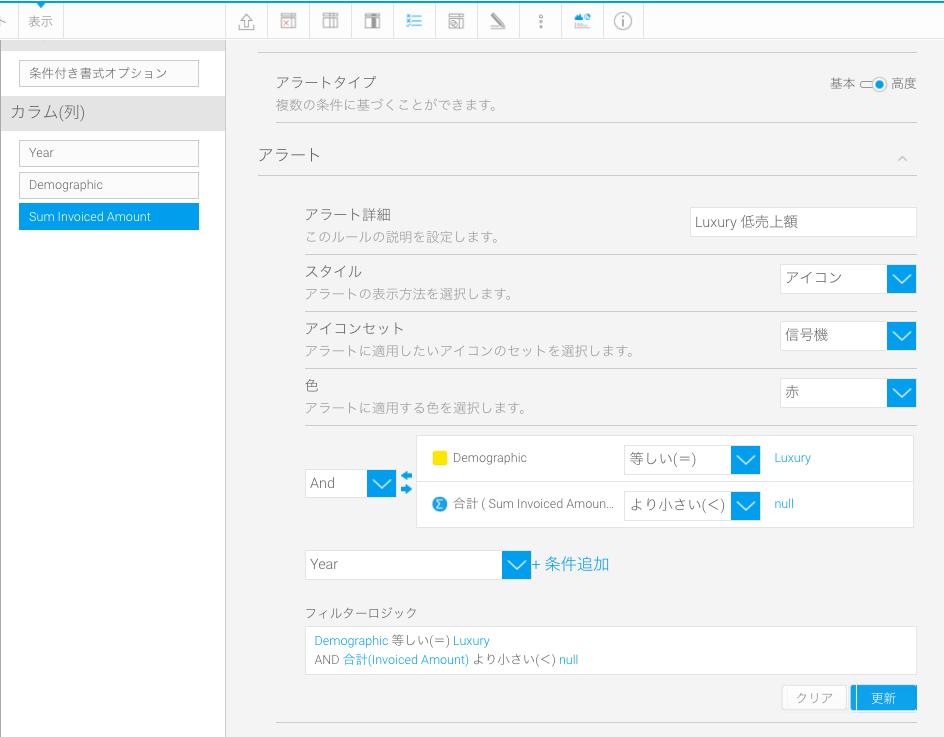概要
条件付き書式を作成する最も重要な理由は、ユーザーに分かりやすいデータを提供するためです。以下の図は、条件付き書式がいかにレポート解釈をサポートするかを示しています。KPIカラム(列)に赤や緑の条件付き書式を適用することで、ユーザーは容易にレポートを解釈し、それに基づきアクションを起こすことができます。
条件付き書式は、レポート閲覧者の注意を引きたい時、または事前に定義されたルールセットに基づきデータを解釈したい時に使用すると有用です。
一般設定
フィールド設定 - 基本的なルール
基本的なルールでは、カラム(列)の値に基づき、セットした値、もしくは別のカラム(列)と比較します。これは、適用される条件付き書式の、最も一般的な形式です。
フィールド設定 - 高度なルール
高度なルールを使用することで、複雑なルールを作成して、カラム(列)の書式を指定することができます。例:地域 = ヨーロッパ、収益>$200,000の場合は、収益性を赤で強調して表示する。
条件付き書式データのテスト
条件付き書式に値を入力する際に、則らなくてはいけないルールがいくつかあります。詳細は、以下の通りです。値の重複
上述の例のように、複数の条件付き書式を作成する場合、設定する値が重複しないように気を付けましょう。例えば、ある条件範囲に50から60を設定し、他の条件に55から65を設定することはできません。これは、レポート実行失敗の原因になります。
値の順序
演算子に「の間(~)」を使用して、値の範囲を設定する場合、最初の値は必ず、後の値よりも小さくなくてはいけません。例えば、「30と40の間」と設定することはできますが、「40と30の間」と設定することはできません。値が適切に入力されていない場合は、条件と一致するデータがないため、レポート実行が失敗します。
値の適否
返される値すべてに対して、条件付き書式を作成する必要はありません。条件付き書式を満たさないデータがある場合は、通常のフォントで返されます。条件付き書式は、注意を引きたい値にのみ設定をしてください。