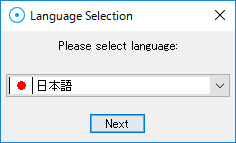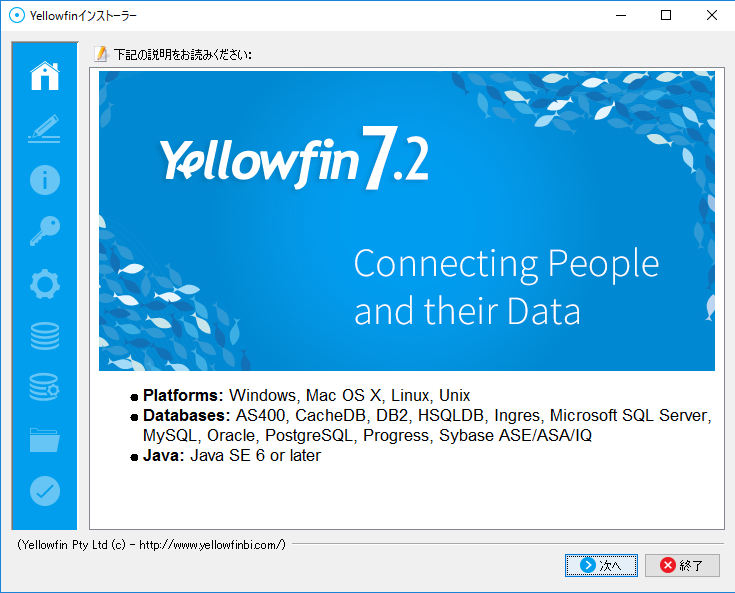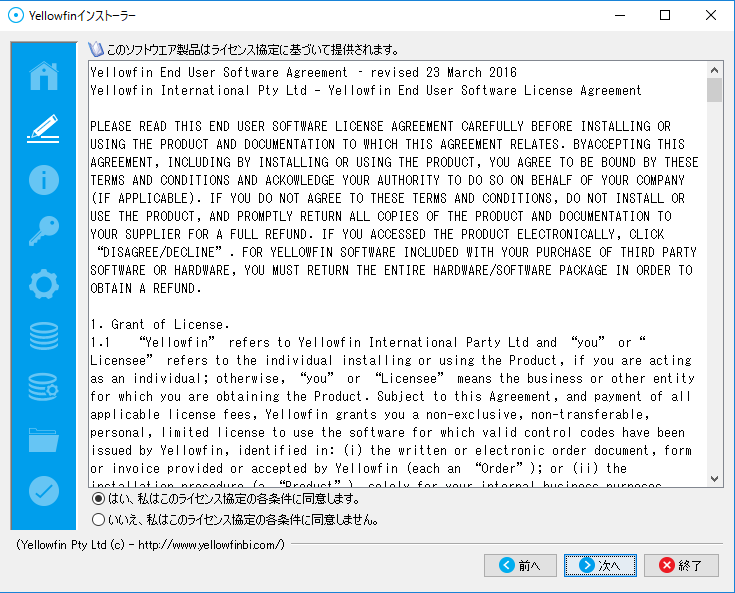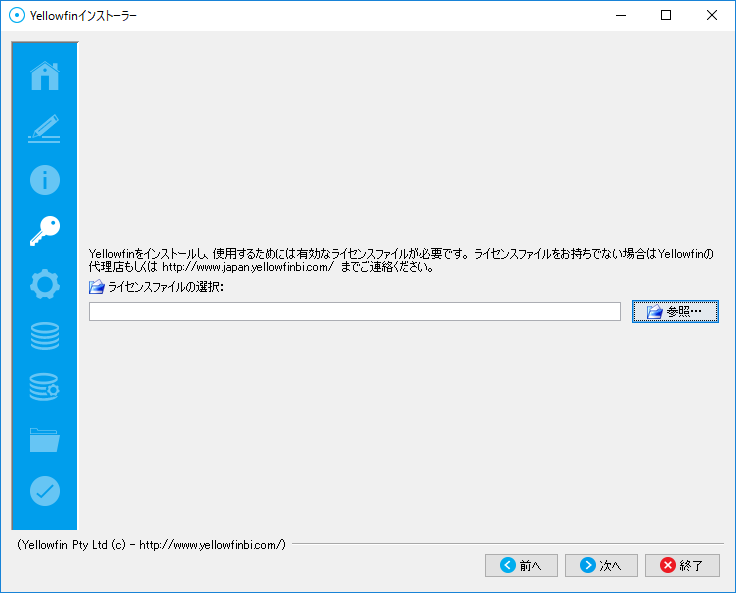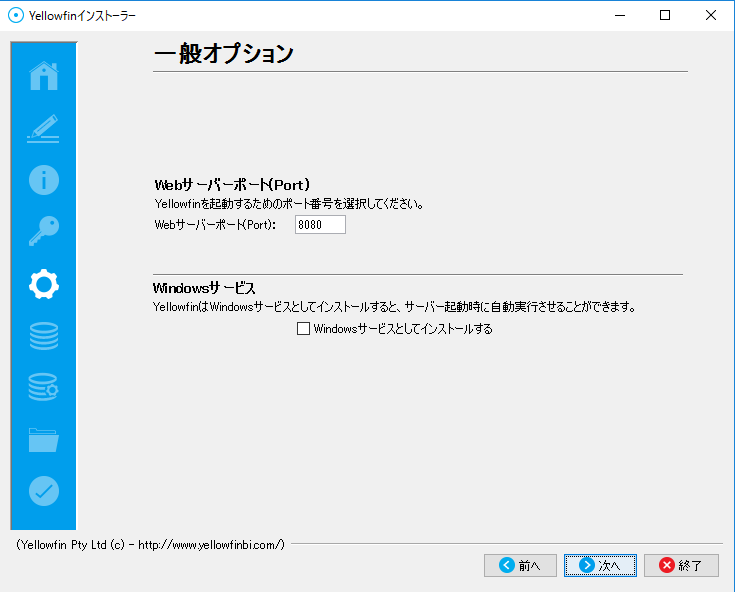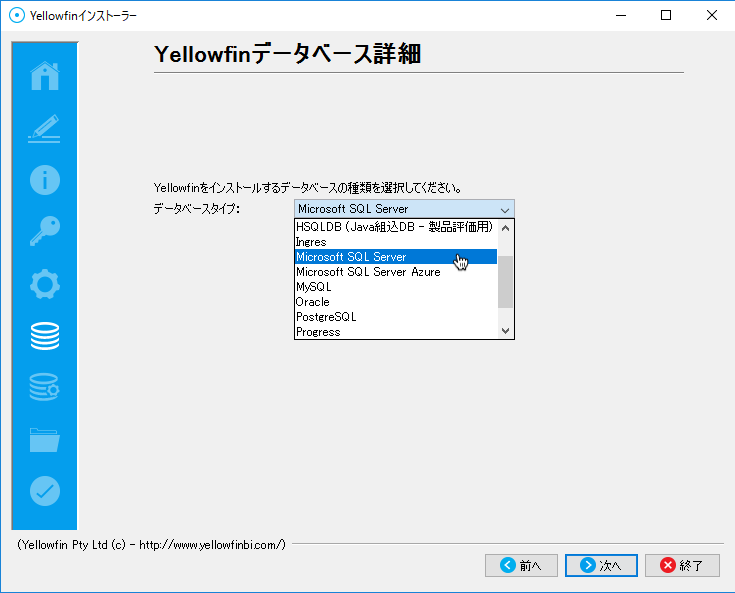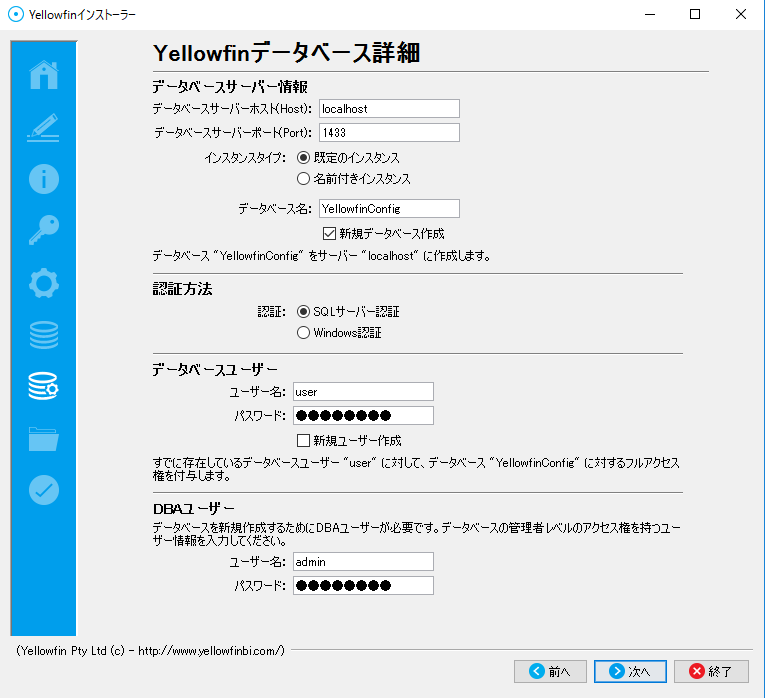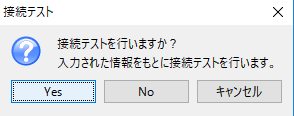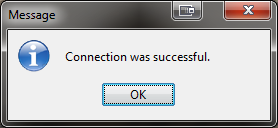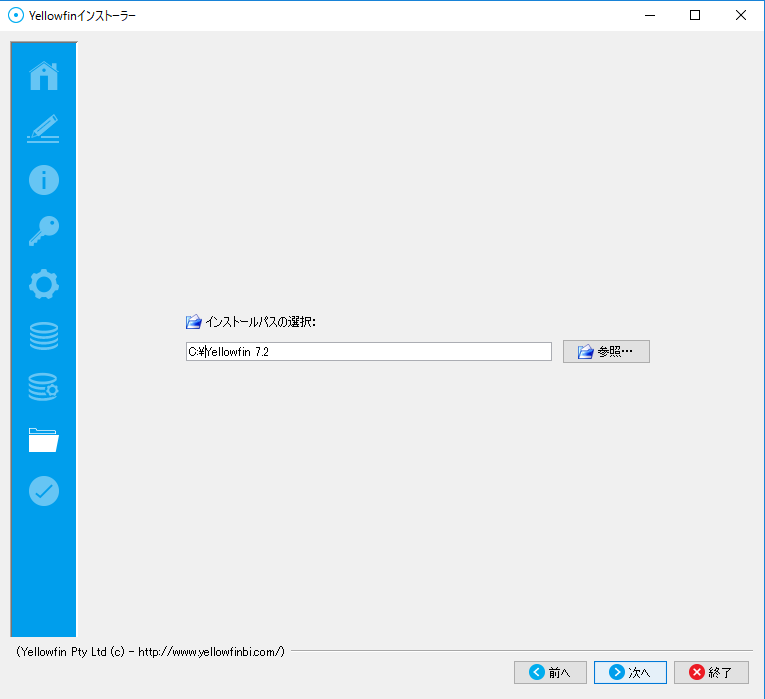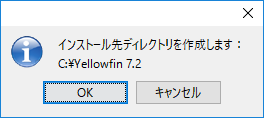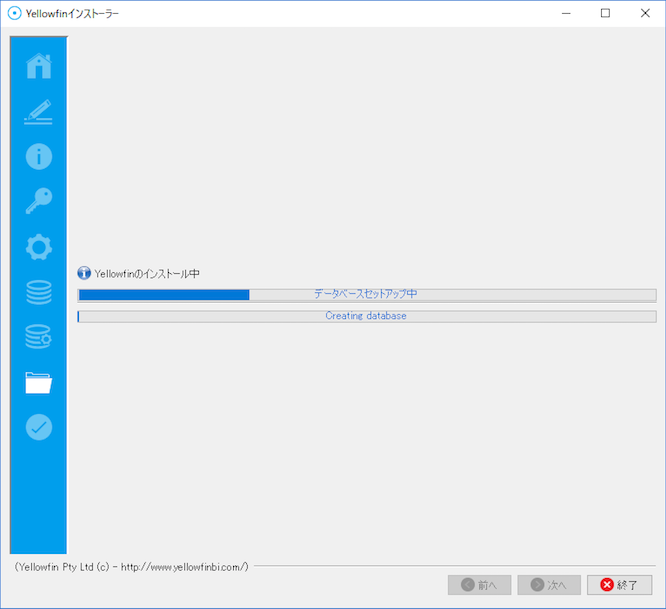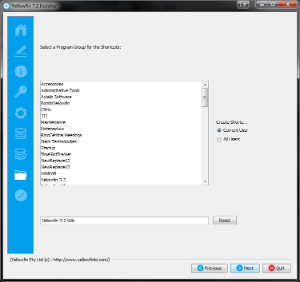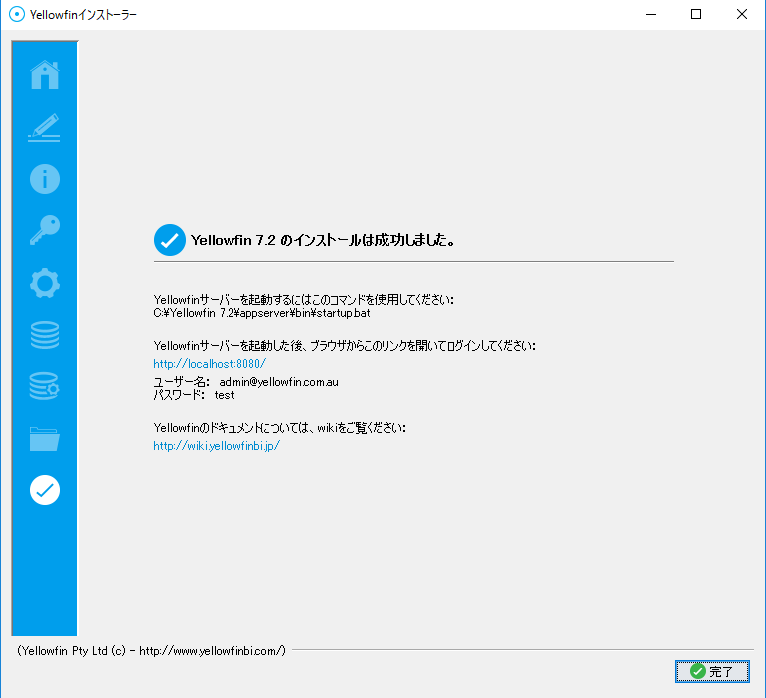前提条件
Yellowfinをインストールする前には、以下の製品を必ずインストールしてください。Java JRE
Yellowfinアプリケーションをインストールするサーバには、バージョン6以上のJavaをインストールしなくてはいけません。これには、Java JREが最適です。ダウンロードおよび、インストール方法の詳細については、Sunのウェブサイト(http://www.oracle.com/technetwork/jp/java/)を参照してください。
データベース
Yellowfinのデータベースを格納するためのデータベースソフトウェアは、あらかじめインストールされていなくてはいけません。データベースとYellowfinアプリケーション間の通信を可能にするために、適切なjdbcドライバーもインストールしてください。データベースサーバとYellowfinアプリケーションは、同一サーバ上に存在しなくても構いません。
インストール手順
Yellowfinは、「Installer.jar」という名前のJavaアーカイブファイルとして提供されます。アプリケーションを配置するサーバ上の一時ディレクトリへ、このファイルをコピーします。言語の選択
インストールを開始する前に、インストールプロセスで使用する言語を選択します。
ようこそ画面
「ようこそ」画面は、インストールプロセスの最初の画面です。こちらでは、インストールの前提条件や他の情報が表示されます。インストールを続行するためには、「次へ」ボタンをクリックします。また、「終了」をクリックすることで、いつでもインストールプロセスを終了することができます。
利用規約
利用規約画面には、Yellowfinソフトウェアライセンス契約の一覧が表示されます。
ライセンス契約を確認したら、「はい、私はこのライセンス協定の各条件に同意します。」のラジオボタンをクリックして条件に同意し、「次へ」ボタンをクリックして、インストールを続行します。
必要なコンポーネント
Yellowfinのコアソフトウェアは必ずインストールしなくてはいけませんが、チュートリアルデータベース、サンプル利用状況レポート、言語翻訳ファイルのインストールはオプションです。
「次へ」ボタンをクリックして、インストールを続行します。
ライセンスファイル
インストールを続行するためには、Yellowfinのライセンスファイルが必要です。Yellowfinをインストールするコンピューターのホスト名を使用したライセンスファイルを受領することになります。ライセンスファイルは、LIC形式のファイルで提供されます。
「参照」ボタンを使用して、ファイルシステムからライセンスファイルを選択します。ファイルを選択したら、「次へ」ボタンをクリックして、インストールを続行します。
全般オプション
こちらの画面では、YellowfinがHTTPリクエストをリッスンする、アプリケーションサーバのポート番号を選択します。標準的なインターネットの慣例により、デフォルトではポート80に設定されています。Yellowfinをインストールするサーバに、既に別のウェブサーバがインストールされている場合は、ポート80の競合が発生し、Yellowfinが正しく機能しない可能性があります。
その場合は、サーバ上のウェブサーバが、現在使用していないポート番号を選択してください。8080や8081などのポート番号が適しています。他のウェブサーバがインストールされていない場合は、デフォルトのポート80を設定します。
こちらの画面ではまた、YellowfinをWindowsサービスとしてインストールすることもできます。これにより、Windowsサーバ起動時には、Yellowfinが自動的に起動するため、手動で開始する手間を省くことができます。
ポート番号を選択したら、「次へ」ボタンをクリックして、インストールを続行します。
データベースの選択
Yellowfinのリポジトリデータベースをインストールするデータベースを選択します。
データベースは、次から選択することができます。:DB2、Oracle、PostgreSQL、Progress、SQLServer / MSDE
こちらで選択したデータベースに基づき、この後の手順が変わります。「次へ」ボタンをクリックして、インストールを続行します。
データベースの詳細(サンプル)
Microsoft SQL Serverを選択した場合、Yellowfin構成データベースを設定するために、情報入力が必要なオプションがあります。Yellowfinデータベースには、Yellowfinのすべてのコンテンツ定義、構成情報、イベント詳細が格納されます。
インストールパス
Yellowfinをインストールするディレクトリを選択します。YellowfinをインストールするサーバのOSに応じて、デフォルトのディレクトリは異なります。
新しいパスを直接入力するか、参照ボタンを使用してファイルシステムへ移動することで、デフォルトのディレクトリを変更することができます。
インストールするディレクトリを選択したら、「次へ」ボタンをクリックして、インストールを続行します。
注意:Windows 64bitにインストールする場合は、インストール先にProgram Filesディレクトリを選択してはいけません。
インストールの進捗
こちらの画面から、ソフトウェアインストールの進捗を確認することができます。インストールするサーバや、ソフトウェアのキャパシティに応じて、完了までに時間を要する場合があります。
インストールが完了したら、「次へ」ボタンをクリックして、次の画面へ進みます。
ショートカット
こちらの画面では、Yellowfinの「ショートカット」をインストールする、Windowsプログラムグループを選択することができます。
一覧ボックスからオプションを選択することで、ショートカットをインストールするプログラムグループを選択します。画面下部のテキストボックスに名前を入力することで、表示されていないプログラムグループの名前を指定することができます。
「現在のユーザー」、または「すべてのユーザー」いずれかのボタンを選択することで、ショートカットを現在のユーザーにのみ提供するのか、それともすべてのユーザーへ提供するのか選択することができます。
「次へ」ボタンをクリックして、続行します。
インストールの完了
Yellowfinアプリケーションサーバのインストールが正常に完了すると、こちらの画面が表示されます。
注意:手順7で指定したディレクトリ配下に、「アンインストール機能」が作成されます。インストールパスを選択してください。
こちらの画面が表示されない場合は、Yellowfin担当者か、Yellowfinサポートデスクにお問合せください。
「完了」ボタンをクリックして、インストール手順を完了します。
トラブルシューティング
Yellowfinアプリケーションサーバのインストールに関する問題の多くは、データベース接続か、管理上の課題に関連しています。
前述したように、データベースインストールのログは、「$INSTALL_DIRECTORY\uninstall」 ディレクトリに格納されています。
最も多い問題としては、手順7のデータベース接続とユーザーパラメーターの設定で入力したパラメーターの誤設定、誤入力です。
例:データベース名、ポート番号、IPアドレス、など
Microsoft SQLServerやMicrosoft MSDEを使用しているユーザーは、IPアドレスや構成が、入力したパラメーター値と一貫性があることを確認してください。Microsoftプログラムの「svrnetcn.exe (SQLServerネットワークユーティリティ)」を使用することで、SQLServer IPスタック(JDBCポート番号を含む)が正しく設定されているか確認することができます。これは、SQLServerとMSDEの両方で使用することができます。
例
Network error IOException: Connection refused: connect()
このエラーは、インストーラーがMS SQL serverに接続できていないことを意味します。このエラーは、認証が行われる前に発生します。これは、以下のいずれかの状態に起因して発生します。
接続を試みているサーバ上でSQLサーバが停止した。
- 入力した接続詳細情報が正しくない。
ネットワーク上に問題があり、インストーラーを実行しているコンピューターが、SQLサーバホストに接続する際に停止した(localhostに接続する場合は、発生しません)。
インストーラーの構成データベースパラメーター画面で、以下の設定を確認してください。
- データベースサーバ名 – 通常は、「localhost」です。
データベースサーバのポート番号 – 「1433」に設定します。
- データベース名 – これは、Yellowfinをインストールするデータベースの名前です。「yellowfin」に設定します。これは、Yellowfinの構成および、運用データに使用されます。これは、レポート作成に使用するデータベースとは異なります。
データベースの作成 – こちらをクリックして、新しいYellowfinデータベースを作成します。以前のインストールが失敗している場合は、このYellowfinデータベースの削除を推奨します。
DBAユーザー – 通常は、「sa」です。
DBAパスワード – 通常は、「sa」です。
レポートユーザーID - 「yellowfin_user」に設定します。
- レポートユーザーパスワード - 「yellowfin_user」、または任意のパスワードを設定します。
- ユーザーIDの作成 – チェックボックスにチェックを入れます。
補足資料
インストールに関して、上記以外の問題が発生する場合は、Yellowfinフォーラムで解決策を探すことができます。http://www.yellowfinbi.com/YFForum.i4、にアクセスして、以前の投稿内容を確認したり、他ユーザーやサポートメンバーに問い合わせをしてください。トラブルシューティングに役立つ投稿には、以下のようなものがあります。
- http://www.yellowfinbi.com/YFForum-ERROR-Yellowfin-Installation-on-MS-Server-08-?thread=103838
- http://www.yellowfinbi.com/YFForum-install-Yelliowfin-on-SQL-Server-2005-?thread=89809
- http://www.yellowfinbi.com/YFForum-New-installation-of-Yellowfin-but-it-s-not-launching-?thread=105437
上記投稿を参照しても問題が解消されない場合は、問題の詳細を記載したうえで、以下の添付とともに、Yellowfinサポートデスクへ問い合わせをしてください。
- (該当する場合は)スクリーンショット
- YellowfinInstallLog-<日付>.log(Yellowfinディレクトリ内にあります)
- Yellowfin\appserver\LOGSディレクトリ内のログファイルすべて(ファイルがある場合)