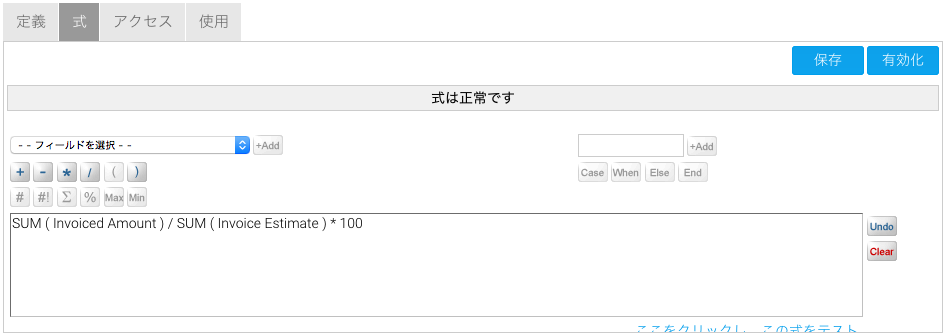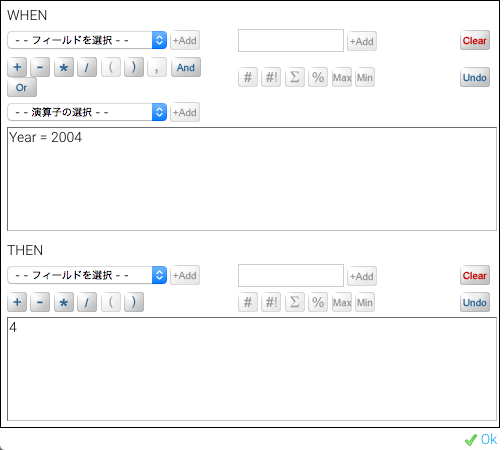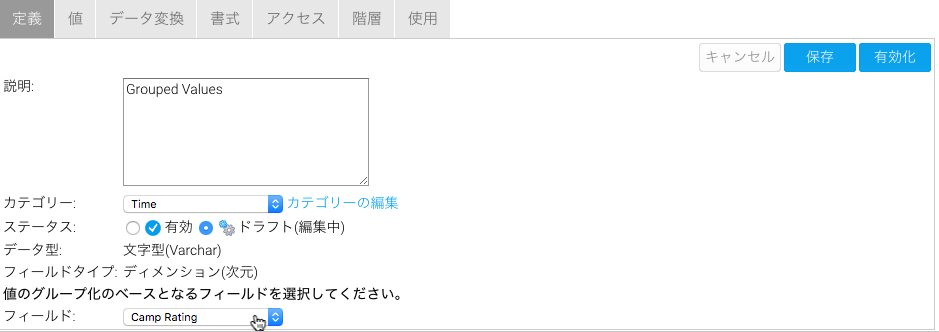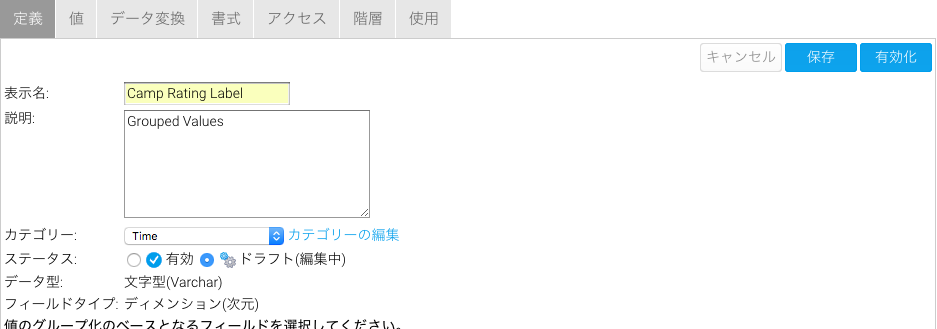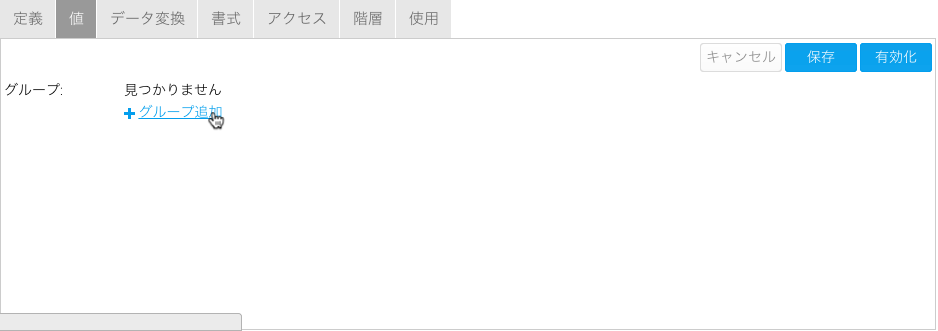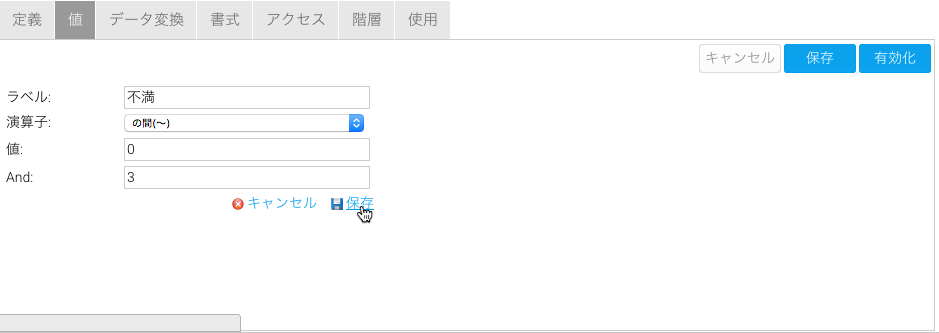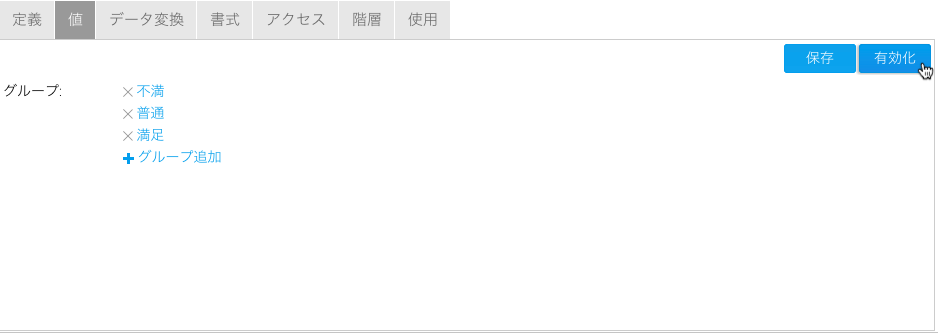概要
式ビルダーは、ビューに有効な計算フィールドの作成を支援します。作成された計算フィールドは、レポート内で通常のフィールドと同様に使用することができます。定義されたすべての計算フィールドには、通常のフィールドのように集約を適用することができますが、SQLを使用した計算フィールドだけには、集約を適用することができません。計算フィールドの作成を開始する前に、結果として必要なフィールドのタイプが、どのようなタイプなのかを検討したうえで、メトリック(数値)かディメンション(次元)のどちらかから選択してください。メトリック(数値)
計算を数値として返します。また、小数点以下桁数、接頭辞、接尾辞、デフォルト集約のような、標準的なメトリック(数値)書式オプションを使用することができます。
ディメンション(次元)
計算に、ドリルダウン階層を含む、すべての標準的なディメンション(次元)の書式や、機能を使用することができます。
計算の作成
- 適切な式ビルダーのフィールドタイプ(メトリック(数値)または、ディメンション(次元))を、フィールドカテゴリーへドラッグします。
- 「式」タブへ移動します。
- 式ビルダーを使用することで、このカラム(列)が返す有効な計算式を作成することができます。計算を作成するために使用可能なボタンが強調表示され、計算式のを作成を支援します。
- 「ここをクリックし、この式をテスト」をクリックして、計算の有効性を確認することができます。
- 「保存」ボタンをクリックして、有効化します。
Case文
Case文を使用することで、より複雑な計算を作成することができます。Case文は、ビジネスロジックに基づくカラム(列)に、新しい値を設定することができます。例えば、年齢が20歳未満の場合に、「Young」と表示することができます。Case文の構造
Case文にあまり馴染みのない方は、以下の基本的な構造を参考にしてください。
CASE WHEN this is true THEN return this WHEN this is true THEN return this WHEN this is true THEN return this ... ELSE return this END
大文字で表示された箇所が、Case文のコンポーネントです。
| 要素 | 説明 |
CASE | 計算は、常にCASE要素から始まります。計算を作成する前に、必ずこの要素を追加してください。他の要素は、CASEを追加するまで使用することができません。 |
WHEN | CASE文内では、必要なだけWHEN要素を何回でも使用することができますが、常にELSE要素の前に配置しなくてはいけません。WHENは、条件を定義するために使用します。例えば、
|
THEN | これは、WHEN要素とともに使用し、条件に適合した場合、何を返せばよいのかを示します。例えば、
これはつまり、AthleteAgeフィールドが21未満の場合は、「Young」と表示することを意味します。 |
ELSE | これは、いずれのWHEN条件に適合するものが何もない場合に、何を返せばよいのかを設定することができるオプション的な要素です。これは基本的に、追加のTHENコンポーネントのように作用します。 |
END | 計算は、常にEND要素で終了する必要があります。これにより、Yellowfinに計算の終了を伝えることができます。ENDが無い場合は、計算が有効になりませんので、必ず追加してください。 |
Case文の作成
- Case文を挿入するためには、式ビルダーで「Case」ボタンをクリックします。
- 「WHEN」ボタンをクリックすると、ポップアップが開くので、WHENの条件とTHENの指示を作成します。
注意: 式ビルダーと同様に、使用可能なボタンだけクリックすることができます。 - 「OK」をクリックして、条件や指示の設定を完了します。
- 必要な条件すべてを追加するまで、WHENの条件作成を続けます。
- 必要に応じて、ELSE条件を追加してください。これは必須ではありませんが、追加することを推奨します。
- ENDコンポーネントを追加します。
- 「保存」ボタンをクリックして、計算を有効化します。
値のグループ化
フィールドの値をグループ化することができます。例えば、| ツアー | 評価 |
Sport | 2.5 |
Culture | 5 |
Family | 6.5 |
新しいラベルを使用して、評価値をグループ化します。
| ツアー | 評価 |
Sport | 不満 |
Culture | 普通 |
Family | 普通 |
グループ化フィールドの作成
グループ化フィールドの作成手順は、以下の通りです(今回の例では、テキストラベルを使用して、3つのグループを作成します)。
- 「値のグループ化」フィールドを、有効なフィールドパネル内の任意のカテゴリーへドラッグします。
- グループのベースとなるフィールドを選択します。
- 「表示名」を設定します。
- 「値」タブへ移動します。
- 「グループ追加」をクリックします。
- 0から3の間を、「不満」とします。
- 「保存」をクリックします。
- 0から3の間を、「不満」とします。
- 再び、「グループ追加」をクリックします。
- 4から7の間を、「普通」とします。
- 「保存」をクリックします。
- さらに、「グループ追加」をクリックし、「満足」の設定をします。
- フィールドを有効化します。