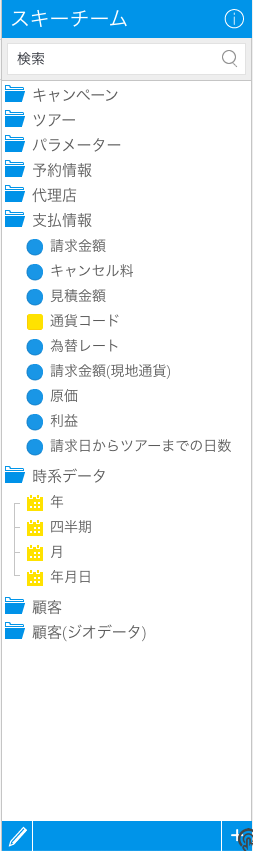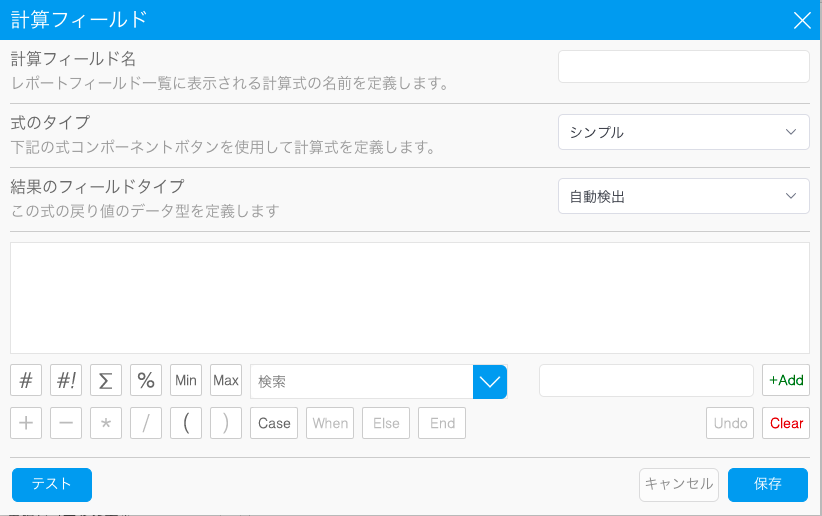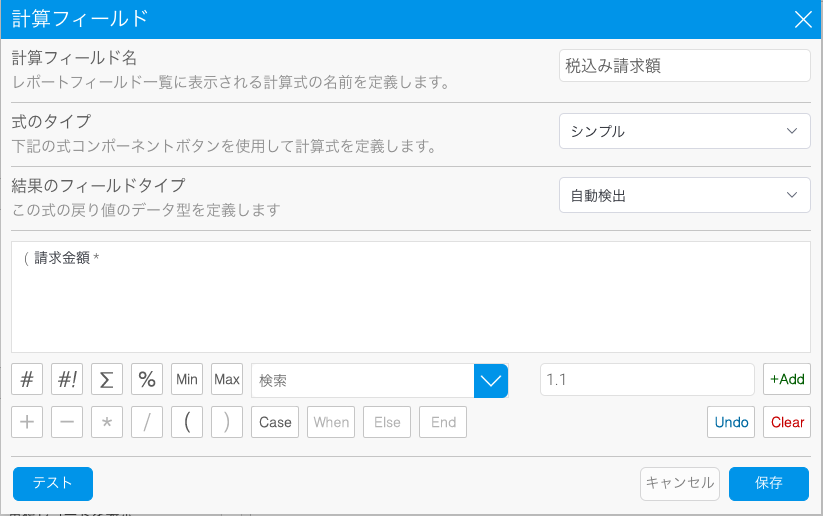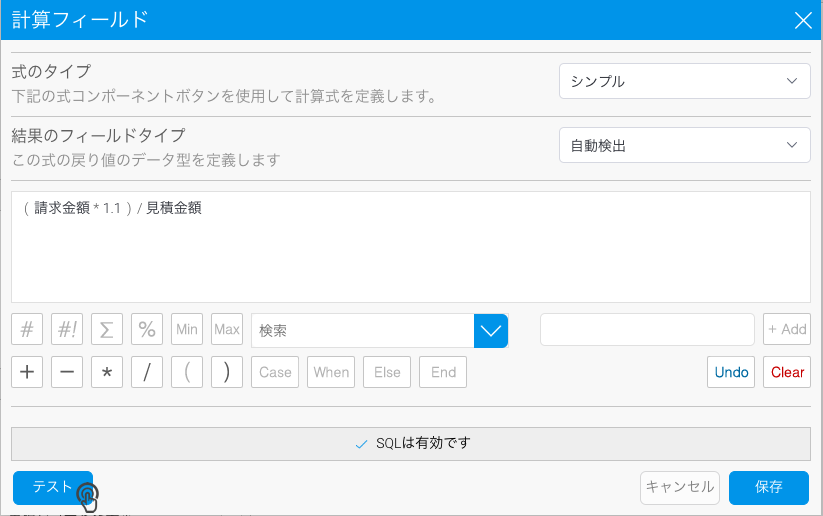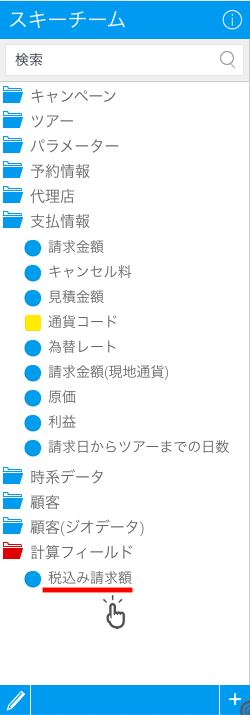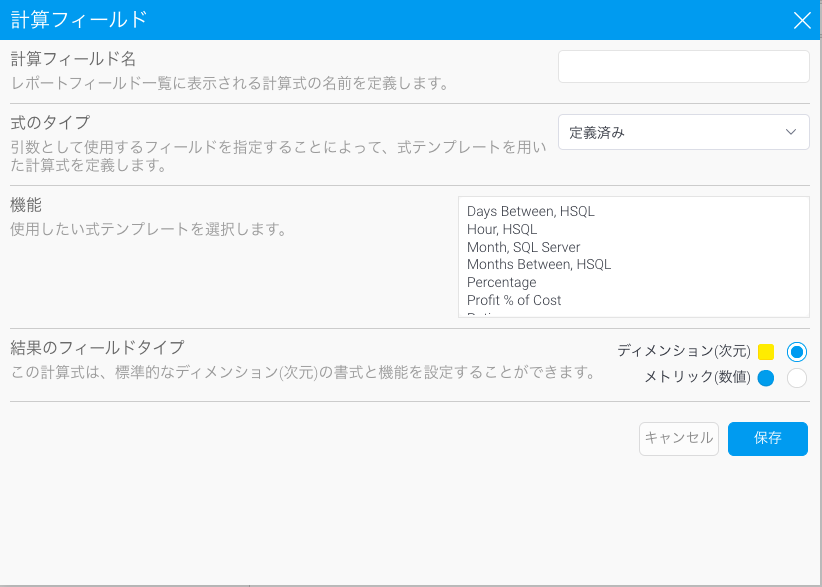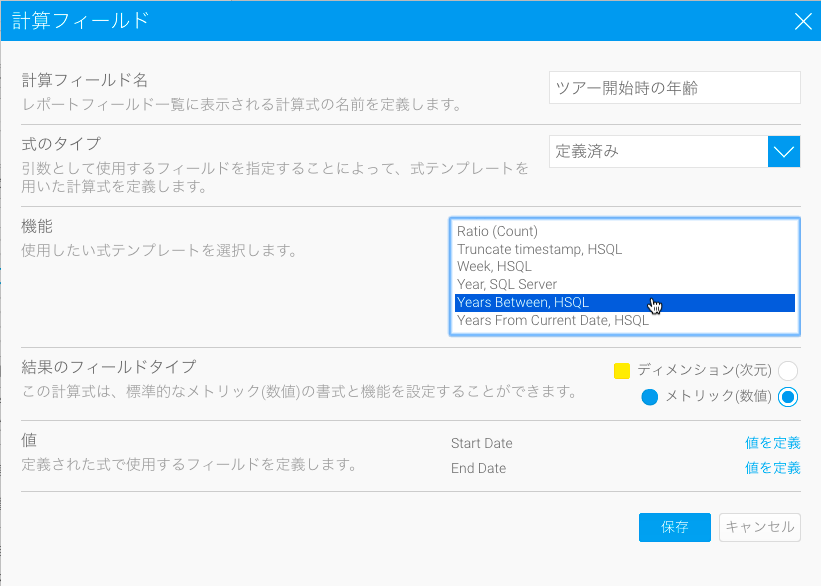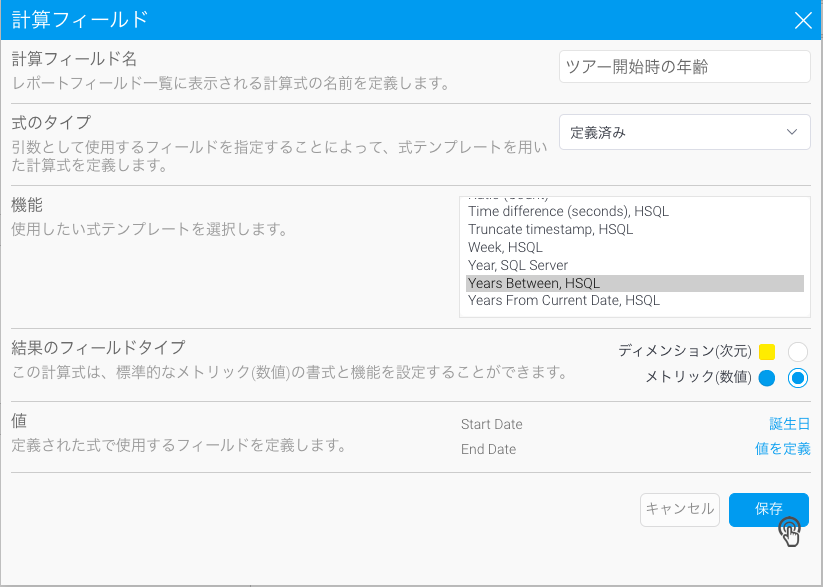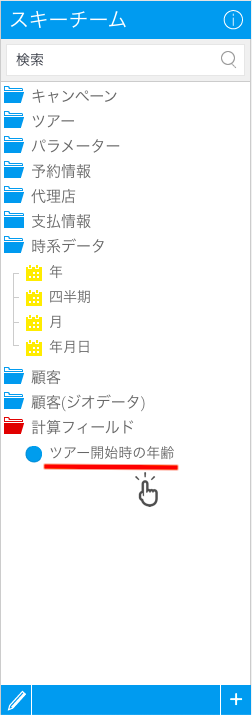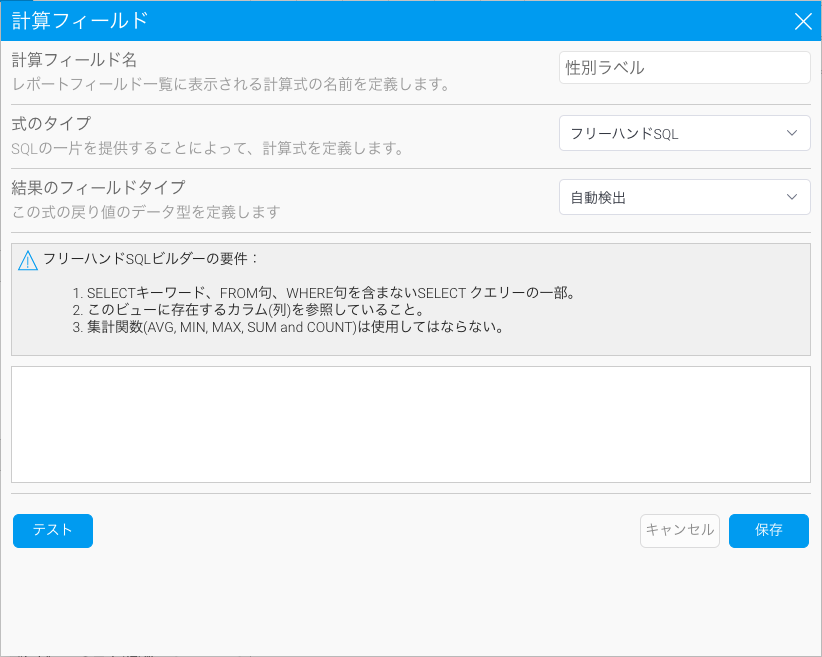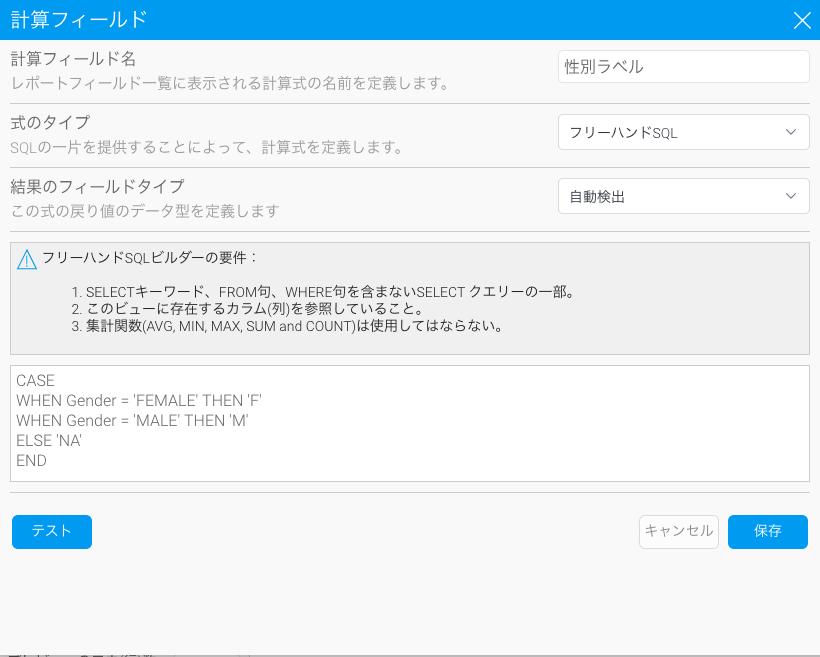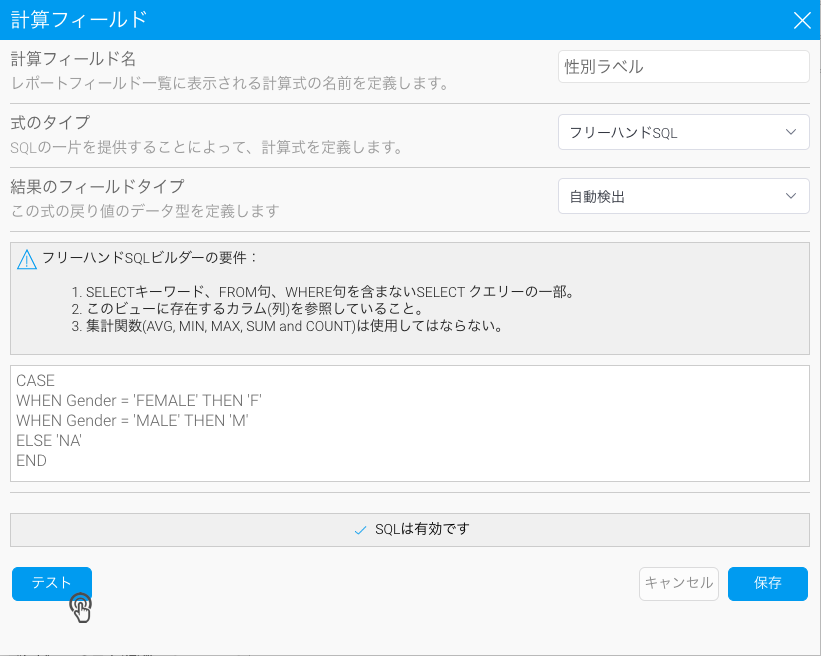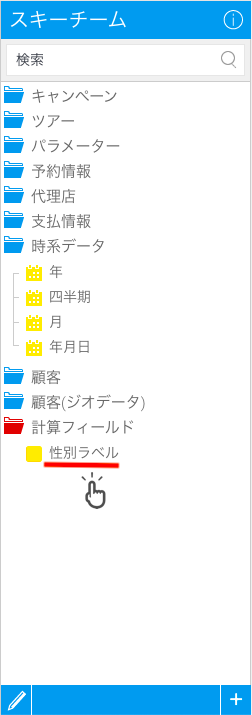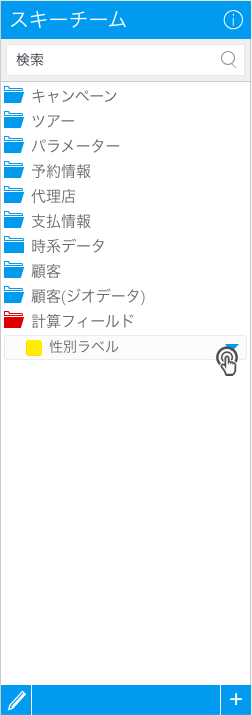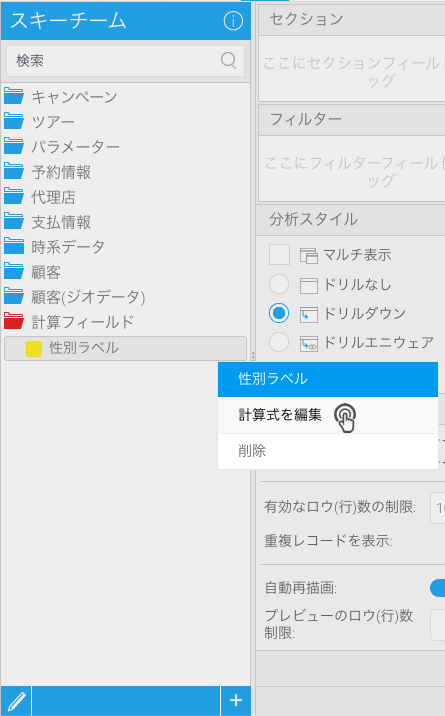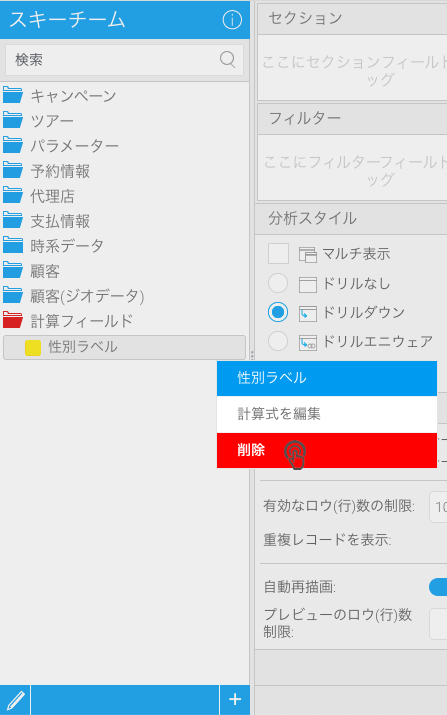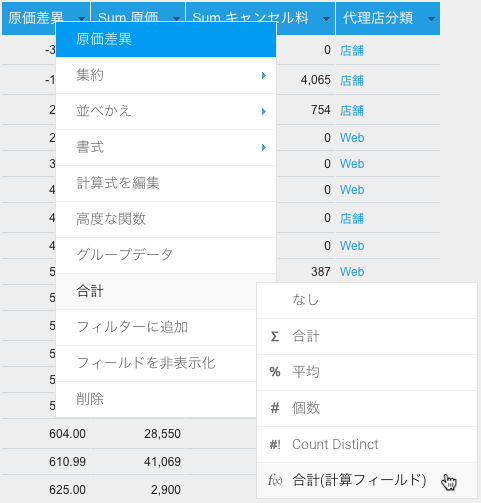概要
計算フィールドを使用することで、レポート内のフィールドに基礎的な計算式を適用することができます。
注意:レポートビルダー内で作成した計算フィールドは、複数のレポートに渡って使用することができません。これは、レポートに固有のものです。複数のレポートに渡って使用できる計算フィールドを作成したい場合は、以下のいずれかの方法で実行することができます。
- 計算式をビュー内で定義するよう、管理者へ依頼する。
- コピー機能を使用して、対象の計算式を含むレポートをコピーする。コピーされたレポートを基にして、別のレポートを作成する。
計算フィールドを使用する目的
管理者がビューを定義する際に、レポート作成に必要なすべての変数が作成されるわけではありません。ビューを定義する目的は、レポート作成に必要なフィールドを準備することと、それに基づきより複雑な計算式を作成できるフィールドを提供することです。
シンプル
シンプルな式では、式ビルダーのインターフェイスボタンを使用して、計算式を作成することができます。使用できる計算式は、非常に簡単な加算や乗算から、CASE文を使用したものまで、多岐に渡ります。
定義済み
定義済みの式を使用することで、管理者が定義した式のルールや、システムのデフォルト設定に基づく計算式を、レポートに追加することができます。
フリーハンドSQL
SQLの技術があれば、SQL編集ボックスに直接SQL文を記述することができます。その場合は、「式のタイプ」で「フリーハンドSQL」を選択してください。
カラム(列)を作成するSQL文を挿入します。
計算フィールドの編集
計算フィールドを編集するには、以下の手順を実行します。- データステップのフィールド一覧で、対象の計算フィールドにマウスオーバーし、ドロップダウンメニューをクリックして開きます。
- 「計算式を編集」オプションを選択します。
計算フィールドのコピー
計算フィールドをコピーするには、以下の手順に従います。
- データステップのフィールド一覧で計算フィールドにマウスオーバーし、クリックしてドロップダウンメニューを開きます。コピーオプションを選択します。
- 確認のポップアップが表示されるので、Okをクリックして、選択したフィールドのコピーを作成します。
新しいフィールド名は、コピー元のフィールド名の後に「copy」が追加されて表示されます。必要に応じて、フィールド名を変更します。計算フィールドのコピーは、サブクエリーレベルでも機能します。
計算フィールドの削除
計算フィールドを削除するには、以下の手順を実行します。
- データステップのフィールド一覧で、対象の計算フィールドにマウスオーバーし、ドロップダウンメニューをクリックして開きます。
- 「削除」オプションを選択します。
計算フィールドカラム(列)の書式設定
計算フィールドの結果のカラム(列)に、さらなる書式設定をすることができます。より詳細な情報は、カラム(列)の書式を参照してください。
説明の設定は、計算フィールドカラム(列)にも提供され、レポート作成者は、フィールドの目的や内容をより明確に理解することができます。
合計(計算フィールド)
ディメンション (次元) やメトリック (数値) フィールドと同様に、計算フィールドに集約された合計を作成することができます。これは、合計を作成する計算式である、「合計(計算フィールド)」オプションを使用して実行します。注意: Yellowfin 9.14より前のバージョンでは、数値表示を除き、合計(計算フィールド)はグラフではサポートされていませんでした。9.14以降、ほとんどのグラフが合計(計算フィールド)を使用するオプションを提供しています。これは、グラフで使用されているメトリック (数値) の集約タイプとして、カラム(列)合計を選択することで設定できます。