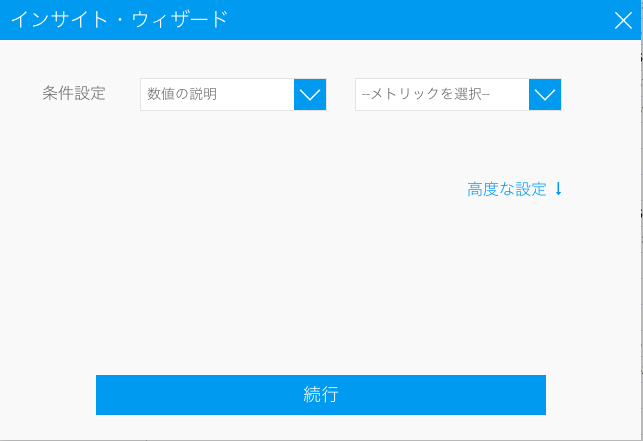概要
YellowfinのレポートビルダーからAssisted Discovery(データディスカバリーアシスタント)を実行するには、以下の手順を参照してください。
こちらの機能を使用するためには、ユーザーに適切なセキュリティアクセス権が付与されていなくてはいけません。より詳細な情報は、こちらを参照してください。
手順
通常通り、レポートビルダーからレポートを作成します。分析したい値をレポートに追加します。
Automated Insights(自動インサイト)は、標準的なレポートでのみ機能し、クロス集計レポートはサポートしません。レポートでAutomated Insights(自動インサイト)を実行する場合は、カラム(列)にのみ値を追加してください。
- 「Smart Analysis(スマート分析)」ボタンをクリックします。
- 「Insight Wizard(インサイト・ウィザード)」が表示されるので、分析する内容に応じて、設定をします。
- 実行する分析のタイプを選択します。例えば、ひとつの数値の詳細を掘り下げたり、数値や項目の差異を比較する、などです。選択したオプションに応じて、必要な設定項目が表示されます。
- 各オプションの詳細は、以下の通りです。
- 「Explain Metric(数値の説明)」:ひとつの数値の詳細を掘り下げる場合は、こちらのオプションを選択します。Yellowfinは、選択した数値に最も影響を与えている関連性の高いデータを特定します。ドロップダウンから対象の数値を選択します。例えば、実際の収益(数値)について掘り下げる場合です。
- 「Compare Metrics(数値の比較)」:2つの数値の値を比較する場合は、こちらのオプションを選択します。例えば、実際の収益(数値)と計画収益(数値)を比較する場合です。
- 「Compare Dates(日付の比較)」:ひとつの数値を2つの期間に渡り比較する場合は、こちらのオプションを選択します。期間を表す日付フィールドを選択し、比較する数値と2つの期間を選択します。例えば、昨年から今年(期間)までの売上日(日付)における実際の収益(数値)を比較します。
- 「Compare Dimensions(項目の比較)」:2つの項目に渡り数値を比較する場合は、こちらのオプションを選択します。特定の項目を選択し、比較する2つの項目と数値を選択します。例えば、売上(数値)を、アジアとヨーロッパ(項目)の2つの地域(項目)で比較する場合です。
- 「Explain Metric(数値の説明)」:ひとつの数値の詳細を掘り下げる場合は、こちらのオプションを選択します。Yellowfinは、選択した数値に最も影響を与えている関連性の高いデータを特定します。ドロップダウンから対象の数値を選択します。例えば、実際の収益(数値)について掘り下げる場合です。
- 「高度な設定」オプションを展開することで、自動的に生成されるグラフに追加の設定を適用することができます。
- Insight Wizard(インサイト・ウィザード)に、表示される結果の望ましい値の傾向(値が高い方が良いのか、それとも悪いのか)を設定します。例えば、セールスの値が高い方が良い、などです。
- Yellowfinが実行する分析に追加、または排除するフィールドを選択することで、表示される結果をさらに絞ることができます。例えば、関連性の低いフィールド(誕生日、など)はすべて排除します。また、無関係のフィールド排除することで、分析スピードを向上させることもできます。
- 「選択解除」ボタンをクリックすることで、選択されたすべてのフィールドを解除します。
- または、「すべてを選択」ボタンをクリックして、すべてのフィールドを選択します。
- 「選択解除」ボタンをクリックすることで、選択されたすべてのフィールドを解除します。
- 設定が完了したら「続行」ボタンをクリックします。
レポートビルダーにAuto Analyse(おまかせ分析)パネルが現れ、分析プロセスの結果を表示します。表示される結果は、上記の手順に応じて設定した内容により異なり、統計的に最も関連の高いものから順に表示されます。
Yellowfinが選択するグラフのタイプは、分析するデータのタイプにより異なります。例えば、値がどちらも数値の場合、散布図が生成されます。
- 各グラフには説明が付随するため、分析結果をより深く解釈することができます。
- グラフ上で「ダブルクリック」をするか、「追加」アイコンをクリックすることで、対象のグラフがグラフビルダーページに追加されます。この方法により、複数のグラフをレポートに追加することができます。
- 保存するグラフを選択したら、「グラフ」メニューをクリックして、グラフビルダーへ移動します。
- 選択したグラフが、表示されます。
- データ画面の右側に表示される「インサイト」アイコンをクリックすることで、選択しなかった他のグラフを参照することができます。
選択したグラフは、通常のレポートと同様に編集、発行することができます。このように、通常のグラフやレポート作成に必要な作業をすべて実行することなく、関連するレポートコンテンツを素早く作成することができます。
Assisted Discovery(データディスカバリーアシスタント)を再度実行すると、Auto Analyse(おまかせ分析)パネルに表示されていた以前の結果は削除されますが、グラフビルダーに追加したグラフはそのまま残ります。