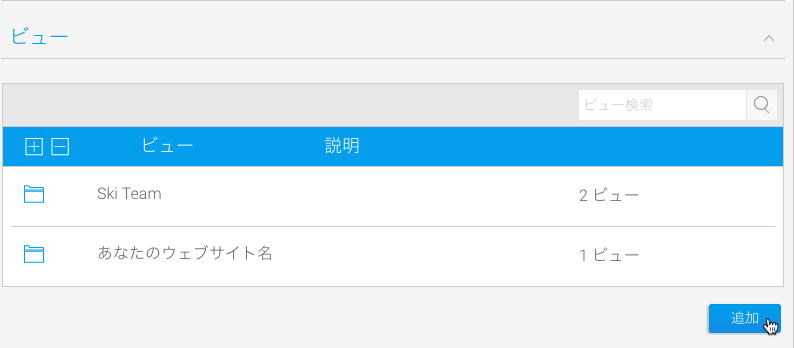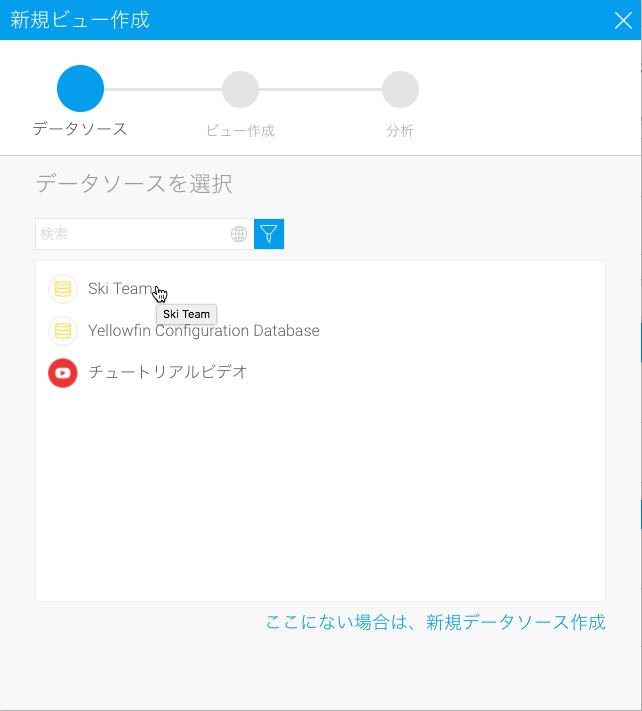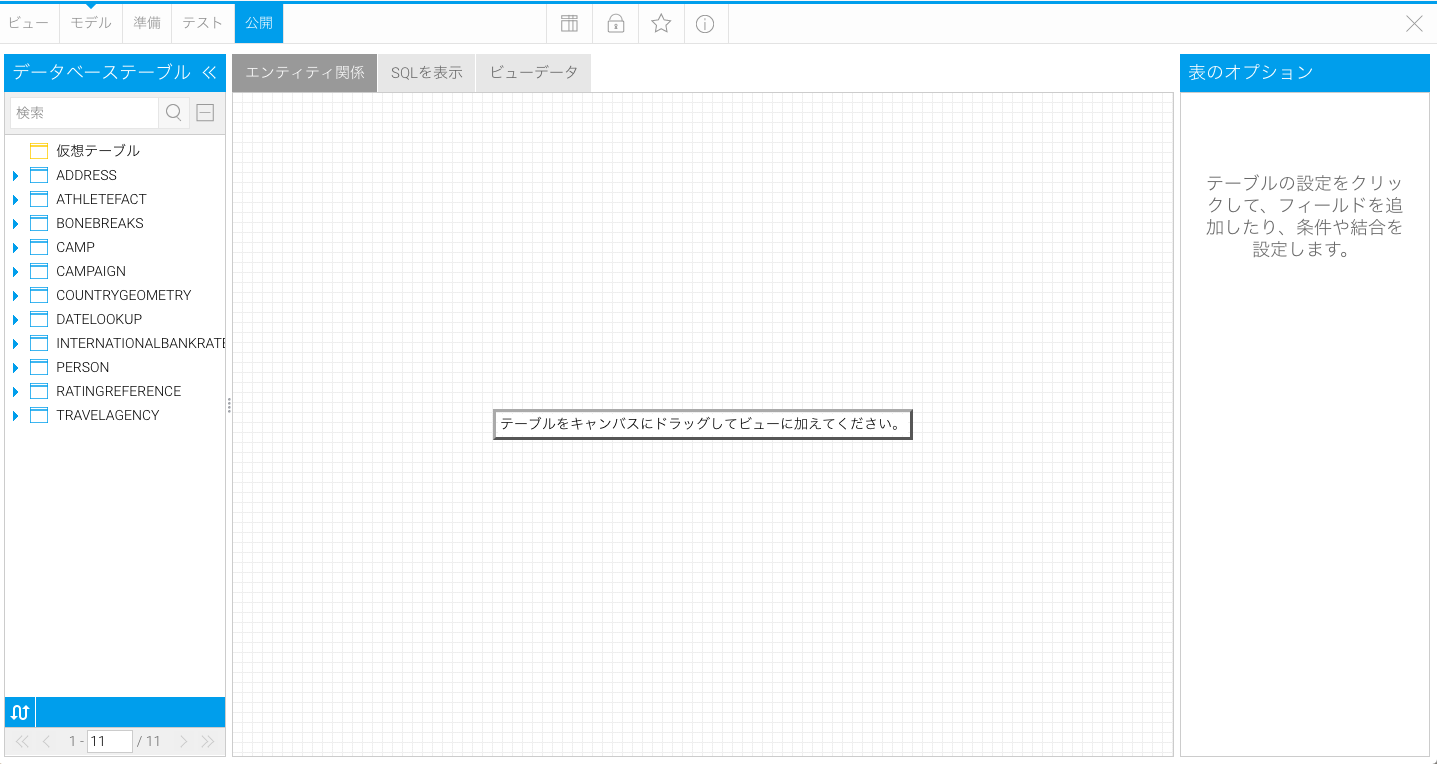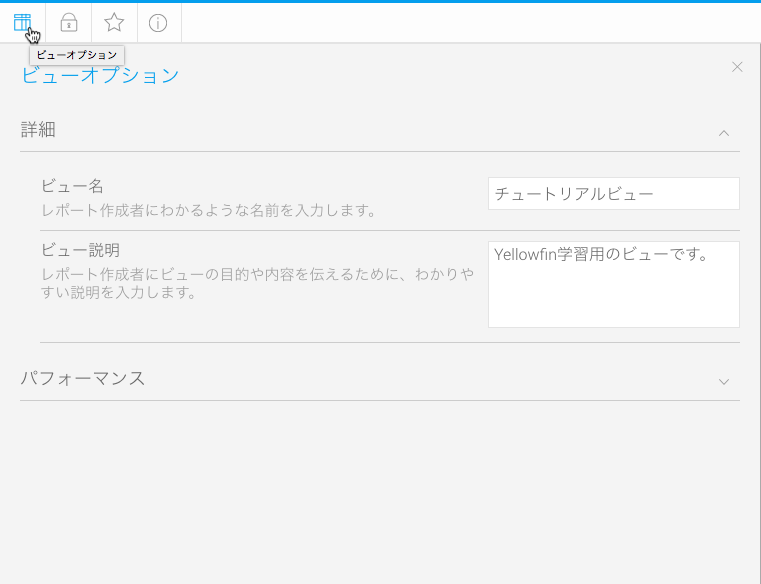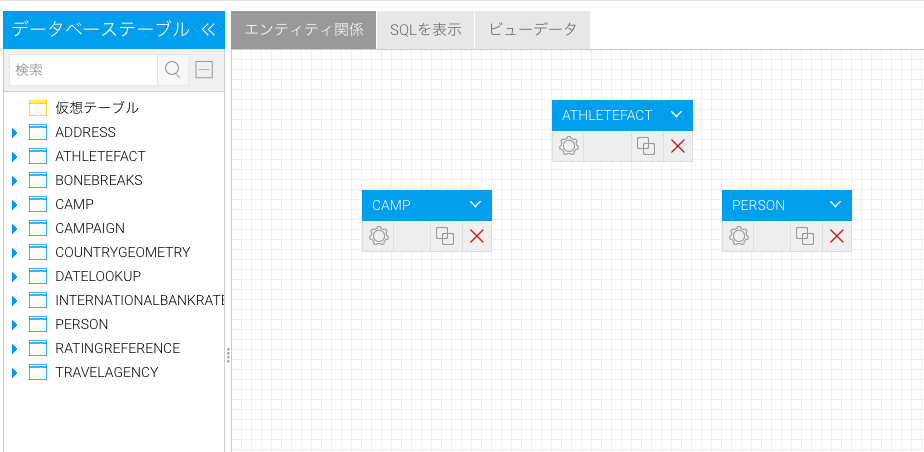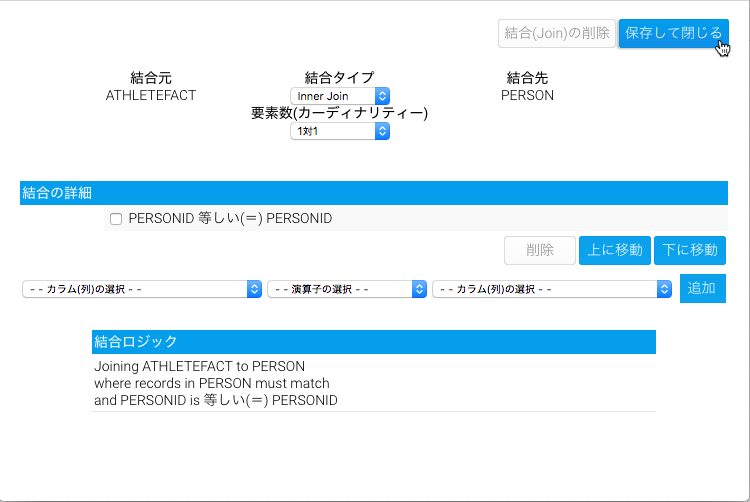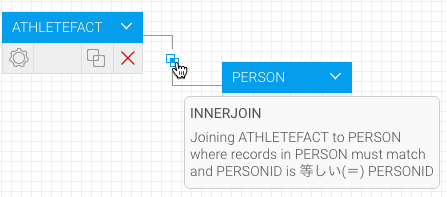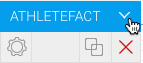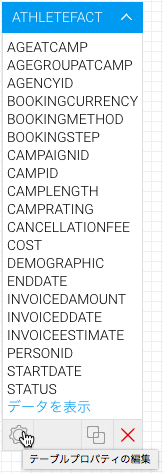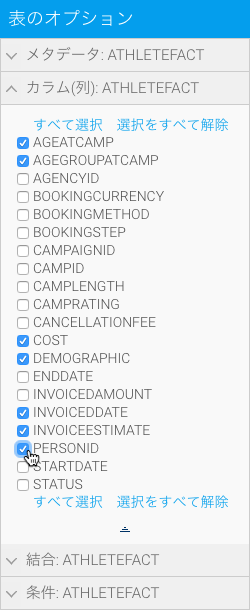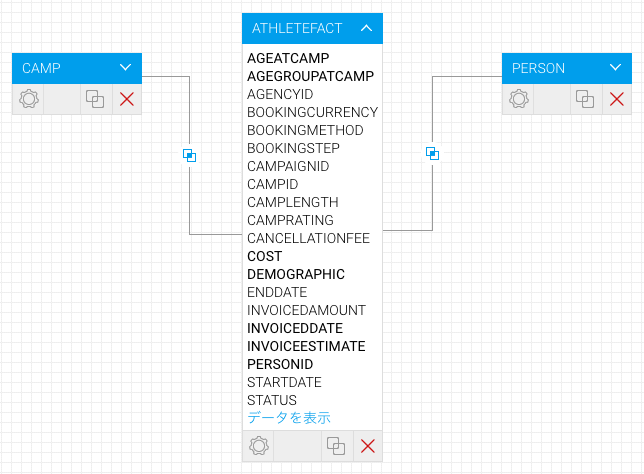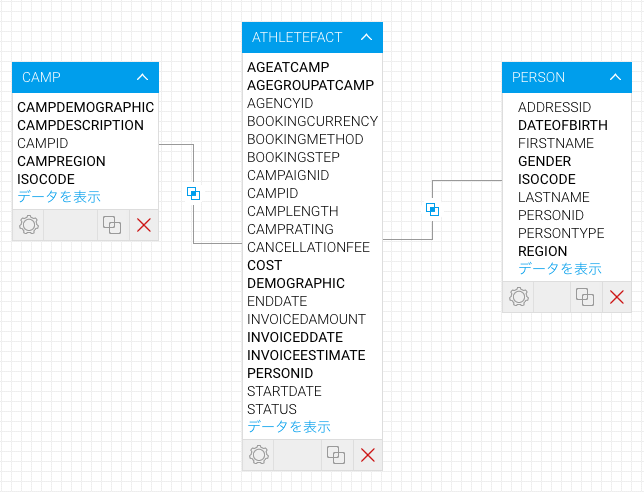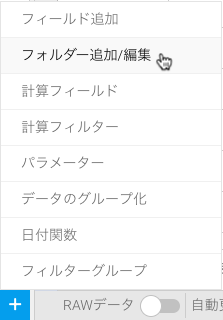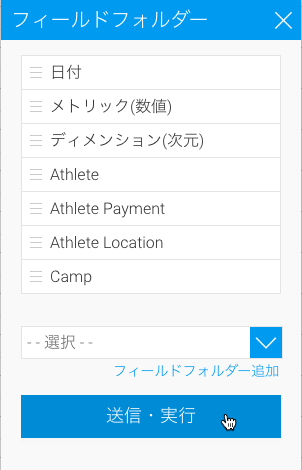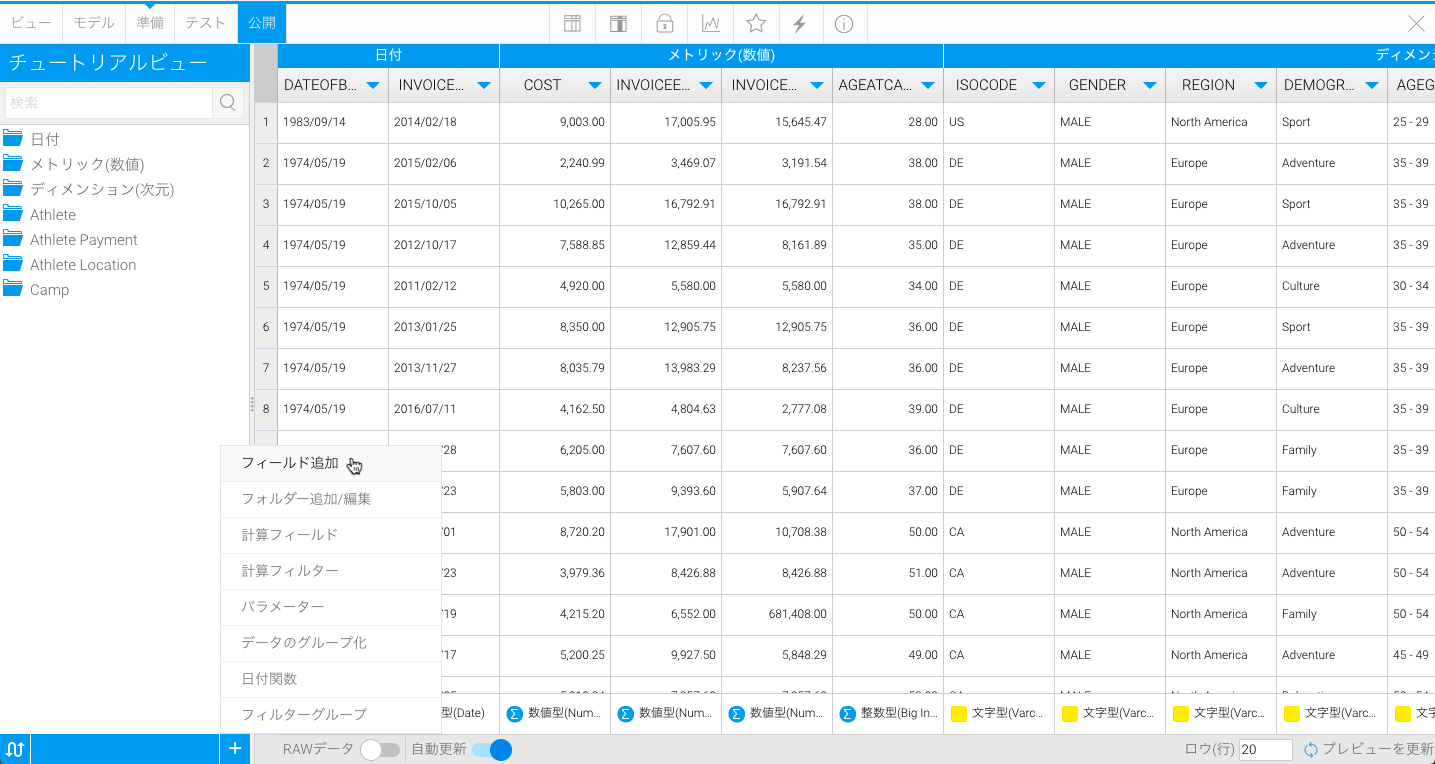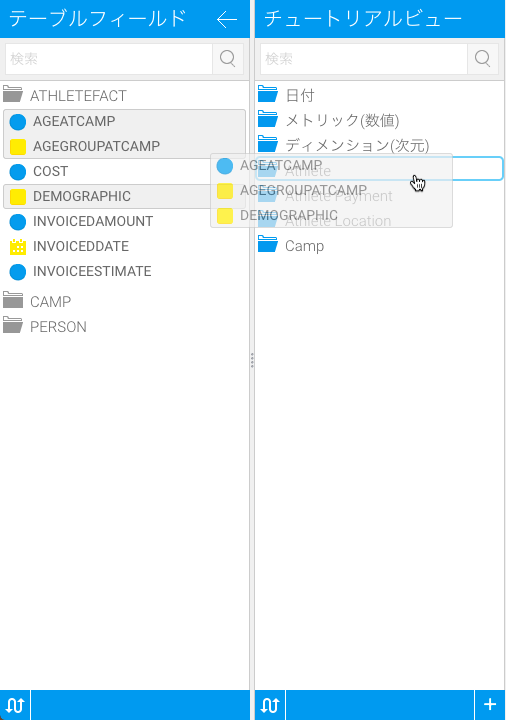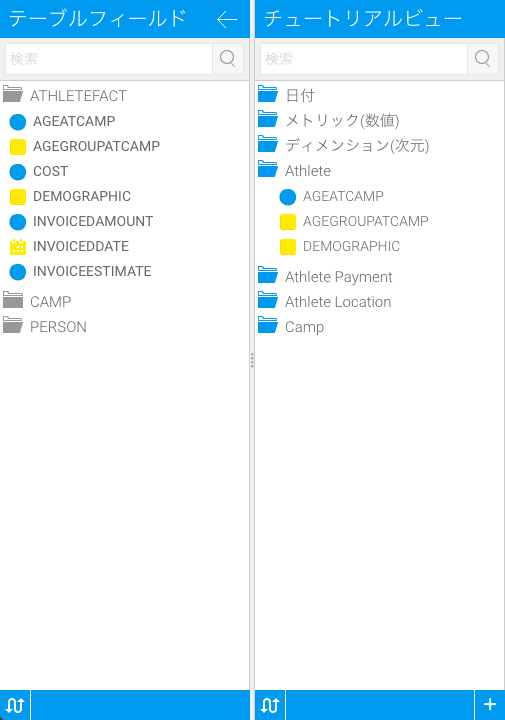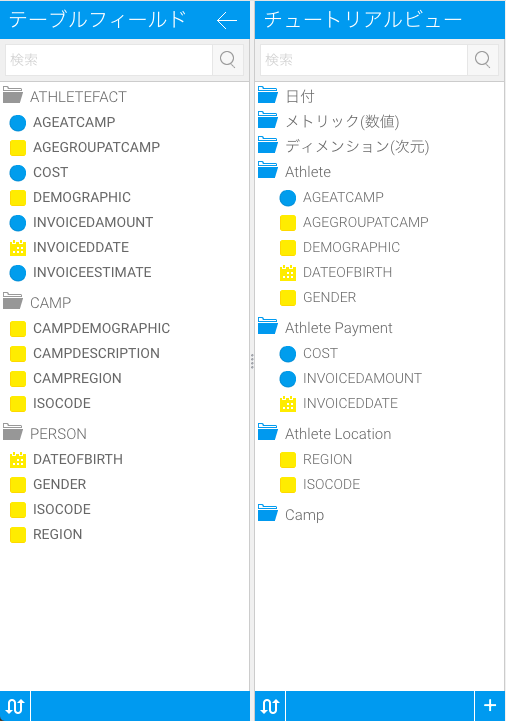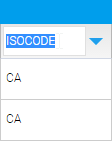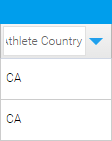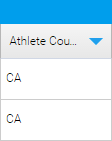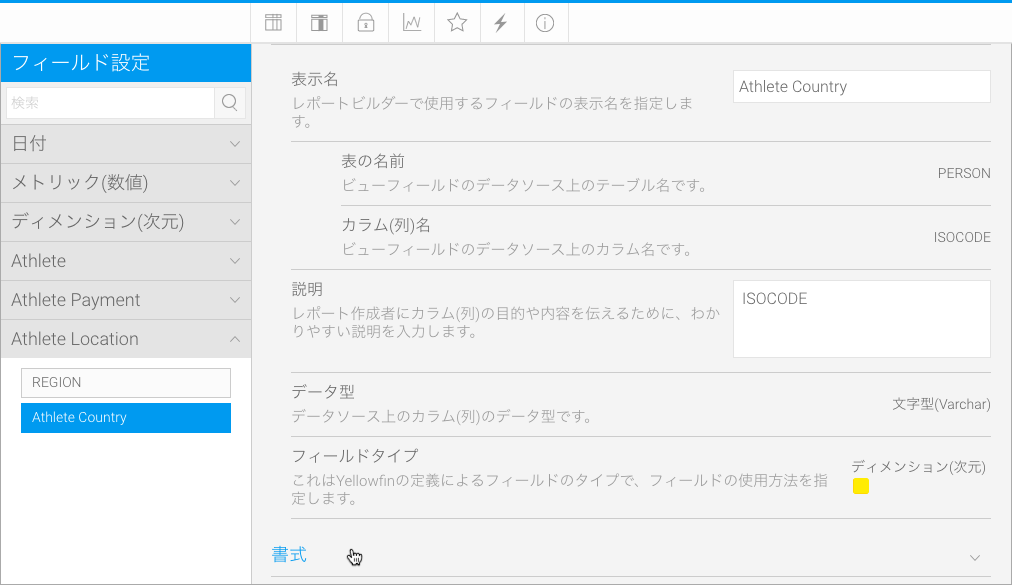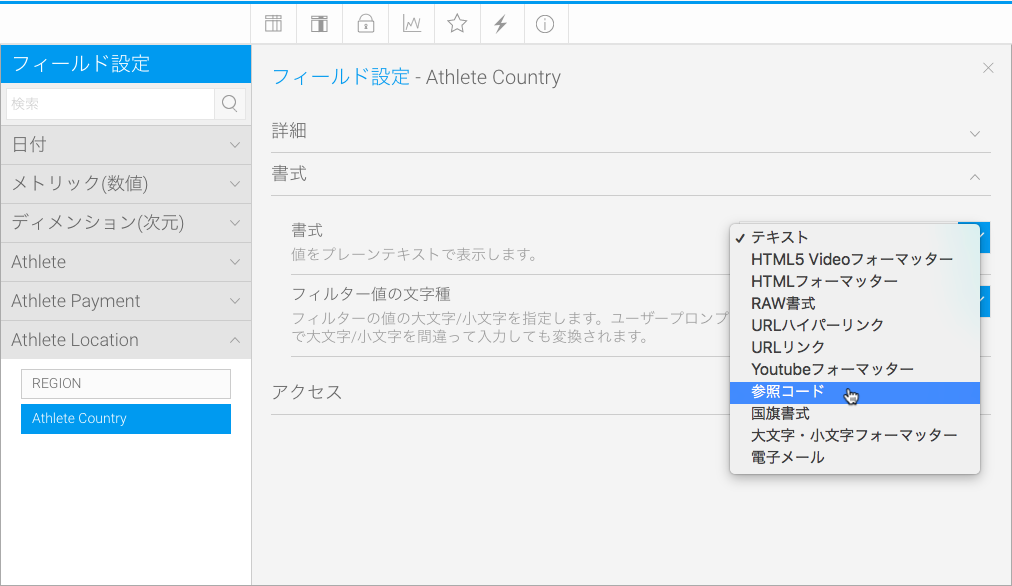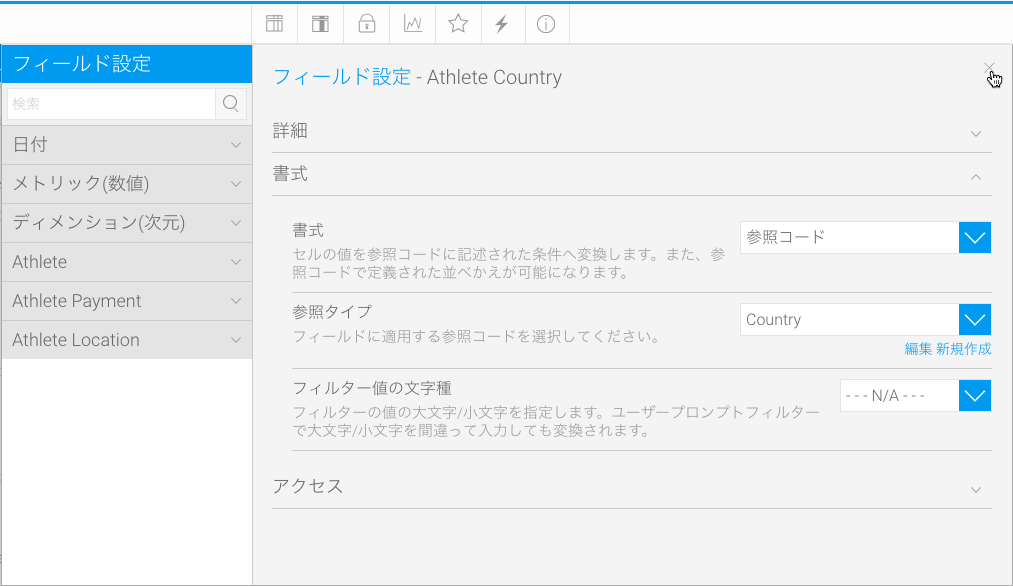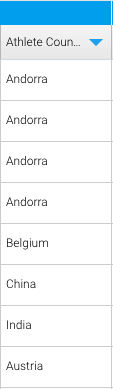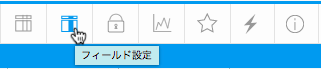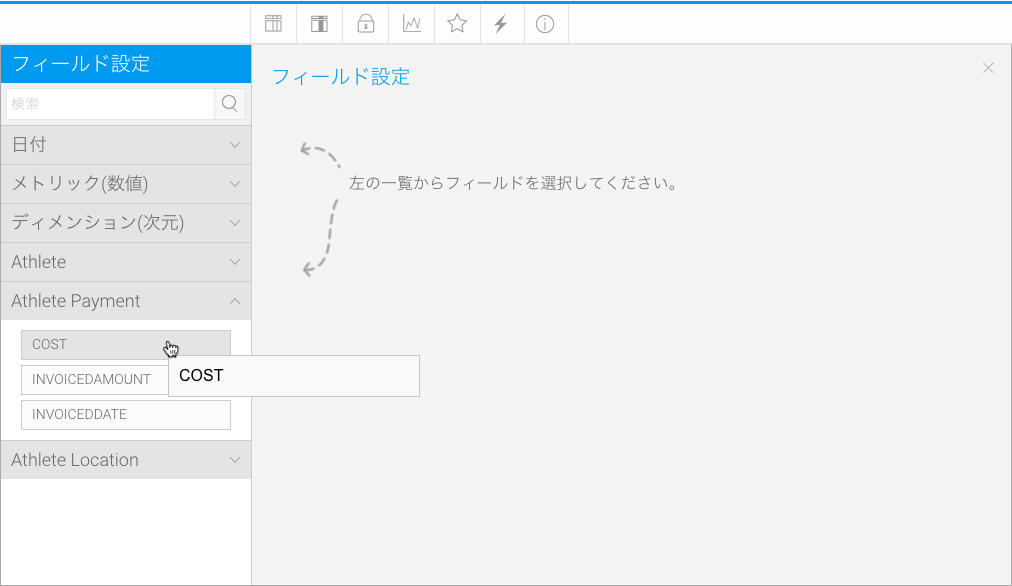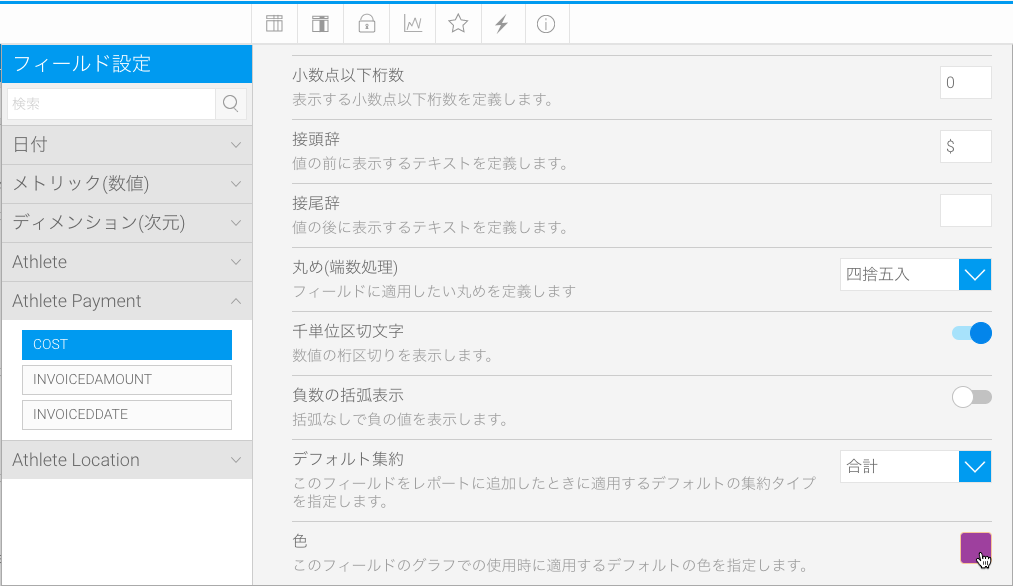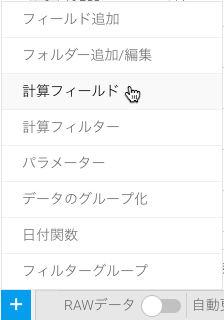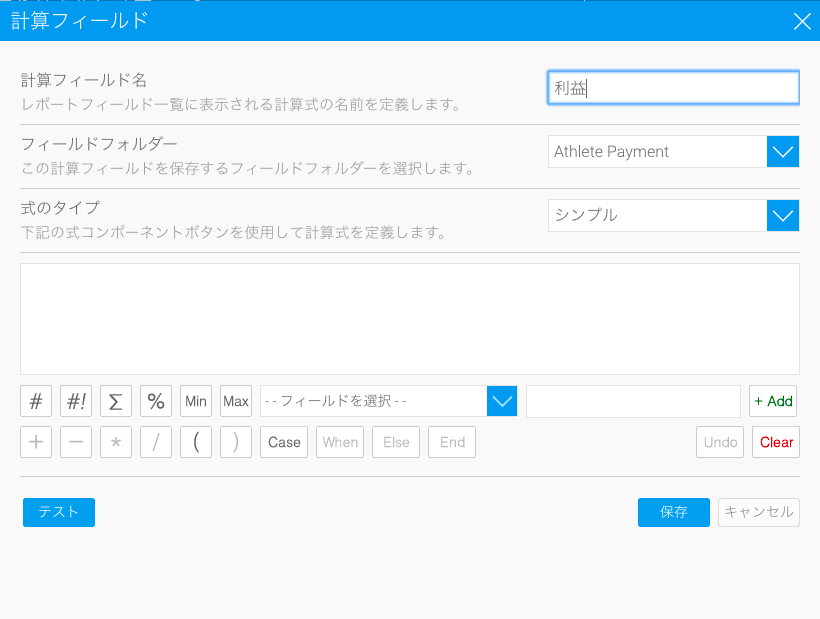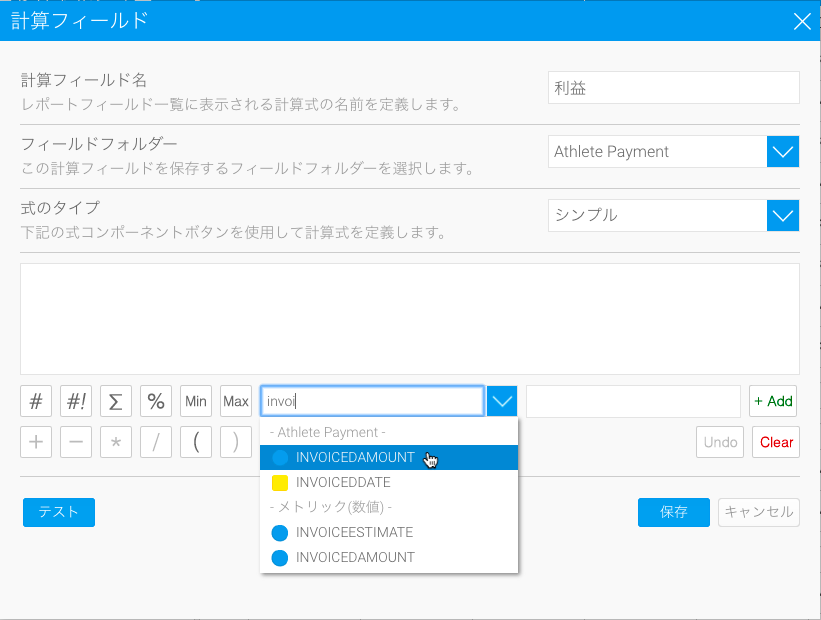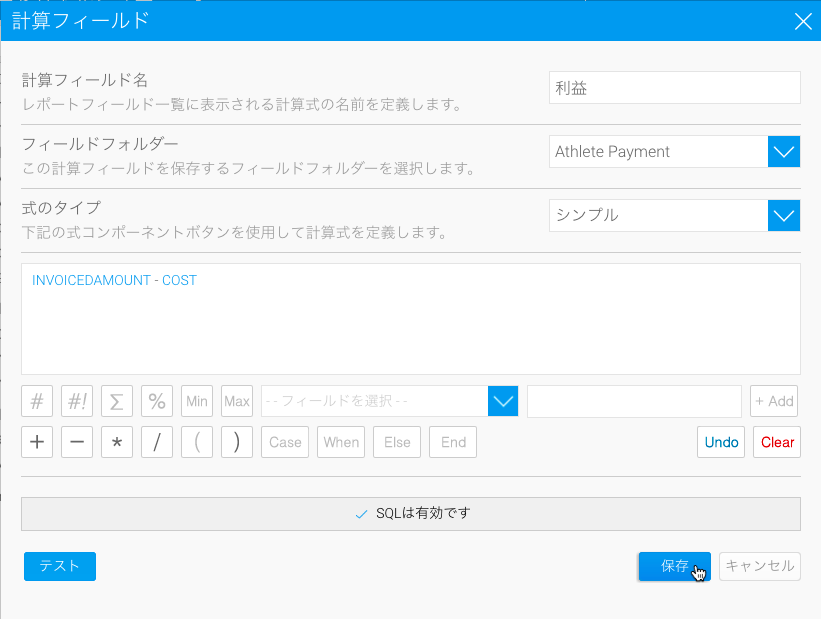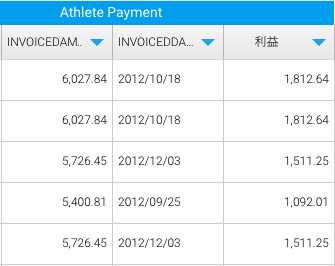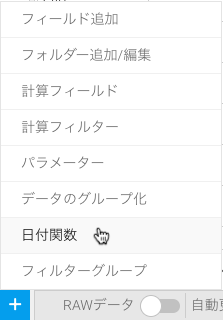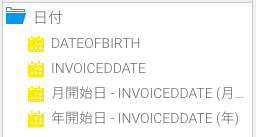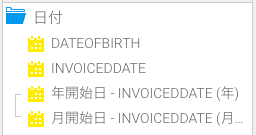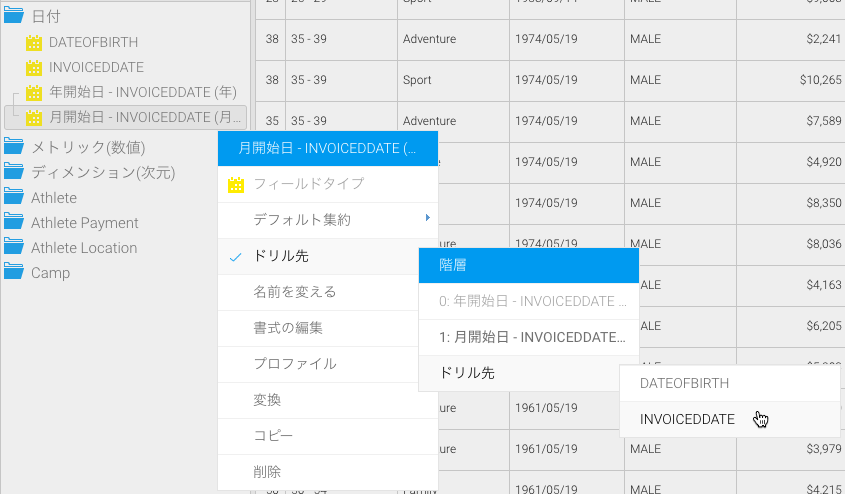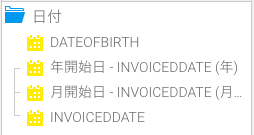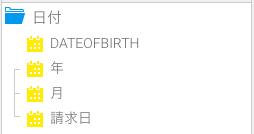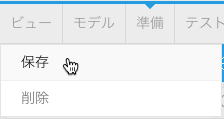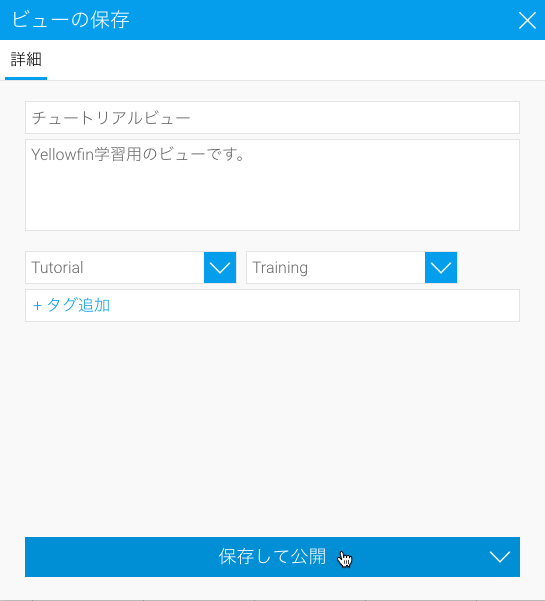概要
ビューは、Yellowfinで使用されるメタデータレイヤーであり、レポート作成者からデータベース構造の複雑さを隠します。ビューは、レポート構築で使用可能にしたいデータベース内のカラム(列)を、定義するために使用されます。複数のテーブルを結合するためには、ビジネスロジックを元に、結合条件となるフィールドを定義する必要があります。ビュー作成には、以下2つの主要なステップがあります。
関係図(ER図) – データベースから必要なテーブルを選択し、これらのテーブル内のデータをどのように結合するかを定義します。
- ビューフィールドの選択 – テーブル内のどのフィールドを使用可能にするのかを定義し、それらのフィールドにメタデータを提供します。
より詳細な情報は、ビューを参照してください。
作成
1.以下に示すいずれかひとつの方法で、ビュー作成プロセスを開始します。
- レフトサイドナビゲーション – レフトサイドナビゲーションパネルを開き、「作成」をクリックして、「ビュー」をを選択します。
- 上部右ボタン ‐ 「作成」ボタンをクリックし、「ビュー」を選択します。
- ツールバー – ツールバー内の「作成」リンクをクリックし、「ビュー」を選択します。
- 管理コンソール – 「管理コンソール」に移動し、ビュー項目を開き、「追加」ボタンをクリックします。
新しいビューライトボックスが表示されます。
| レフトサイドナビゲーション | 上部右(レフトサイドナビゲーションとともに配置することも可能) |
| ツールバー | 管理コンソール |
2. 以下のうち、どちらかを実行します。
- データソースを選択する
- 新規データソース作成
今回は、データソースの一覧から、「Ski Team」 を選択します。
3.ビューを作成するための、基本的なパラメータが表示されます。今回は、より複雑なビューについて説明するため、「複数テーブル」オプションを選択します。
4. 「ビューの編集」をクリックして、メインのビュービルダーにアクセスします。
5. ビュービルダーページが開きます。キャンバスの左側には、「データベーステーブル」パネルにテーブルの一覧が表示され、右側には、「表のオプション」が表示されます。
6. 右の画像のように、「ビューオプション」メニューで、ビューの「名前」と「説明」を更新します。
今回は、「チュートリアルビュー」とします。
「ビュー説明」を入力します:Yellowfin学習用のビューです。
テーブル間結合設定
「テーブル間結合設定」は、ビュービルダーの主要なコンポーネントのひとつです。こちらでは、選択したデータベーステーブル間の、すべてのリレーションを定義することができます。1. 画面左側のテーブル一覧から、以下のテーブルをキャンバスにドラッグします。
「 ATHLETEFACT」、「PERSON」、「CAMP」
右の画像のような、3つのテーブルがキャンバス上に表示されます。
2.「ATHLETEFACT」テーブル上で、「新規結合(Join)作成」ボタンをクリックします。「結合作成」ポップアップが開きます。「ATHLETEFACT」テーブルと、「PERSON」テーブル間の結合定義を作成します。
結合元 : ATHLETEFACT
結合タイプ : Inner Join
接合先: PERSON
結合ロジック: PERSONID =(等しい) PERSONID
3. 「追加」ボタンをクリックして、結合の定義を追加します。右の画像のような、結合ロジックが表示されます。
4. 「保存して閉じる」ボタンをクリックして、結合を保存します。
結合が、「ATHLETEFACT」テーブルと、「PERSON」テーブル間を結ぶ直線として表示されます。結合アイコンにマウスオーバーすると、ツールチップ内に結合ロジックが表示されます。
5.「ATHLETEFACT」テーブルから、 「CAMP」テーブルへ、別の「Inner Join」を作成します。「CAMP」テーブル内では、CAMPID = (等しい)CAMPIDです。
必要に応じて、キャンバス内でテーブルを移動することで、ダイアグラムをより読み取りやすくすることができます。
「保存して閉じる」ボタンをクリックして、結合を保存します。結合が、「ATHLETEFACT」テーブルと、「CAMP」テーブル間を結ぶ直線として表示されます。結合アイコンにマウスオーバーすると、ツールチップ内に結合ロジックが表示されます。
より詳細な情報は、モデルを参照してください。
フィールド選択
エンドユーザーがレポートを作成するために使用可能なフィールドを選択します。レポート作成に使用することができるのは、未結合のフィールド一覧の各テーブルから選択したカラム(列)のみです。
1.テーブル名の横にある展開アイコンをクリックして、展開します。
2.「ATHLETEFACT」テーブル上の「テーブルプロパティの編集」をクリックします。「表のオプション」パネルに、テーブルのプロパティが表示されます。
3.「カラム(列)」項目をクリックして、オプションを開きます。「ATHLETEFACT」テーブルのカラム(列)セットが表示されます。
「AGEATCAMP」、「AGEGROUPATCAMP」、「COST」、「DEMOGRAPHIC」、「INVOICEDDATE」、「INVOICEESTIMATE」、「PERSONID」の各カラム(列)を選択します。
4. これらのカラムを選択したら、再度「テーブルプロパティの編集」をクリックして、ダイアグラムを更新します。
5.選択したカラムは、テーブル内に「太字」で表示されます(画像を参照してください)。
6.各テーブルにて、最後のステップを繰り返します。
CAMP : 「CAMPDEMOGRAPHIC」、「CAMPDESCRIPTION」、「CAMPREGION」、「ISOCODE」
PERSON : 「DATEOFBIRTH」、「GENDER」、「ISOCODE」、「REGION」
7. ナビゲーションバー内の「準備」をクリックして、「データプレビュー」ページに進みます。
より詳細な情報は、テーブルプロパティを参照してください。
フィールドカテゴリーとメタデータ
初期設定では、前項で選択したフィールドは、未結合のフィールドパネルにあるそれぞれのテーブル名のフォルダー内にあります。これらのフィールドは、メタデータが関連付けられていないため、このままではレポート作成者は使用することができません。有効なフィールドパネルで、これらのフィールドにフォルダーを割り当てる必要があります。フィールドは、レポート作成者にとって分かりやすいように分類をする必要があり、そのため、データベース内のテーブル構造とは異なるグループでフィールドを分類することができます。1. 始めに、フィールドを分類するために使用するカテゴリーが作成済みであることを確認してください。作成メニューで、「フォルダー追加/編集」リンクをクリックします。
2.「Athlete」、「Athlete Location」、「Athlete Payment」、「Camp」フォルダーを追加します。
3.「送信・実行」をクリックし、フォルダーを追加します。
4.フォルダーに更にフィールドを追加するために、作成メニューで、「フィールド追加」オプションをクリックします。
5. 「ATHLETEFACT」テーブルから、個別にフィールドを選択してドラッグするか、シフトキーを使用して、「AGEATCAMP」、「AGEGROUPATCAMP」、「DEMOGRAPHIC」それぞれのフィールドをクリックし、まとめて「Athlete」フォルダーにドラッグします。
ドラッグが完了すると、カラム名が太字で表示され、ビューに追加されたことを確認することができます。
6.上記のステップを繰り返して、すべてのフィールドを適切なフォルダーへ分類します。
「COST」、「INVOICEDAMOUNT」、「INVOICEDDATE」の各フィールド > 「Athlete Payment」フォルダー
「REGION」、「ISOCODE」フィールド > 「Athlete Location」フォルダー
「DATEOFBIRTH」、「GENDER」フィールド > 「Athlete」フォルダー
7. フィールド名を更新して、よりユーザーに分かりやすい表記に変更します。「ISOCODE」フィールドの見出しをクリックしてください。フィールド表示名を「Athlete Country」に変更します。
8.このフィールドは、参照コードを使用することで、ISO国コードをそれぞれの国名に変換します。この設定をするためには、フィールドのドロップダウンメニューで「書式の編集」をクリックします。
9. メニューの「書式」項目を開きます。
10. 書式項目で、「参照コード」を選択します。今回の例では、サンプルとして既に設定済みの、既存のタイプを使用します。
より詳細な情報は、参照コードの使用を参照してください。
11. ドロップダウンメニューから、「Country」を選択します。
12. 「×」ボタンをクリックして閉じ、変更内容を確定します。
13.「 Athlete Country」カラム(列)が更新されます。
より詳細な情報は、準備を参照してください。
フィールド書式
書式オプションは、フィールドがレポート上でどのように使用されるかのデフォルトを指定します。ユーザーは、特定のレポートについて書式を変更することができます。1. 「フィールド設定」メニューをクリックして、すべてのフィールドの書式設定オプションにアクセスします。
2.「 COST」フィールドを「Athlete Payment」フォルダーに配置し、これをクリックします。
3.「書式」項目を展開します。
4.「小数点以下桁数」を「0」にし、接頭辞に「$」を設定します。
5. 必要に応じて、グラフ表示の「色」を適用します。
6.メニューを閉じて、変更内容を確定します。
より詳細な情報は、フィールド設定を参照してください。
計算フィールド
データベースからのフィールドに加えて、計算フィールド、定義済みフィルター、日付階層フィールドを作成することができます。計算メトリック(数値)
このタイプの計算フィールドは、結果として数値を返す計算を構築することができます。今回の例では、請求額(Invoiced)から費用(Cost)を差し引くことで利益を計算します。
1. 作成ボタンをクリックして、「計算フィールド」オプションを選択します。
2.「計算フィールド」ウィンドウが開きます。「計算フィールド名」に「利益」と入力します。
3.「フィールドフォルダー」を「Athlete Payment」に設定します。
4.「式のタイプ」に「シンプル」を選択します。
5.フィールド選択のドロップダウンから、「INVOICEDAMOUNT」を選択し、クリックして計算式に組み込みます。
6. フィールド選択のドロップダウン直下にある、「-」(マイナス)ボタンをクリックします。
7.「COST」フィールドを選択し、このサンプル計算式を完成させます。
8. 「テスト」ボタンをクリックして、計算式を検証します。テストが成功すると、「SQLは有効です」、というメッセージがビルダーの下部に表示されます。
9.「 保存」をクリックしてフィールドを保存すると、レポートで使用できるようになります。
10. 「Athlete Payment」カテゴリーに、「利益」計算フィールドが表示され、通常のメトリック(数値)アイコンではなく、緑色のアイコンで表示されることで、計算式であることを示します。
より詳細な情報は、ビュー計算フィールドを参照してください。
日付階層フィールド
日付階層計算フィールドは、データベース内の一つの日付フィールドに基づく、複数の階層を構築することができます。こちらはその後、レポート内でのドリルダウン階層を定義したり、他の目的のために使用することができます。
1.始めに、階層テンプレートに使用する日付フィールドがあることを確認します。今回は、既に「日付」フォルダーに「INVOICEDDATE」フィールドを追加済みのため、こちらを考慮する必要はありません。
「日付関数」ビルダーを使用して、日付フィールドと同様のフォルダーに、他のフィールドを追加することで、他のレベルの階層を作成します。こちらは、後ほど階層を構築する際に重要になります。
「月開始日」から始めます。「月開始日」を使用する理由としては、表示を「月」単位に変更することができたとしても、フィールドは「日付」書式でなければいけないからです。これにより、フィールドをタイムシリーズグラフや、他の日付に関連する機能で使用することができるようになります。
2. 作成ボタンをクリックして、「日付関数」オプションを選択します。
3. 関数の元にするために、「日付」フォルダーから、「INOVICEDDATE」フィールドを選択します。
4.「日付関数」フィールドに、「月開始日」を設定します。
5. 「書式」を「月名」に設定します。これはつまり、レポートやグラフには日付の月名が表示されますが、その配下では日付値が維持されることを意味します。
6. 「保存」をクリックして、関数を保存します。
7. 同様のプロセスを繰り返し、今回は「INVOICEDDATE」の「年開始日」に基づく、「年」フィールドを作成します。
8. 日付階層を作成するための、3つのレベルが表示されます。
ドリルダウン階層
レポートユーザーは階層により、あるレベルから次のレベルを選択して結果を制限することで、ディメンション階層をドリルダウンすることができます。例えば、年(2014年)から月(8月)、などにドリルダウンすることができます。
階層を作成する際には、階層の最上位から設定を開始し、順番に下がっていく必要があります。今回の例では、「年」 > 「月」 > 「日」の階層を作成するため、最上位である「年」フィールドの設定から開始します。
1.「年」フィールドのメニューをクリックし、「ドリル先」オプションを選択して、ドリル先に設定するフィールド(月開始日)を選択します。
2.「年」と「月」フィールド間にリンクが表示されることを、確認することができます。これは、2つのフィールド間に、階層リンクが定義されたことを示します。
3.次に、「月」フィールドのドロップダウンメニューをクリックして、同様のプロセスを繰り返し、「ドリル先」に移動して、「INOVICEDDATE」 フィールドを設定します。
4.3レベルの階層が定義されたことを、確認することができます。最下位のフィールド(INVOICEDDATE)では、ドリルダウンオプションを定義する必要はありません。
5.フィールド名を更新することで、階層表示がクリアになり、レポートに使用することができるようになります。
より詳細な情報は、ドリルダウン階層を参照してください。
ビューサマリーと保存
1. ビルダーの任意のステップから、「ビュー」メニューをクリックすることで、ビューを保存します。
2. 「保存」を選択します。
3.必要に応じて、ビュー名や説明を更新します。ビューを保存するコンテンツ「フォルダー」と「サブフォルダー」を指定します。
4. 「保存して公開」をクリックして、完了します。
追加情報
Yellowfinでのビュー作成について、より詳細な情報を確認したい際には、ビュー項目を参照してください。